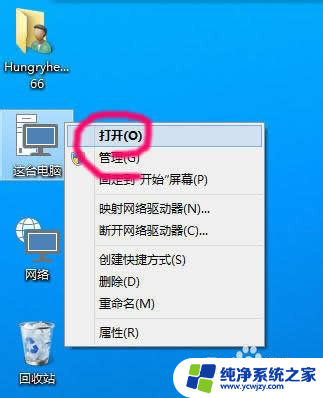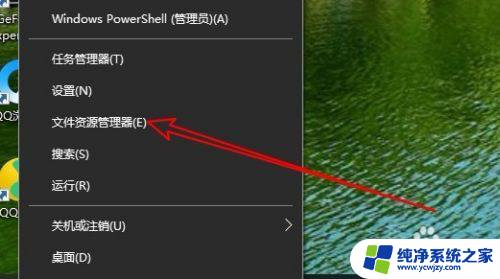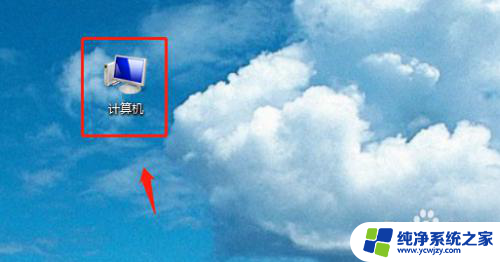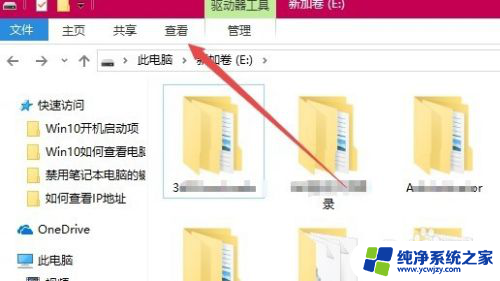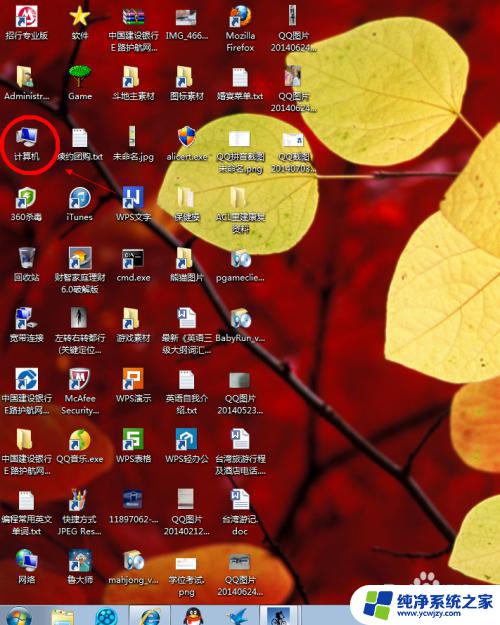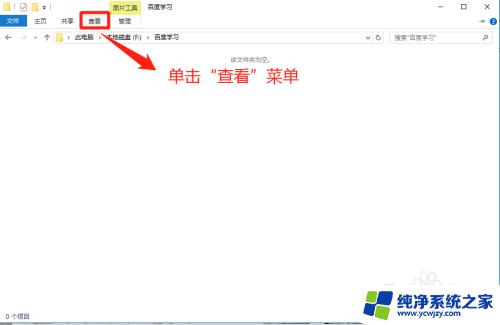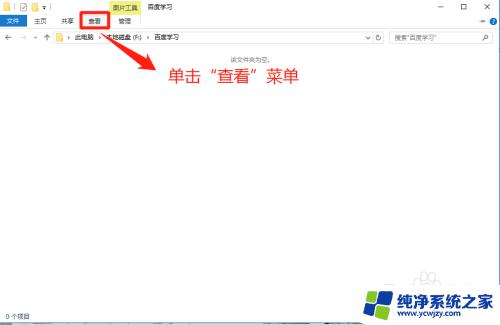显示隐藏文件在哪win10 Windows10无法显示隐藏文件怎么办
显示隐藏文件在哪win10,在使用Windows 10操作系统时,我们经常会遇到需要显示或隐藏文件的情况,有时候我们可能会发现无法找到显示或隐藏文件的选项,这使得我们感到困惑和不知所措。在面对这种情况时,我们需要了解一些简单的解决方法。本文将介绍在Windows 10中显示或隐藏文件的位置,并提供解决无法显示隐藏文件的问题的方法。无论是为了更好地管理文件,还是为了解决一些文件问题,掌握这些技巧都将对我们的操作系统使用带来便利和效率。
步骤如下:
1.
首先点击桌面左下角【开始】图标,如下图所示。
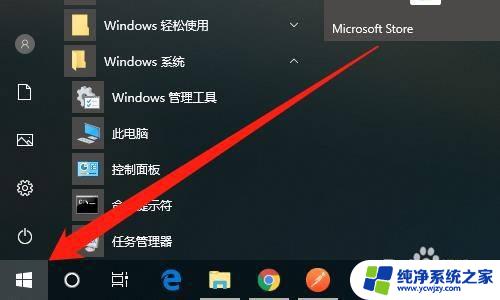
2.
然后展开【Windows 系统】,如下图所示。
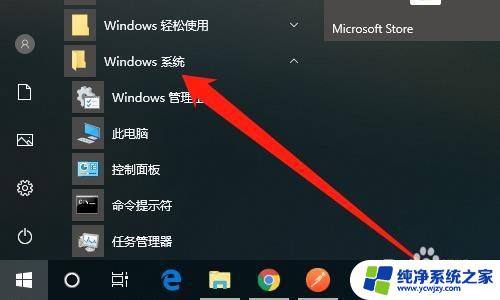
3.
然后点击【控制面板】,如下图所示。
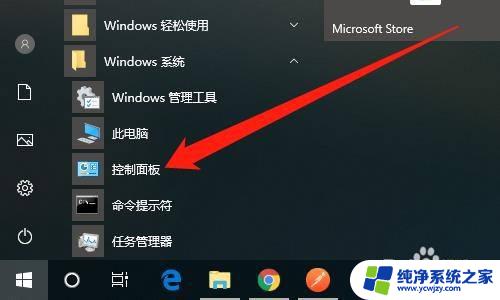
4.
然后点击【文件资源管理器选项】,如下图所示。
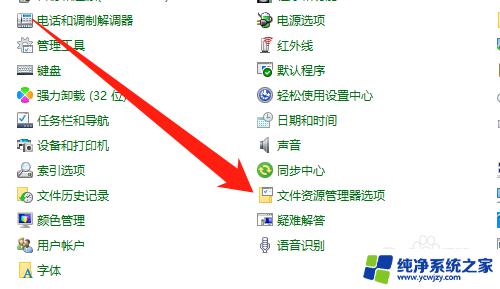
5.
然后点击【查看】,如下图所示。
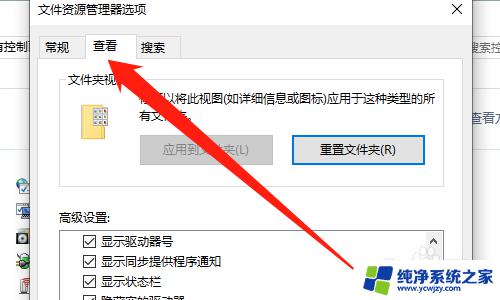
6.然后勾选【显示隐藏的文件、文件夹和驱动器】,如下图所示。
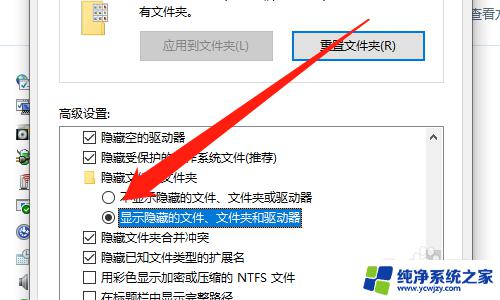
7.然后点击【应用】按钮,点击【确定】按钮。如下图所示。
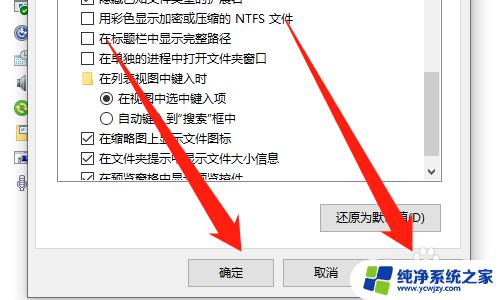
8.总结:
1、点击桌面左下角【开始】图标
2、展开【Windows 系统】
3、点击【控制面板】
4、点击【文件资源管理器选项】
5、点击【查看】
6、勾选【显示隐藏的文件、文件夹和驱动器】
7、点击【应用】按钮,点击【确定】按钮
以上是关于如何在Win10中显示/隐藏文件的全部内容,如果您遇到相同的问题,可以按照本文所述的方法进行解决。