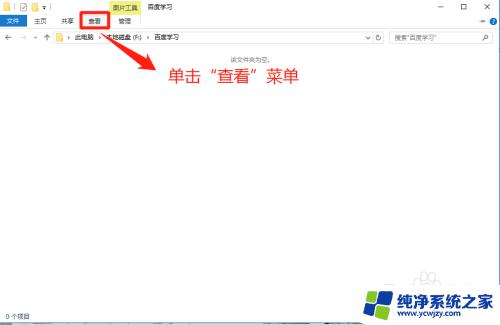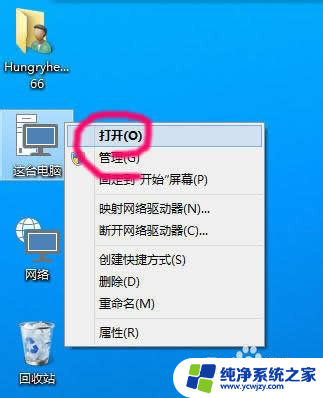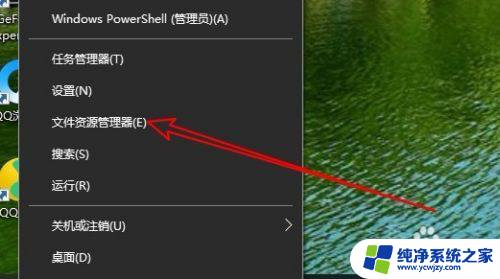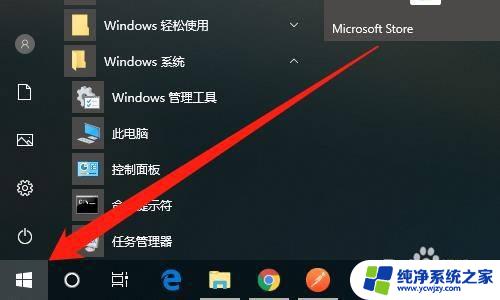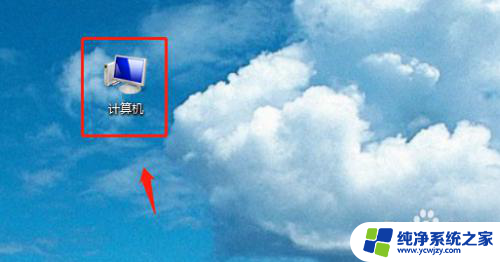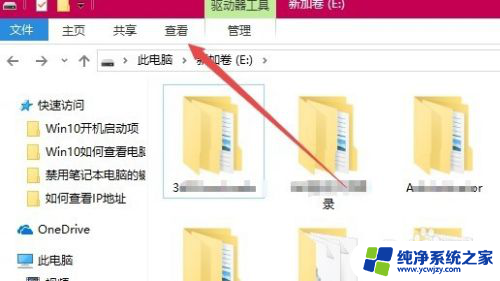查看隐藏文件win10 Win10如何显示隐藏文件
查看隐藏文件win10,在使用Windows 10操作系统时,经常会遇到需要查看隐藏文件的情况,隐藏文件是指那些系统默认不显示的文件或文件夹,它们可能包含着一些重要的配置信息或者是一些系统文件。由于默认设置的限制,我们无法直接在文件资源管理器中看到这些隐藏文件。Win10如何显示隐藏文件呢?下面我们将介绍几种简单的方法,帮助您轻松找到并显示这些隐藏的文件。
步骤如下:
1.打开电脑,进入“隐藏文件”的文件夹窗口,并单击上方的“查看”菜单。
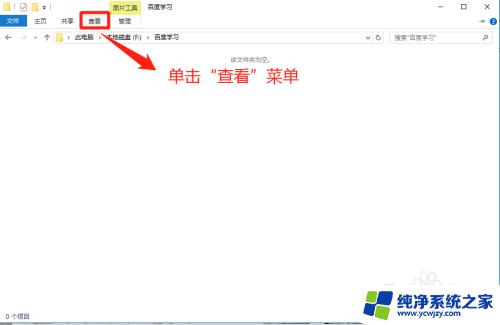
2.在“查看”界面上,找到“选项”菜单并单击它。
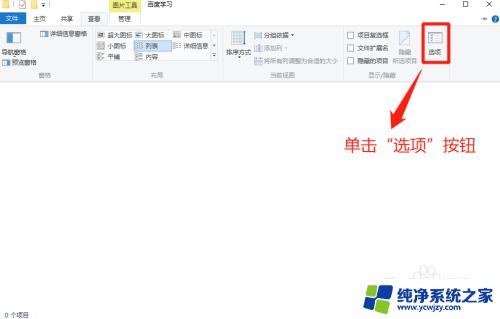
3.在“文件夹选项”窗口中,单击“查看”选项。
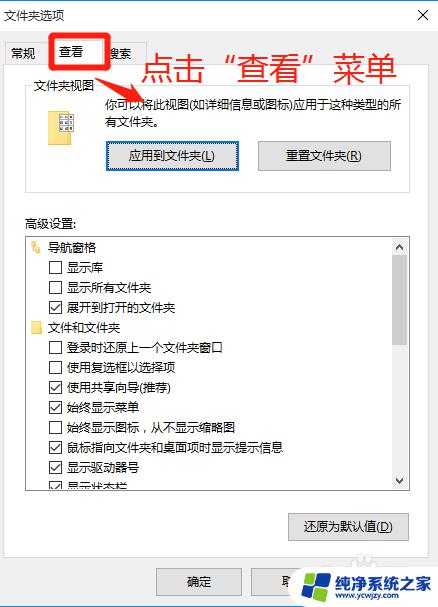
4.在文件夹选项的“查看”窗口中,在高级设置中。通过上下拉菜单查看隐藏文件和文件夹的默认设置。
小提示:默认设置是不显示隐藏文件和文件夹的。
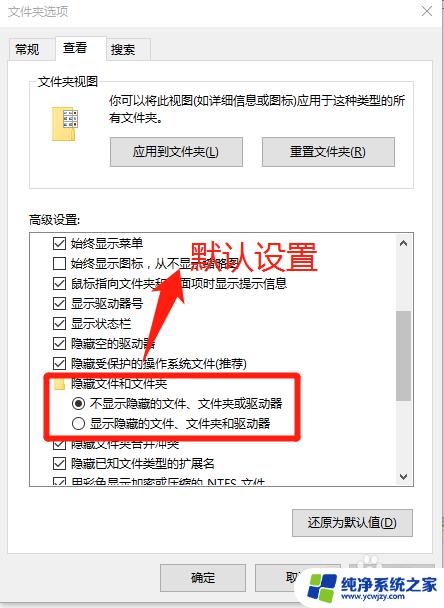
5.在文件夹选项的“查看”窗口中,在高级设置中。勾选“显示隐藏文件、文件夹和驱动器”选项,并点击“确定”按钮。
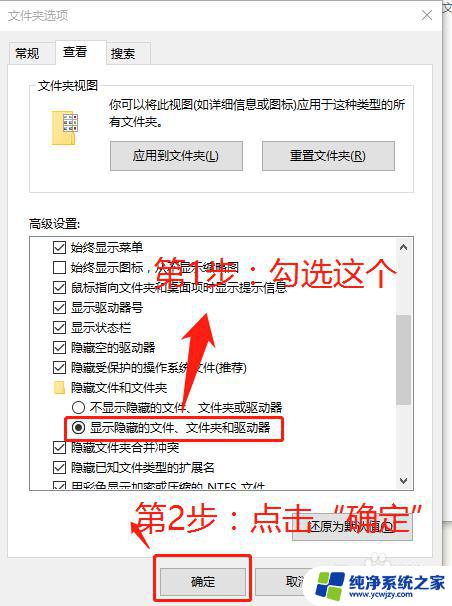
6.在“文件夹选项”窗口中,点击“确定”后。返回隐藏文件的文件夹的位置,查看隐藏文件的情况。
小提示:细心的朋友们发现隐藏文件显示出来,并且左下角项目个数发现变化。
比如:隐藏时为:0 显示隐藏后:34
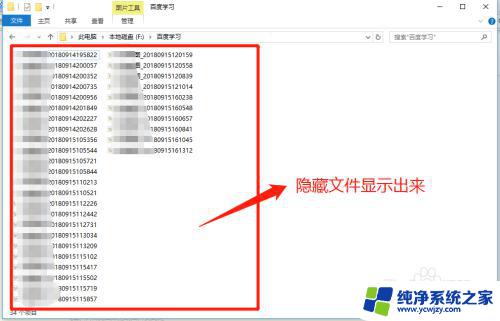
以上是查看win10隐藏文件的全部内容,如果你遇到了这种现象,可以根据本文提供的方法解决,希望对大家有所帮助。