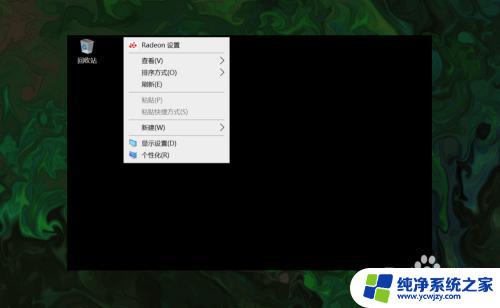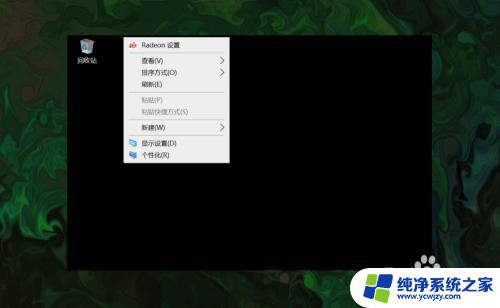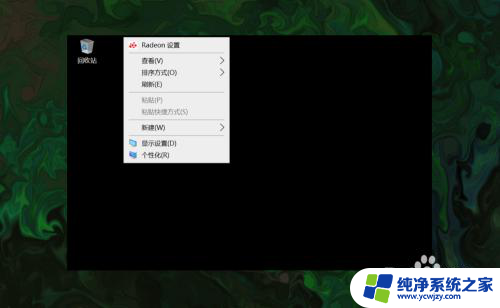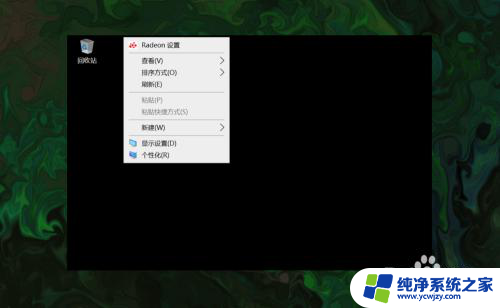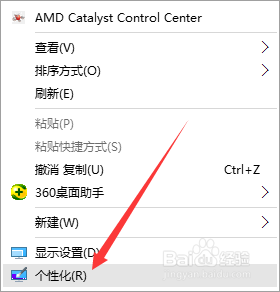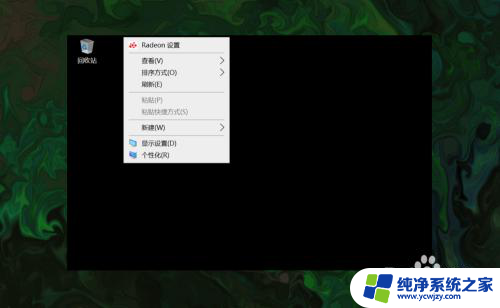win10桌面计算机图标怎么弄出来 win10如何设置显示此电脑(我的电脑)图标
win10桌面计算机图标怎么弄出来,在Win10操作系统中,桌面上的图标可以根据个人喜好进行设置和调整,其中显示此电脑(或称为我的电脑)图标是许多用户常见的需求之一。想要将此电脑图标添加到桌面上,只需要简单的操作即可实现。同时Win10也提供了便捷的设置选项,让用户能够根据自己的使用习惯来调整桌面上图标的显示方式。接下来我们将探讨如何在Win10中实现这些操作,让您的桌面更加个性化和方便使用。
操作方法:
1.打开电脑,直接进入到Windows10系统桌面。在桌面空白处点击鼠标右键。
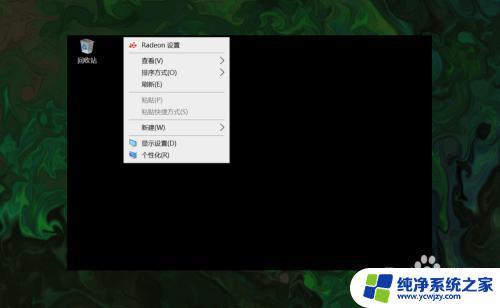
2.在右键菜单中选择个性化菜单,打开并进入个性化设置窗口。
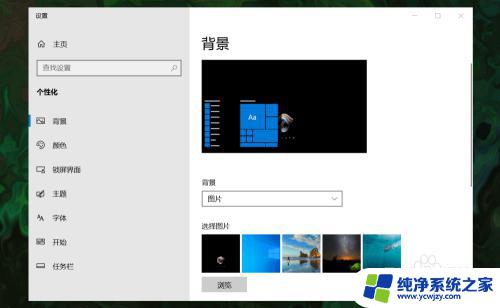
3.在左侧菜单中选择主题菜单,在右侧设置中找到桌面图标设置选项。

4.点击桌面图标设置选项打开桌面图标设置窗口,在下面找到计算机选项。
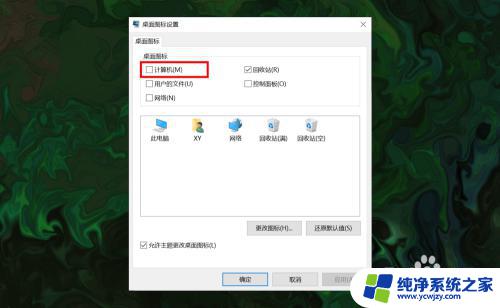
5.勾选计算机选项,然后在下面图标中选中此电脑图标。最后点击底部确定按钮。
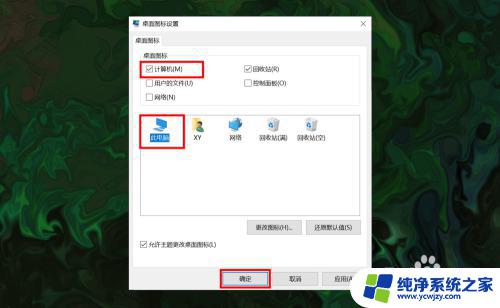
6.确定后返回到系统桌面就可以看到此电脑图标已经显示出来了,点击即可使用。
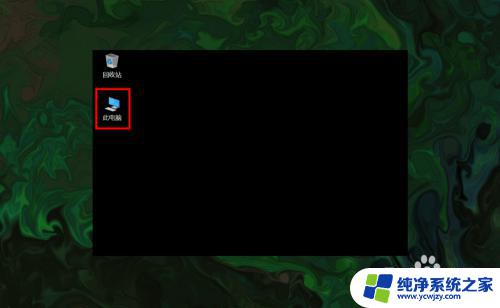
以上就是如何在Win10桌面上添加计算机图标的全部内容,如果你遇到了这种情况,你可以按照这个步骤来解决,非常简单快速,一步到位。