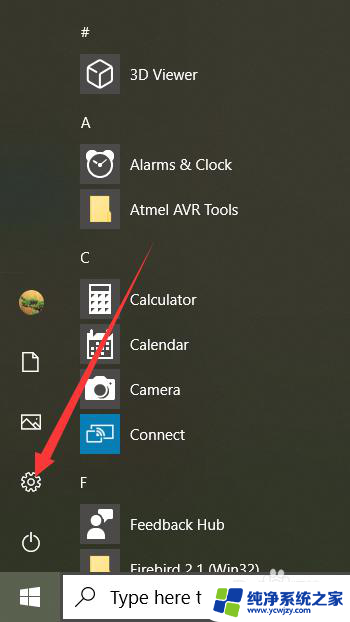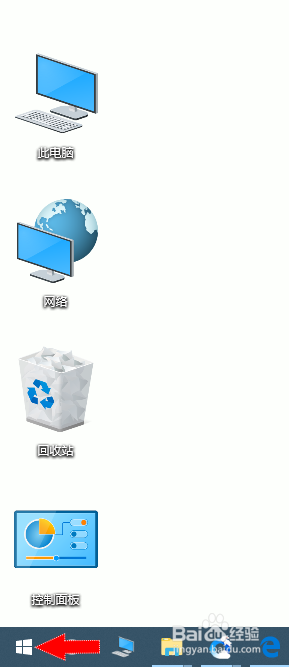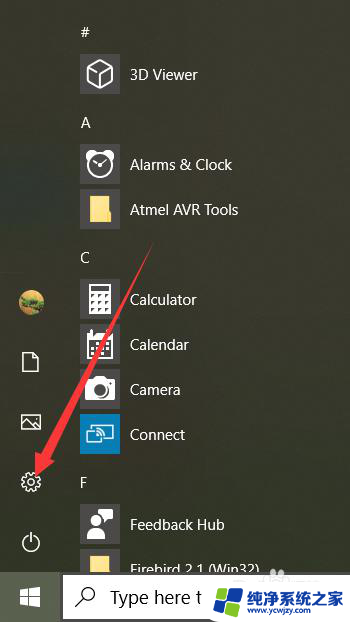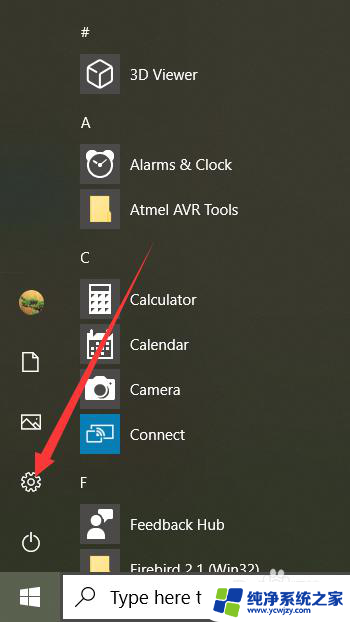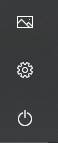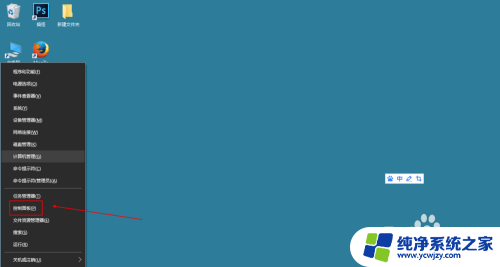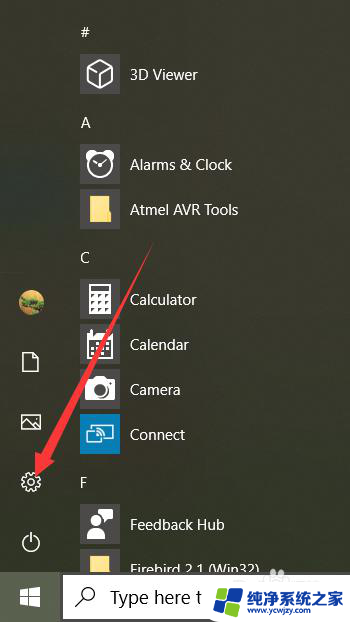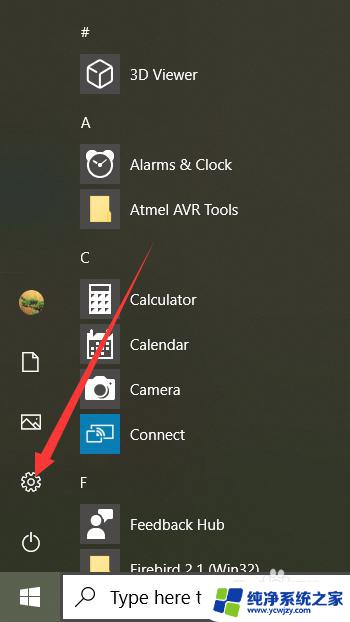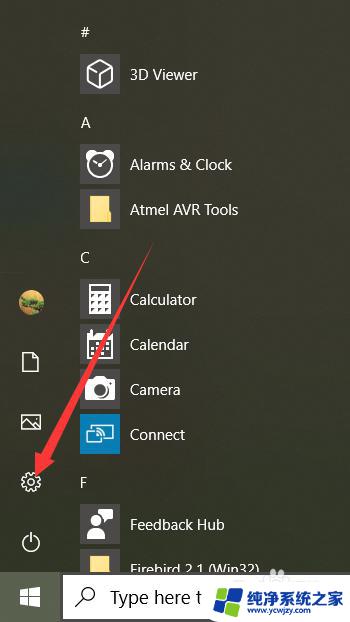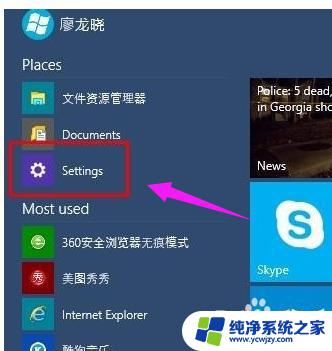美版win10改中文 美版Win10如何设置中文语言
美版win10改中文,美版Win10如何设置中文语言?在全球化的背景下,使用中文操作系统已经成为很多人的需求,对于使用美版Win10的用户来说,如何将操作系统的语言设置为中文是一个重要且常见的问题。幸运的是微软为用户提供了简便的解决方案,使他们能够轻松地将操作系统的语言改为中文。本文将介绍如何在美版Win10中设置中文语言,仅需简单的几个步骤,您就可以享受到中文界面带来的便利和舒适。无论是为了提升使用体验,还是为了更好地适应工作和学习环境,设置中文语言都是一个不错的选择。下面我们就来详细了解一下设置步骤。
方法如下:
1.点开“开始菜单”,点击“Settings”(齿轮图标)-->打开设置窗体。如图所示
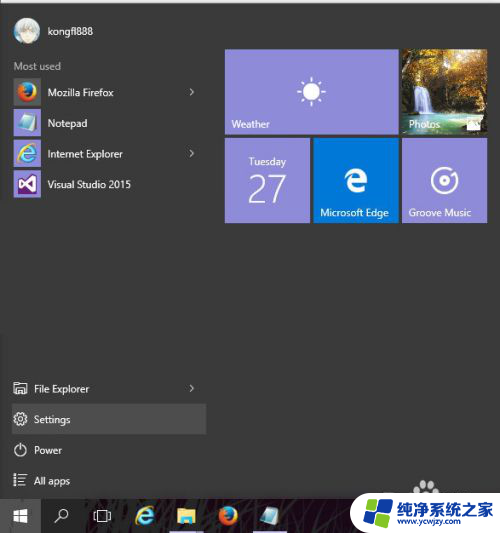
2.在打开的设置(Settings)窗体中,找到“Time & Language”,点击。
如图所示
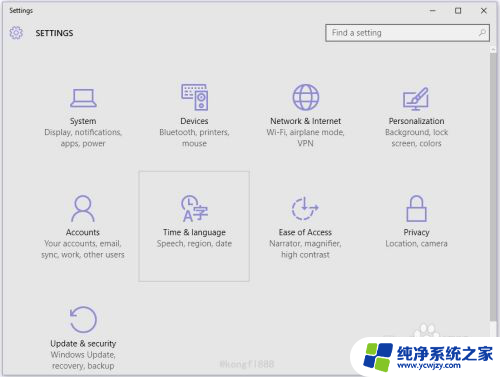
3.在打开的“TIME & LANGUAGE”选项卡中找到“Region & language”,点击右侧的“+Add a language”按钮,如图所示
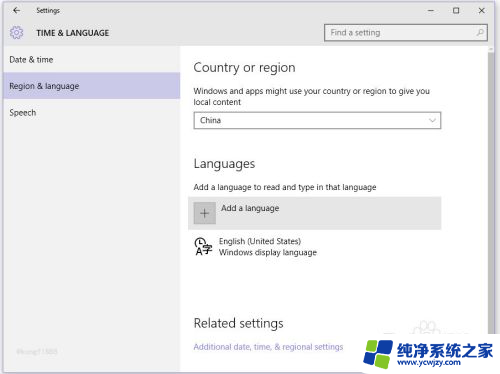
4.此时。你需要做的是找到“中文(简体)”,并选择“中文(中华人民共和国)”,点击。
如图所示。
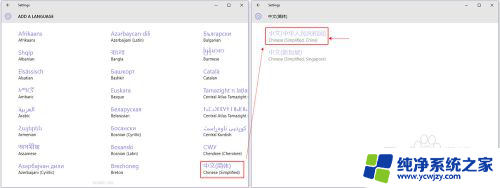
5.等待中文语言包下载完成。回到“Region & language”页面,此时。English下方将出现一个新的语言(中文),点击中文语言,在其出现的下拉按钮中点击“Set as default”将其设置为默认语言。
如图所示。
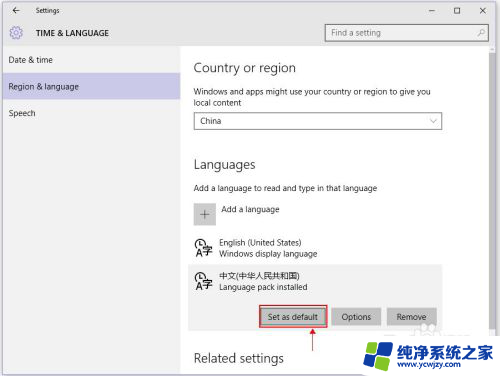
6.重启计算机,如图所示。
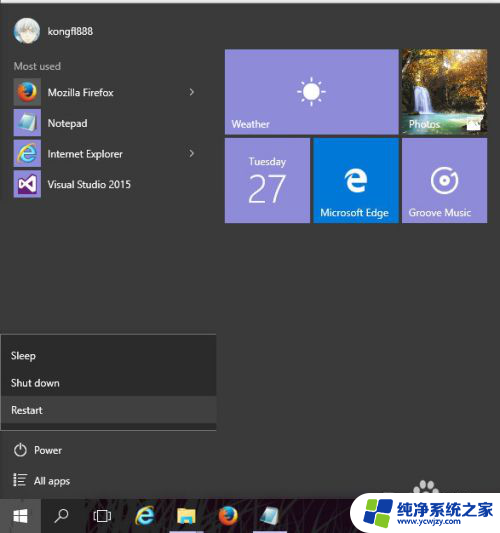
7.此时。你将发现,重启后的系统语言已经变成了我们熟悉的中文。
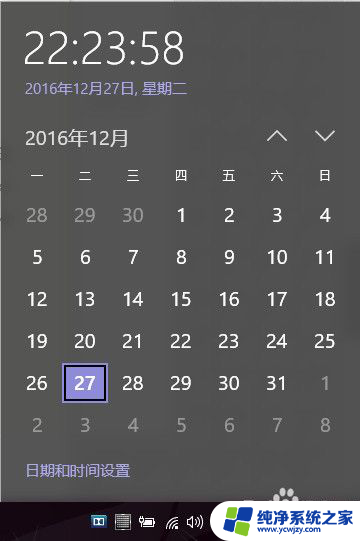
这就是美版Win10改中文的所有步骤,如果你也遇到了同样的问题,可以参考我的方法来解决,希望对你有帮助。