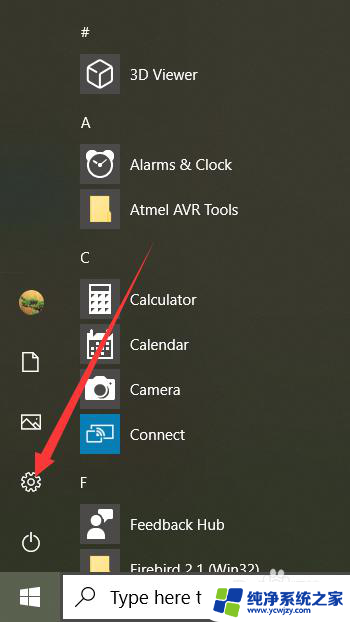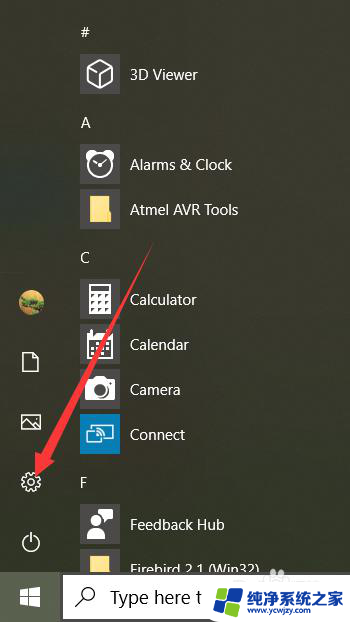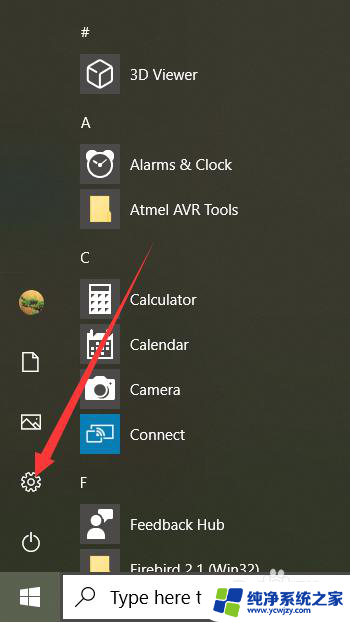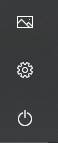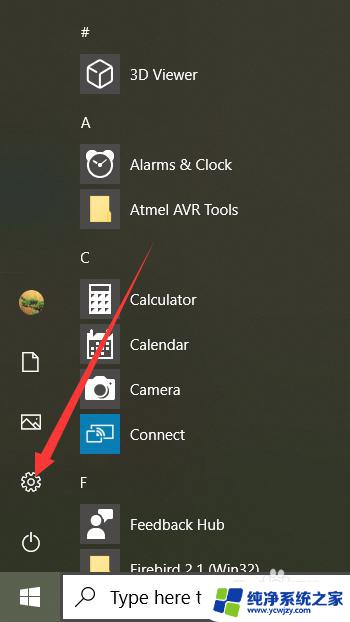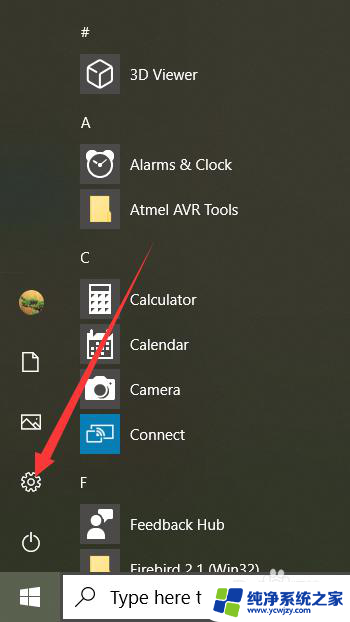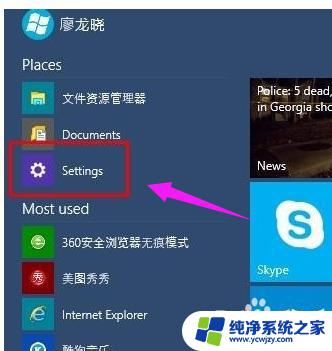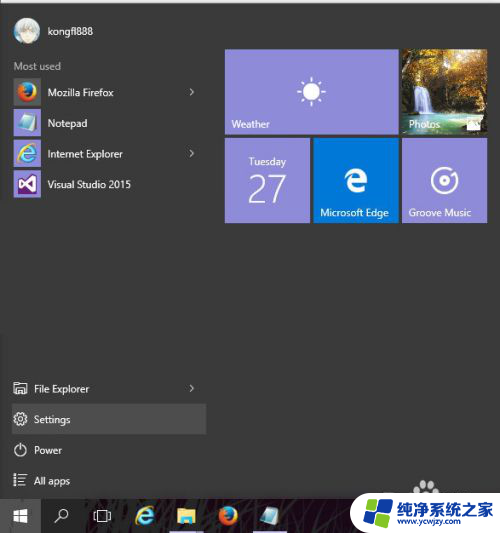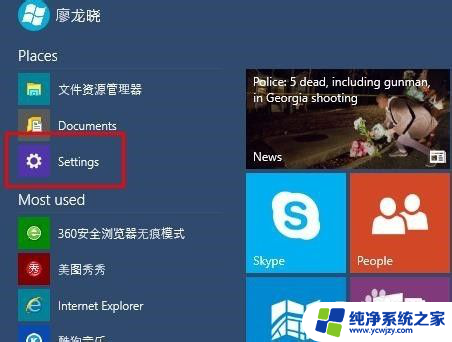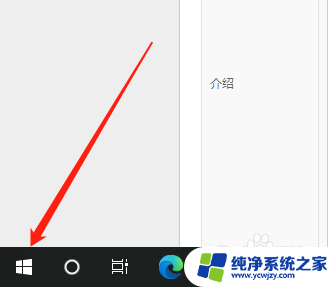win10日语系统调成中文 Win10中文语言设置步骤
在现代社会中电脑操作已经成为我们日常生活的重要一部分,而作为操作系统的核心,Win10日语系统在功能和用户体验方面都得到了广泛的认可。对于一些不懂日语的用户来说,使用日语系统可能会带来一定的困扰。幸运的是Win10提供了简便的操作步骤,让用户可以轻松将日语系统调成中文。下面将为大家介绍Win10中文语言设置的具体步骤,让大家可以更好地利用这个强大的操作系统。
方法如下:
1.在win10电脑桌面点击左下角开始,在开始菜单界面选择“设置”,如图。
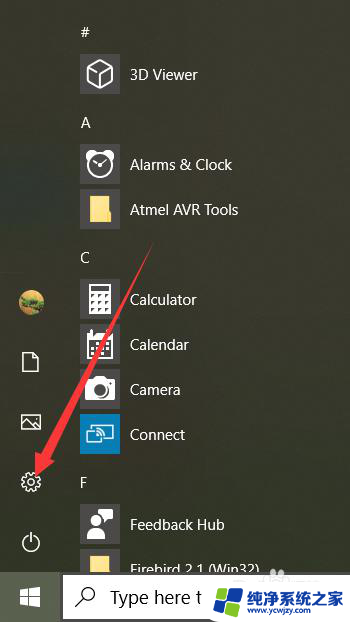
2.点击设置进入windows设置界面后,选择“Time&Language”,如同。
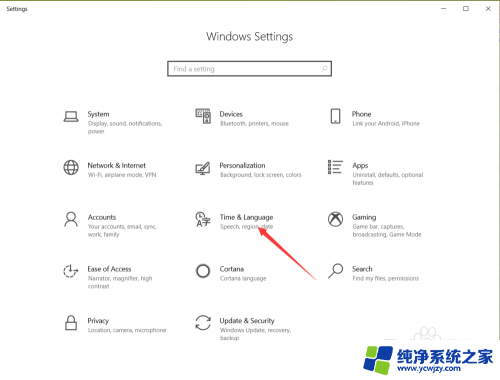
3.点击进入date&time界面后,选择左侧的”Language“,如图。
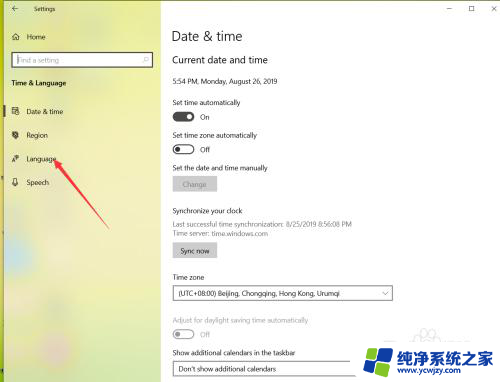
4.在弹出的Language界面点击 +Add a preferred language,如图。
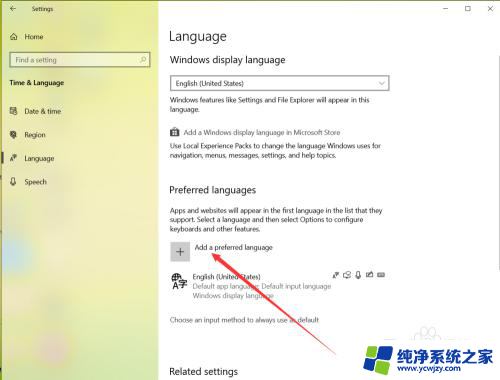
5.在弹出的语言选择界面 选择中文,然后点击下一步,如图。
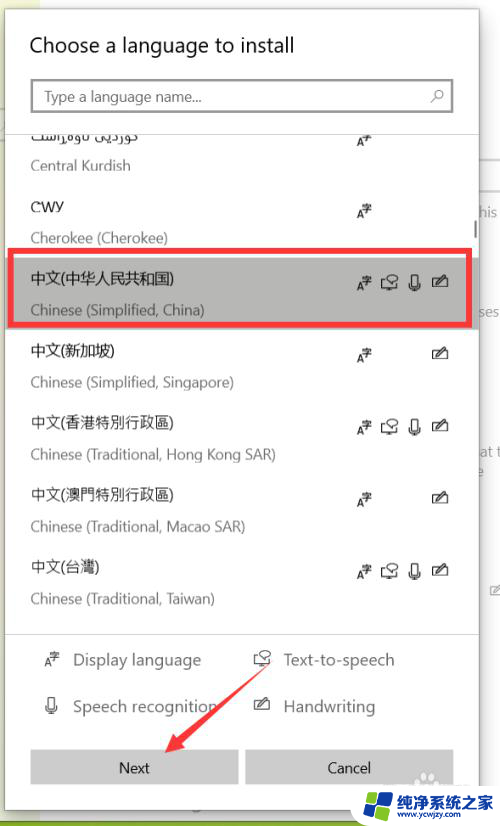
6.点击下一步在弹出的安装界面点击install,如图。
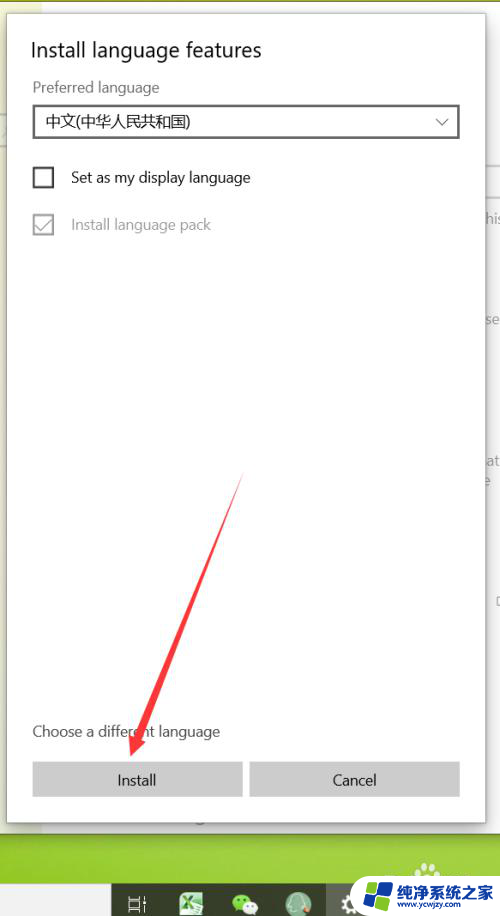
7.点击安装后,自动回到language界面。在该界面可以看到正在下载中文语言包,如同。
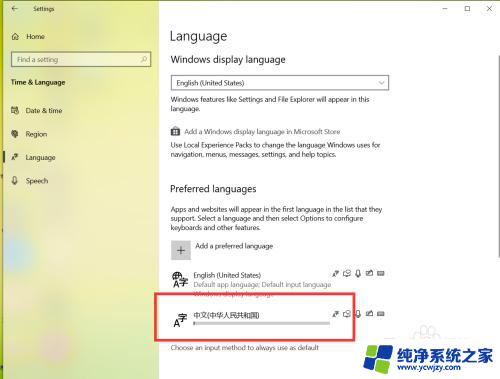 8等待语言包下载完成后,点击language界面的下拉箭头,如图。
8等待语言包下载完成后,点击language界面的下拉箭头,如图。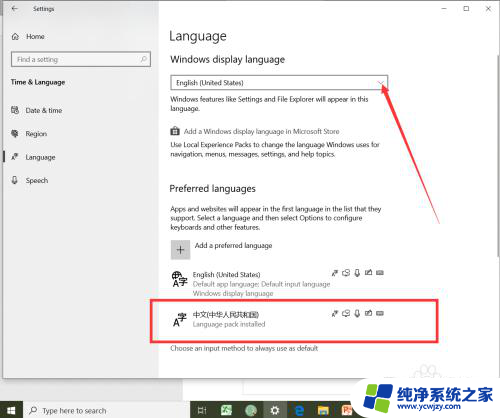
9.在弹出的界面选择中文,如图。
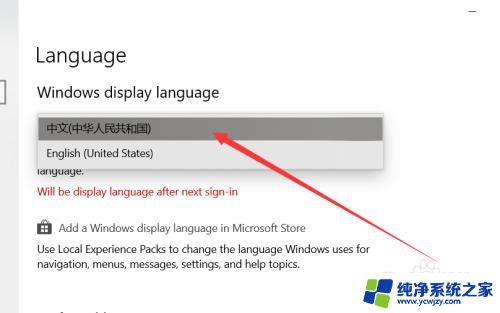
10.选择好中文后,弹出系统注销提示,点击 Yes sign out now,如图。
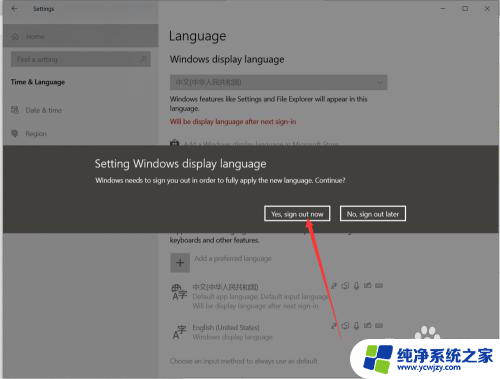
11.等待系统重启完成后,显示语言就会变成中文了,如同。
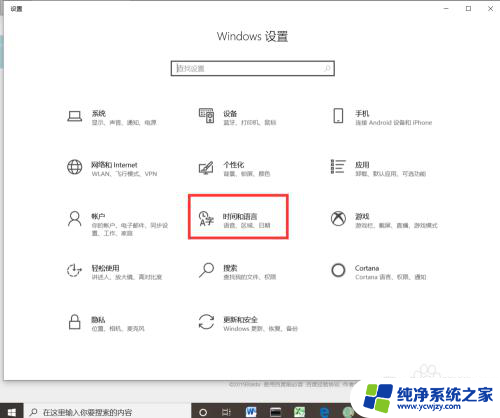
以上是调整Win10日语系统为中文的全部步骤说明,希望本文对遇到相同问题的用户有所帮助。