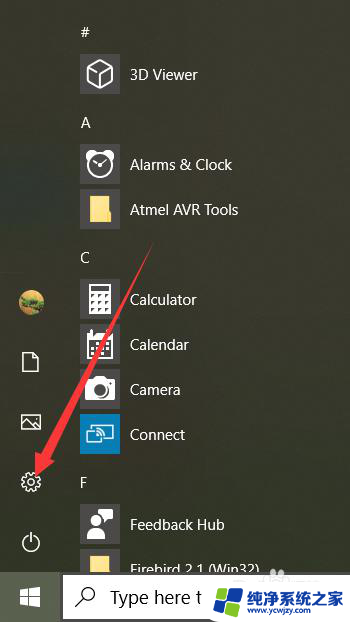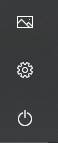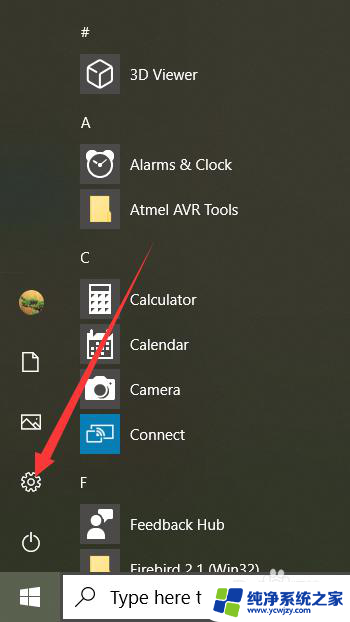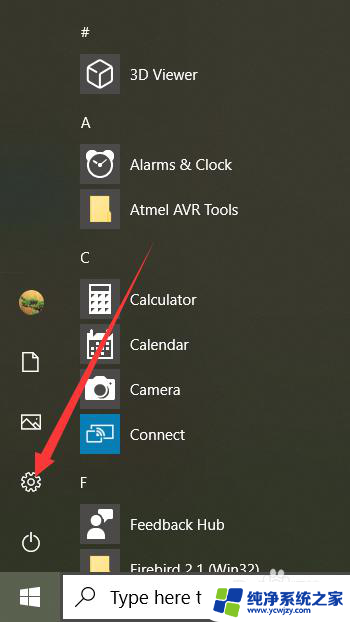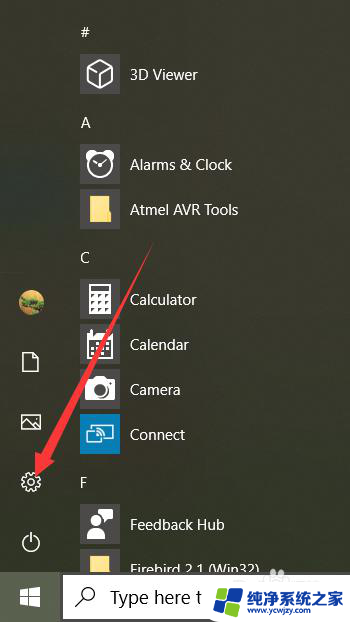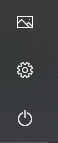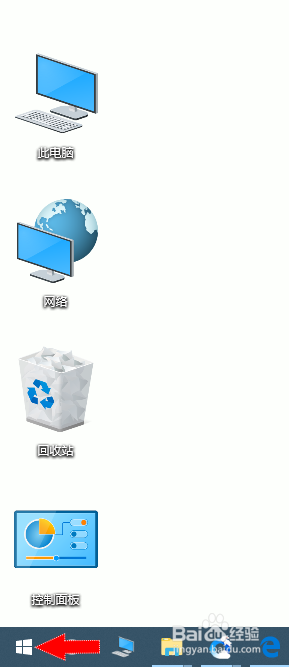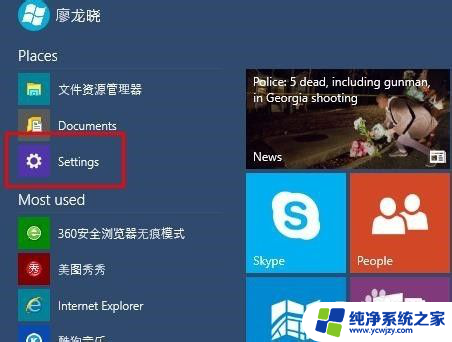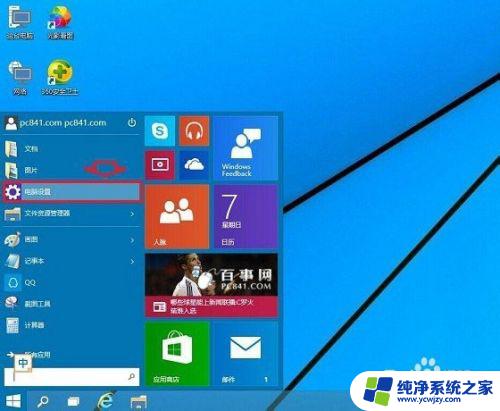把系统设置为 Win10中文语言设置步骤
在当前全球化的时代,学习和掌握多种语言已成为一种趋势和需求,而在计算机技术领域,Windows 10作为一款全球广泛使用的操作系统,为了满足用户的多样化需求,提供了多种语言设置选项。将系统设置为Win10中文语言,不仅能够为中文用户提供更加便捷的操作体验,还能够促进中文的传播和推广。今天我们将为大家介绍一下将系统设置为Win10中文语言的步骤,帮助更多用户轻松实现操作系统的语言切换。
具体方法:
1.在win10电脑桌面点击左下角开始,在开始菜单界面选择“设置”,如图。
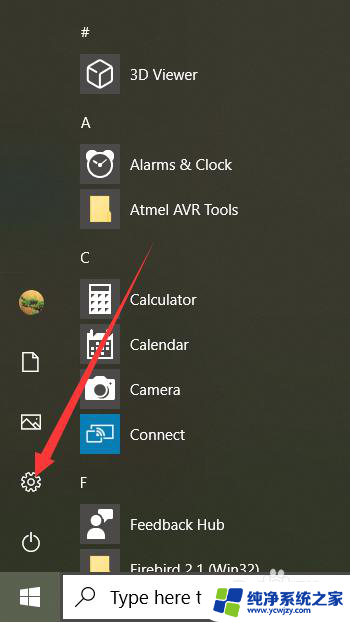
2.点击设置进入windows设置界面后,选择“Time&Language”,如同。
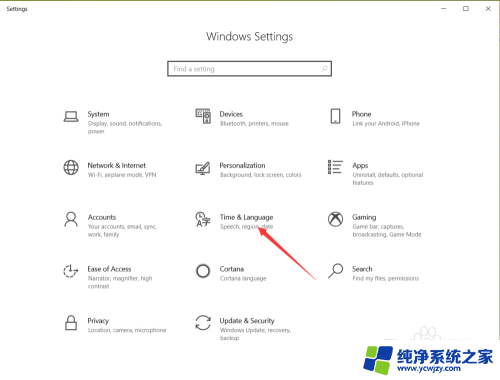
3.点击进入date&time界面后,选择左侧的”Language“,如图。
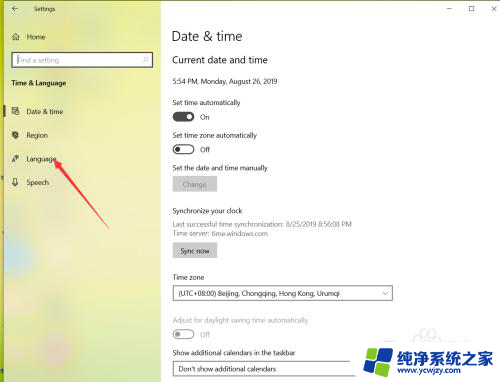
4.在弹出的Language界面点击 +Add a preferred language,如图。
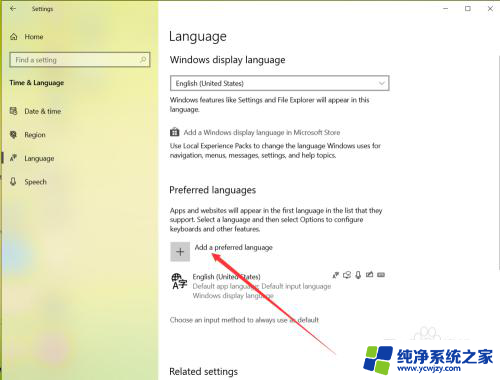
5.在弹出的语言选择界面 选择中文,然后点击下一步,如图。
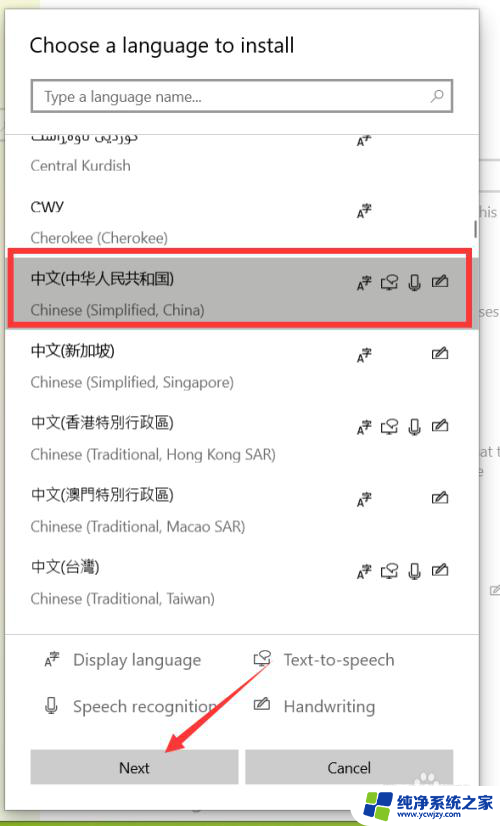
6.点击下一步在弹出的安装界面点击install,如图。
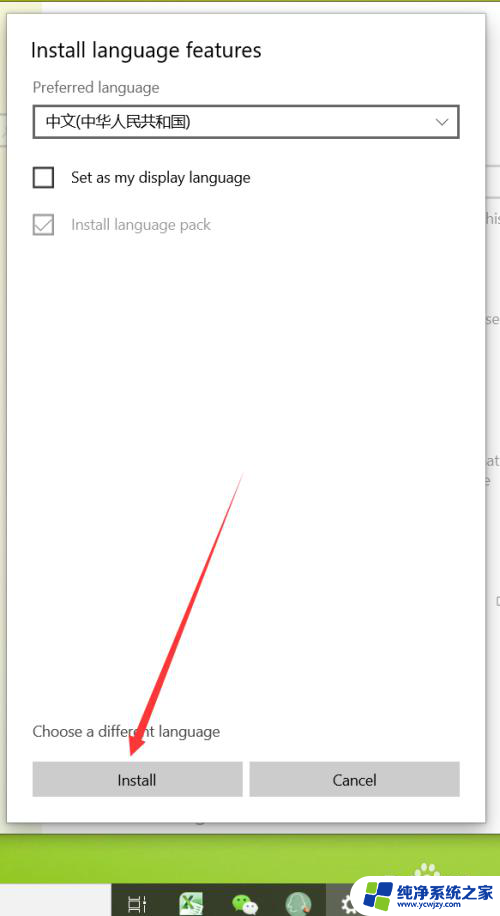
7.点击安装后,自动回到language界面。在该界面可以看到正在下载中文语言包,如同。
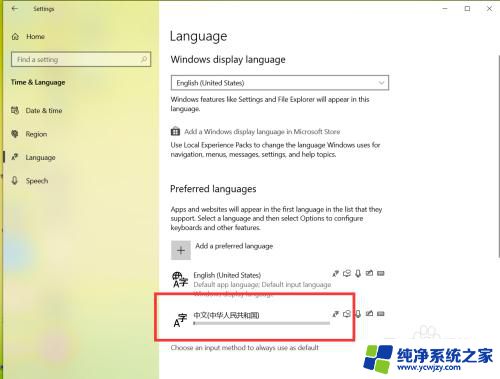 8等待语言包下载完成后,点击language界面的下拉箭头,如图。
8等待语言包下载完成后,点击language界面的下拉箭头,如图。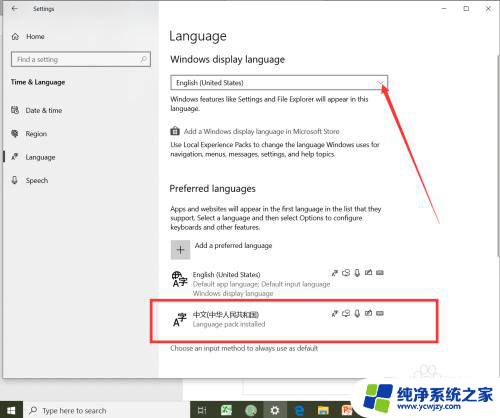
9.在弹出的界面选择中文,如图。
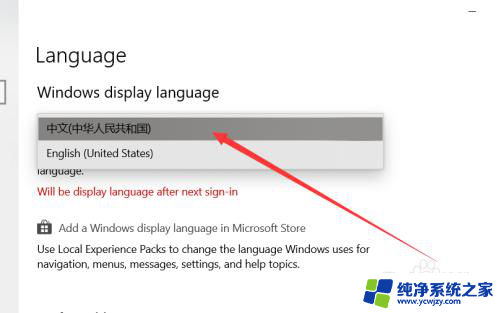
10.选择好中文后,弹出系统注销提示,点击 Yes sign out now,如图。
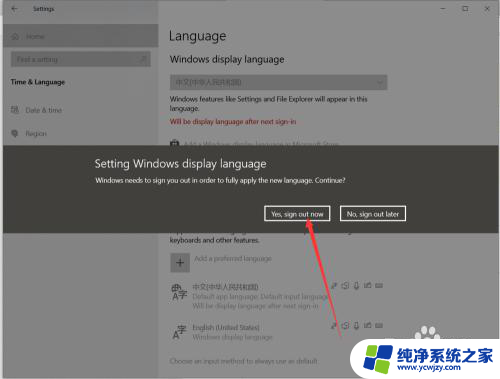
11.等待系统重启完成后,显示语言就会变成中文了,如同。
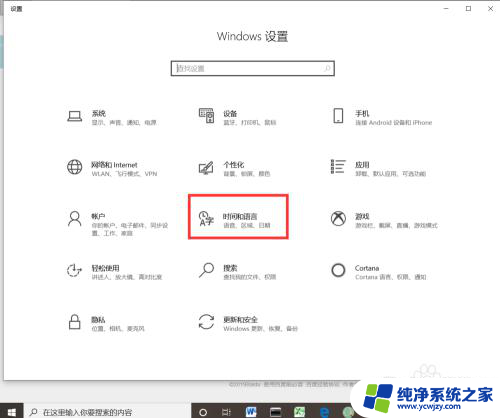
以上就是系统设置的全部内容,如果有不清楚的地方,可以按照以上步骤来操作,希望对大家有所帮助。