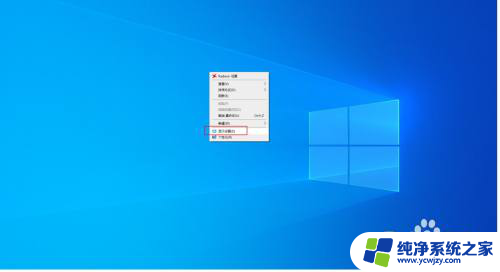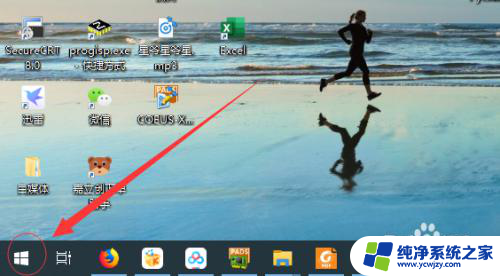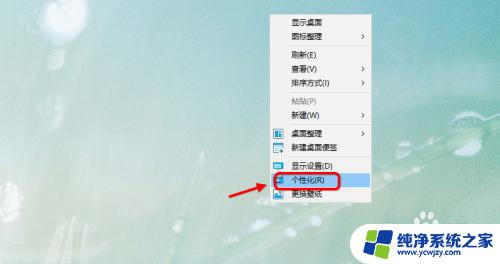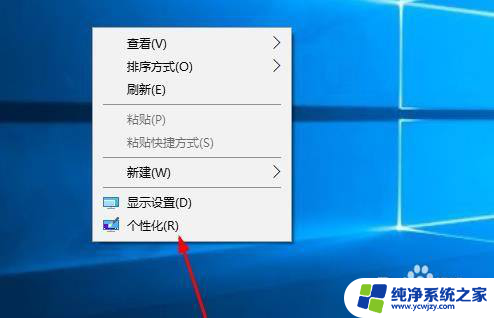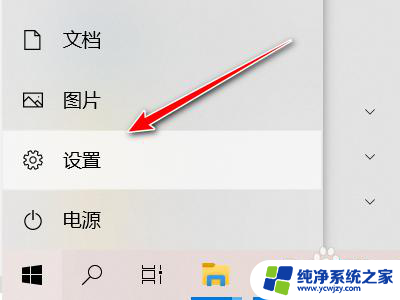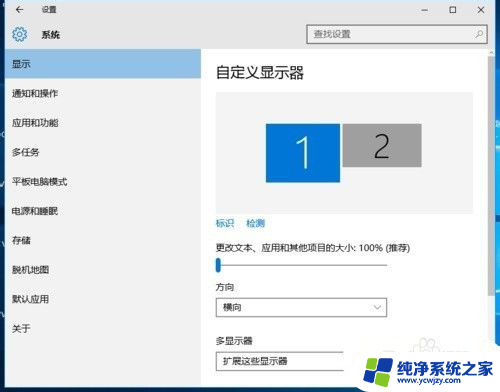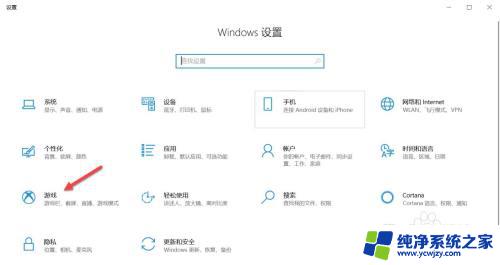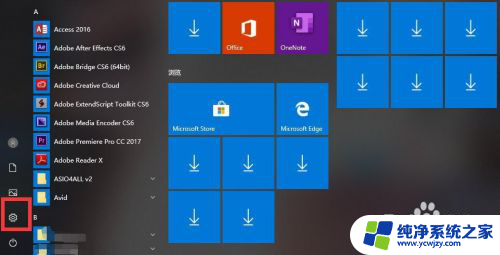win10副屏怎么用 win10双屏幕扩展教程
win10副屏怎么用,在如今的数字化时代,双屏幕扩展已成为许多人提高工作效率和娱乐体验的重要手段,作为一种常见的使用方式,Win10副屏的使用方法备受关注。Win10副屏能够将计算机屏幕扩展至外部显示器,使得用户可以同时展示不同的内容,提供更大的工作空间和更丰富的视觉享受。如何正确地使用Win10副屏呢?本文将为您详细介绍Win10双屏幕扩展的教程,帮助您轻松掌握这一技巧。无论是办公工作还是娱乐媒体,Win10副屏都能为您带来更便捷、高效的体验。
方法如下:
1.首先你必须拥有另外一台显示器。
(这里把显示器接口连接到电脑的操作我就不说了。)
调出设置界面【快捷键】window键 + p
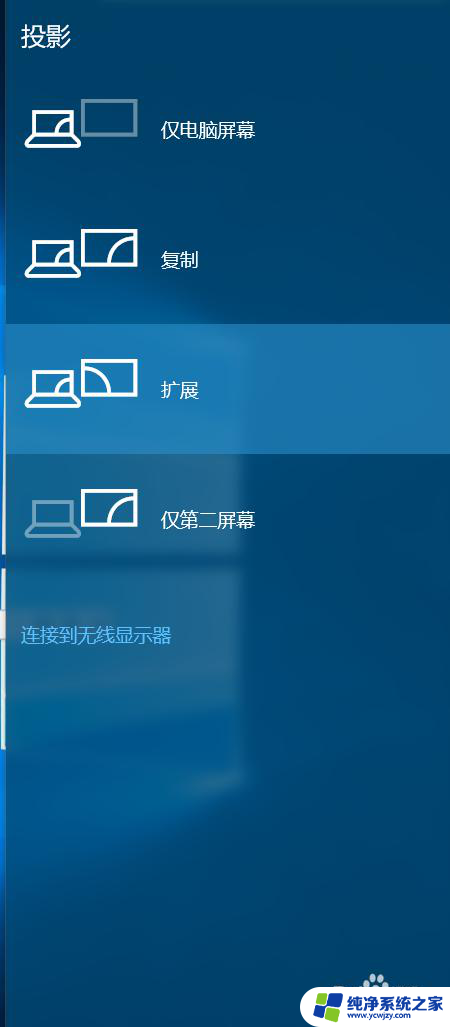
2.另外一种,进入设置界面的方法。
通过通知栏=》投影
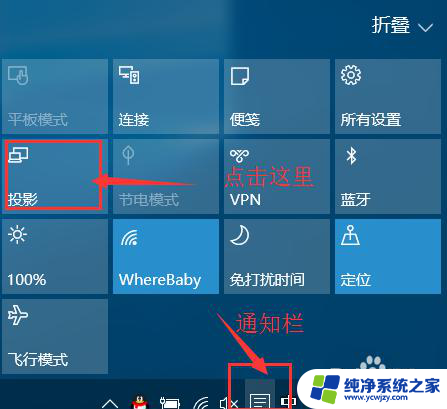
3.这个界面的功能还是解释下。(自己也可以一个一个试试感受下不同。)
仅电脑屏幕(仅电脑显示,第二个屏幕不显示。)
复制(第二个屏幕显示与电脑一样的内容。)
扩展(第二个屏幕成为电脑的扩展区域。也就是第二屏幕)
仅第二屏幕(电脑不显示内容,仅第二屏幕显示电脑的内容。也就是一般常用的使用投影仪的设置。)
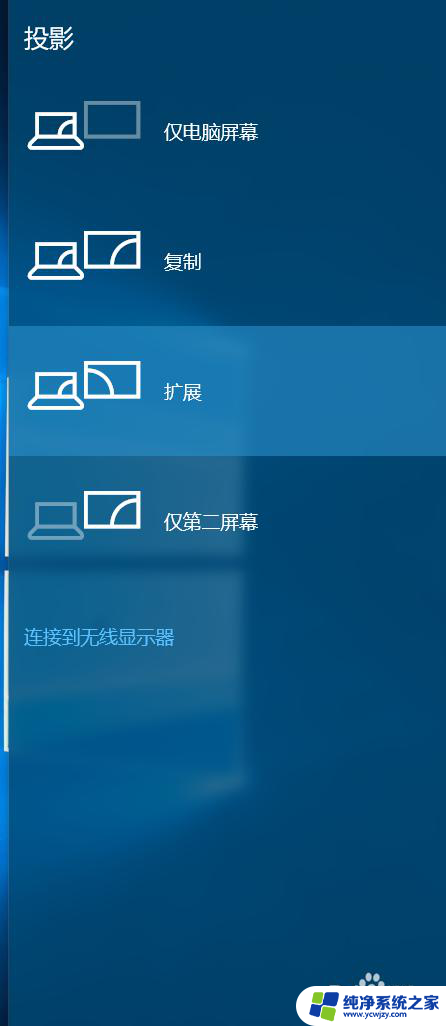
4.设置显示屏分辨率
(进入显示屏设置,这里我就不说了。)
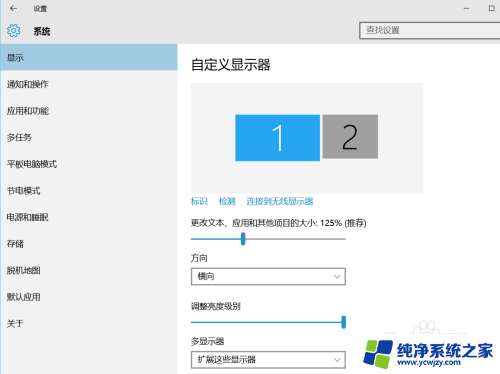
5.说明显示设置每一项的说明。
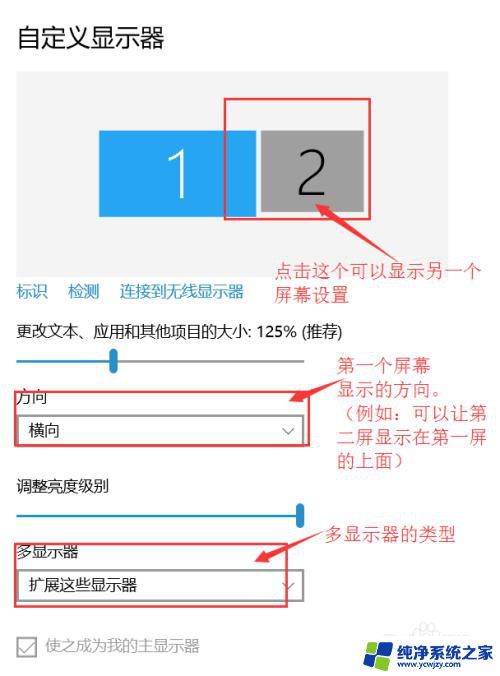
6.在显示中“高级显示设置”
(第二屏分辨率,第一次连接时不一定是最佳的分辨率。需要设置。)
要注意的是老显示器,可能最大显示分辨率不够高。
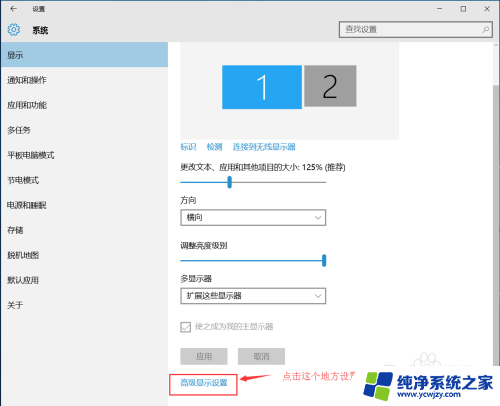
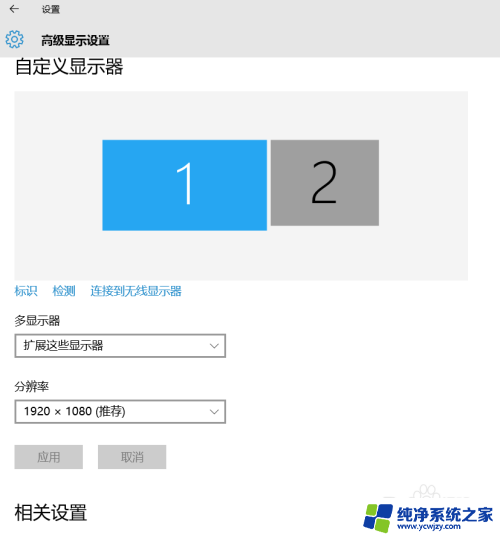
以上就是Win 10副屏幕的使用方法,如果您遇到此类问题,可以根据本文提供的方法来解决,希望这能对您有所帮助。