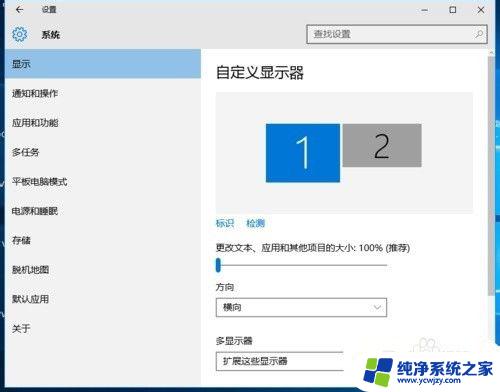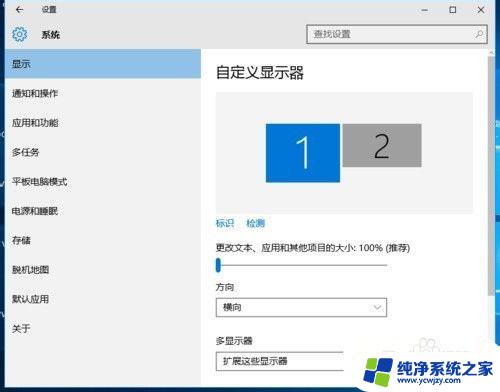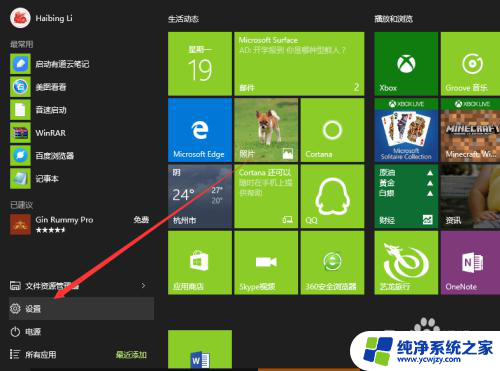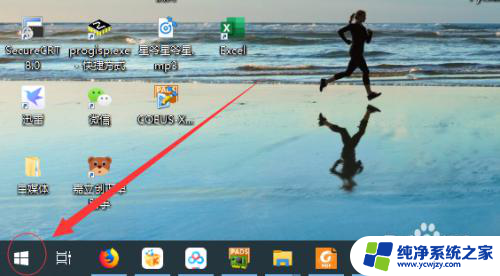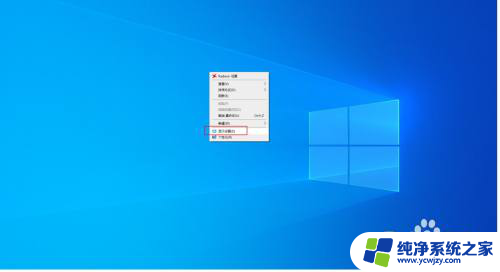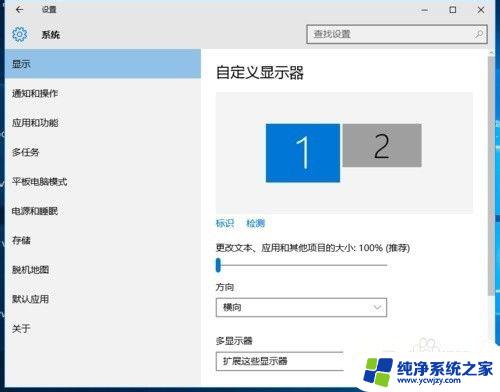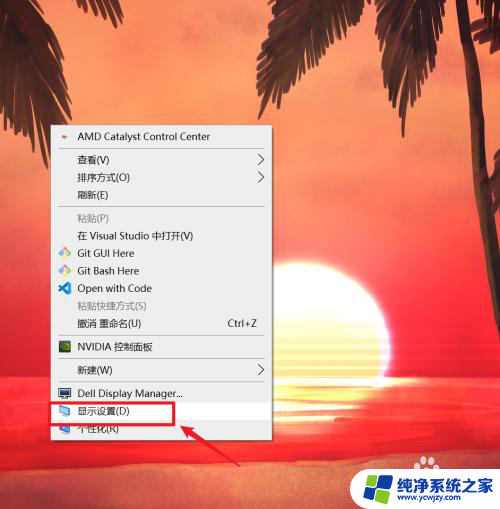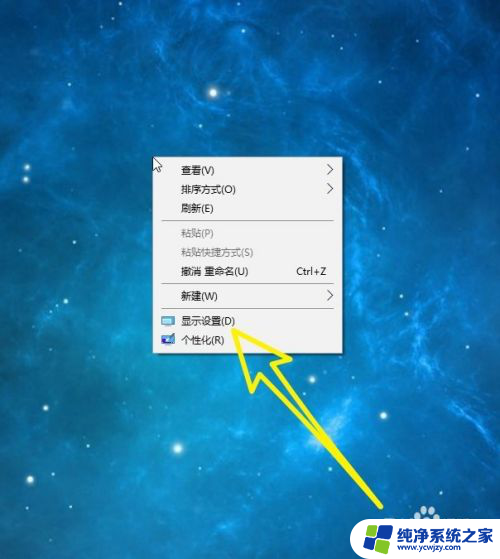win 10双显示器 Win10双屏显示设置教程
Win10双屏显示设置教程是为了帮助用户更好地利用双显示器功能,提高工作效率而设计的,在现代的工作环境中,双显示器已经成为一种常见的配置,它可以同时显示多个应用程序或者文档,使得用户可以更加方便地进行多任务处理。对于一些新手用户来说,双显示器的设置可能会显得有些棘手。本教程将详细介绍Win10系统下如何正确地进行双屏显示的设置,帮助用户充分发挥双显示器的优势,提升工作效率。无论是需要在一个屏幕上处理多个任务,还是需要在一个屏幕上展示内容,双显示器的设置都能够满足用户的需求。无论你是一名专业设计师还是一个办公室职员,学会正确使用双显示器将会为你的工作带来极大的便利。接下来让我们一起来学习Win10双屏显示设置的基本操作吧!
具体步骤:
1.首先确认笔记本包含外接的显示端口,比如VGA,HDMI等。这样便于外接显示器,实现双屏显示。

2.连接上外接显示器,这样硬件方面就具备了双屏显示的条件了。

3.接下来是软件的设置。可以使用快捷键进行配置,比如dell的快捷键是fn+f1。不过因为笔记本不同快捷键也不同。因此介绍软件的配置方法。打开控制面板中设置选项,查看显示设置,如图所示。
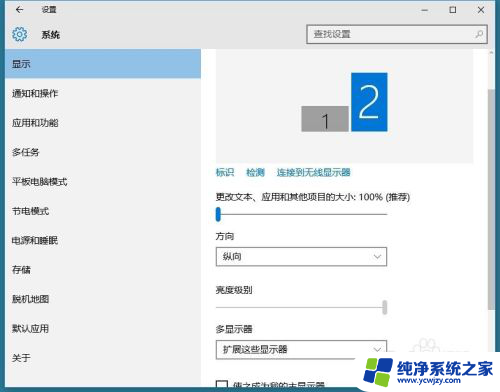
4.配置多显示器的方式为扩展这些显示器。选中第二显示器后就可以设置显示器的显示参数了。
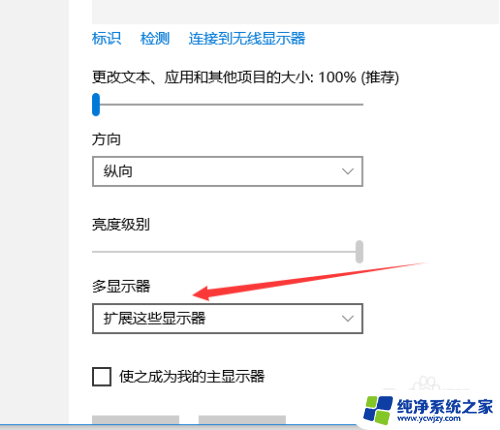
5.保持以上的配置信息,双显示屏显示win10界面就出现了。不仅显示内容扩展了,操作起来也是更加得心应手。连接好的实例如图。

以上就是win 10双显示器的全部内容,如果你遇到了这种情况,可以尝试根据小编提供的方法来解决,希望这些方法对大家有所帮助。