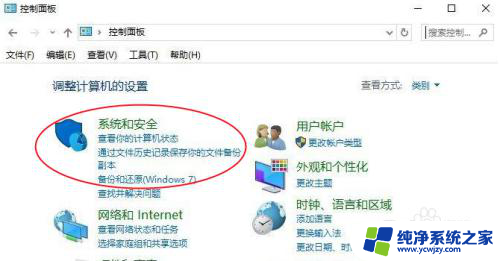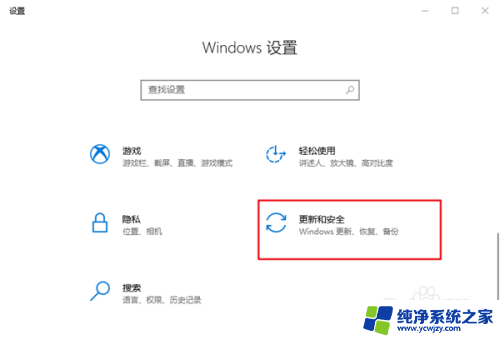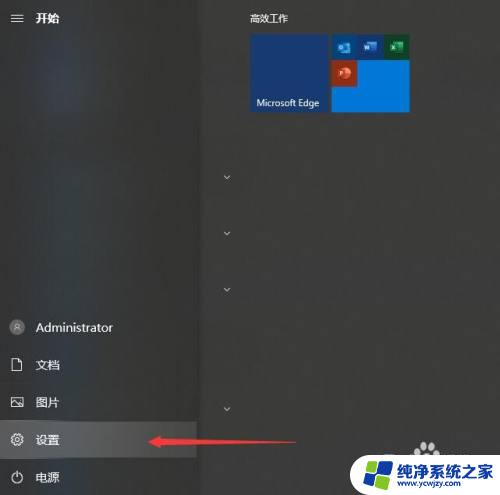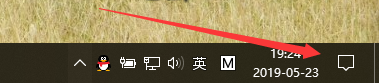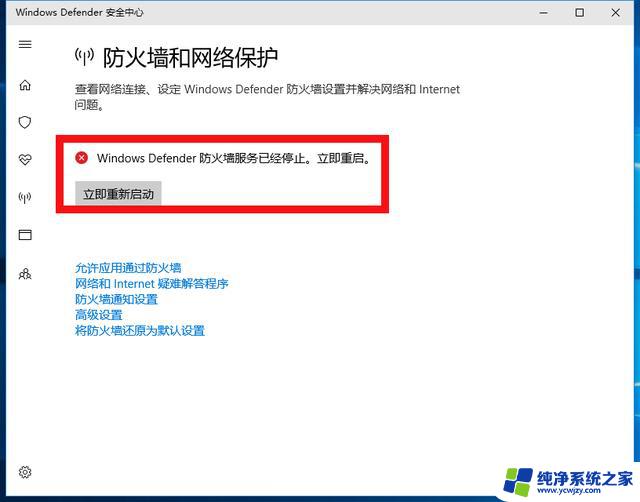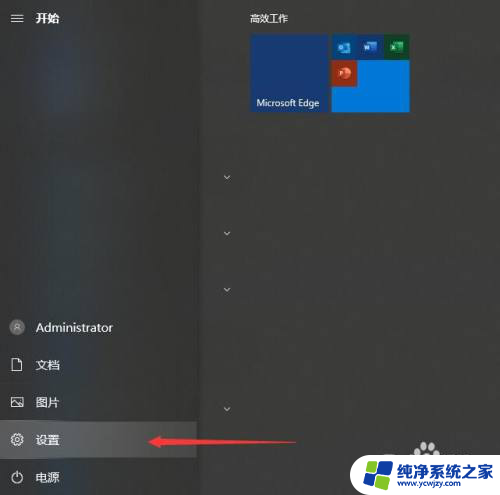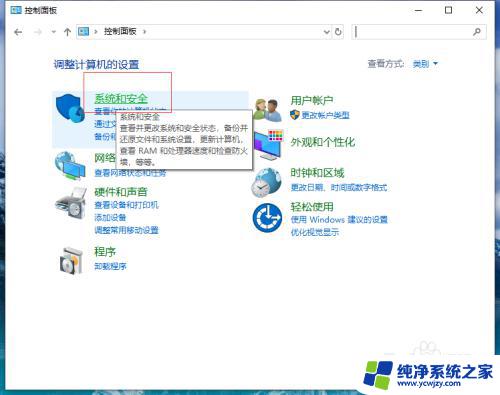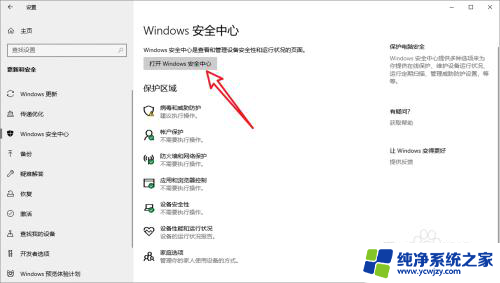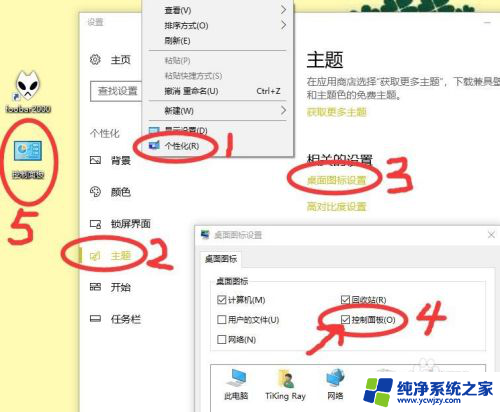win10单独断网某一软件 不用防火墙
在使用Win10系统时,有时候我们希望禁止某个特定软件访问网络,但并不想通过防火墙来实现,这种情况下,我们可以采取其他方法来单独断网某一软件。Win10系统提供了一些便捷的设置选项,让用户可以直接在系统中禁止特定软件联网,而不必依赖于防火墙的设置。接下来我们就来看看Win10系统如何实现禁止某个软件上网的操作步骤。
步骤如下:
1.首先点击屏幕左下角的windows图标,打开开始菜单

2.打开开始菜单后,找到“Windows系统”文件夹
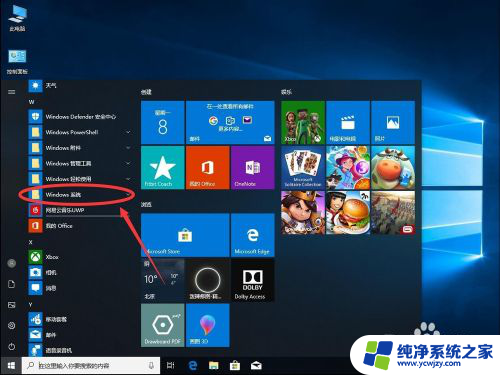
3.然后打开里面的“控制面板”
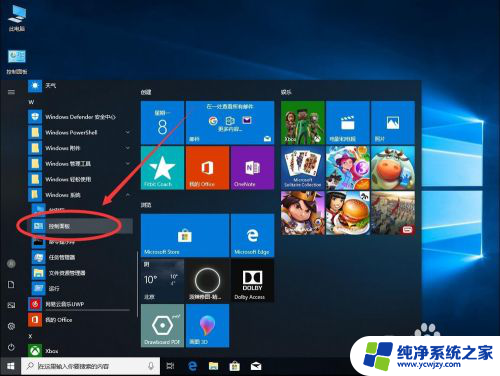
4.打开控制面板后,点击右上角的“类别”
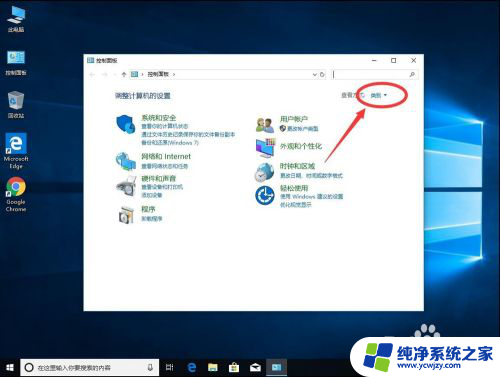
5.然后选择“大图标”
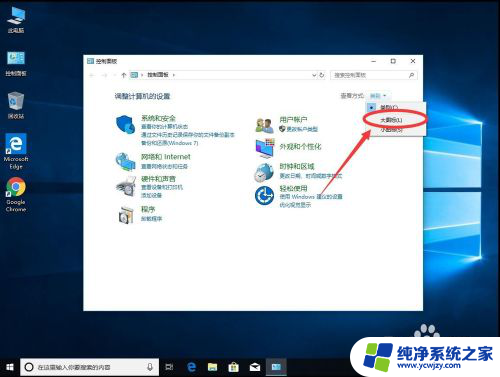
6.然后打开“Windows Defender 防火墙”
注意:防火墙必须处于开启状态,后面的设置才能生效。否则即便设置了,也无法阻止软件联网
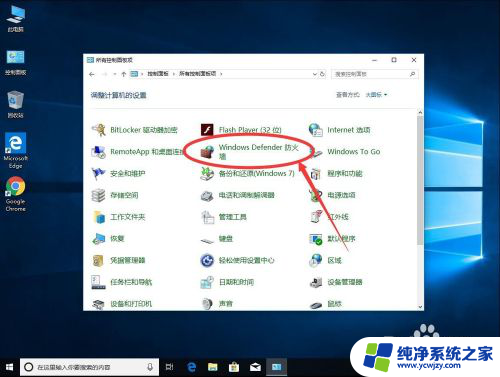
7.打开防火墙后,点击左侧边栏里面的“高级设置”
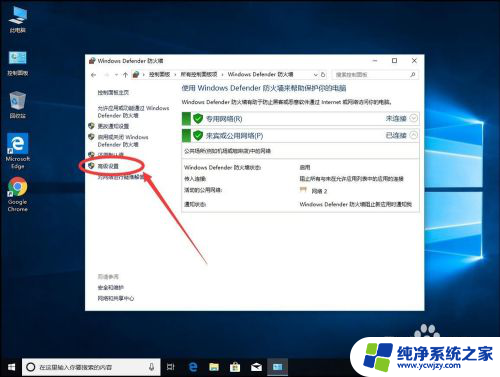
8.打开高级设置后,点击左侧边栏里的“出站规则”
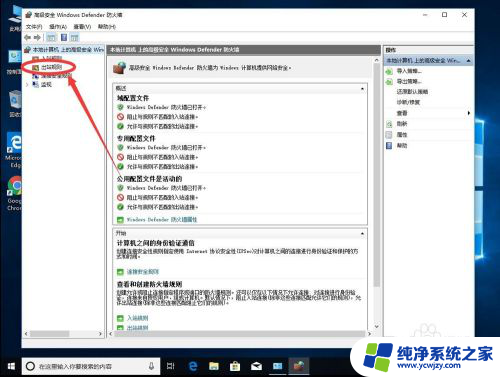
9.打开出站规则后,点击右侧边栏里面的“新建规则”
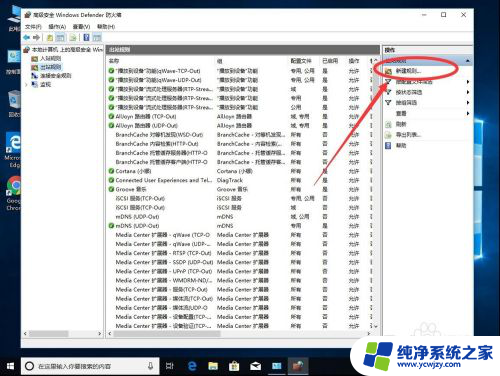
10.进入新出站规则设置向导,首先选择创建规则的类型,这里选择“程序”
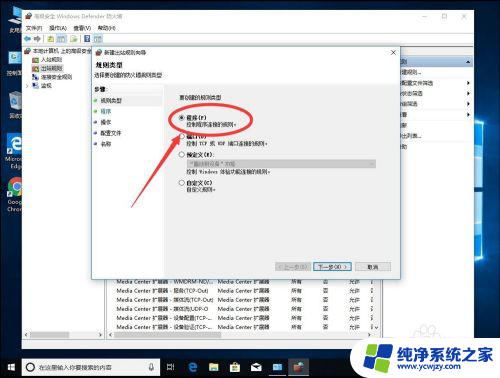
11.然后点击右下角的“下一步”
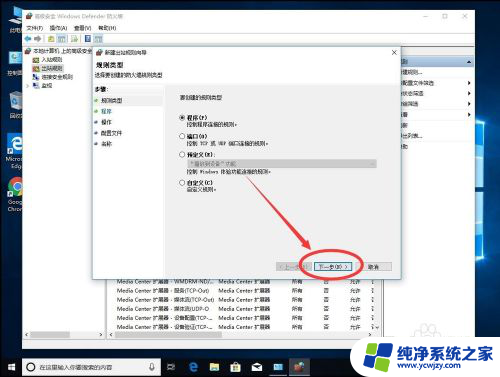
12.进入选择程序页面,
我们是要禁用某个指定软件,所以选择第二行“此程序路径”
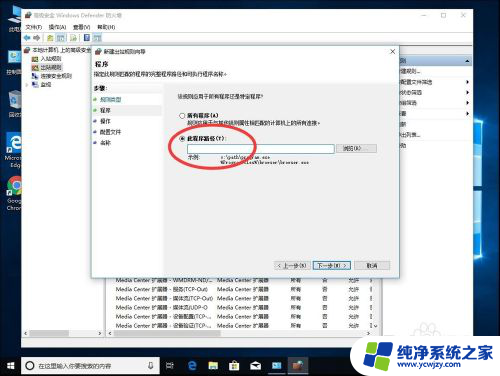
13.然后点击后面的“浏览”找到要禁止的程序
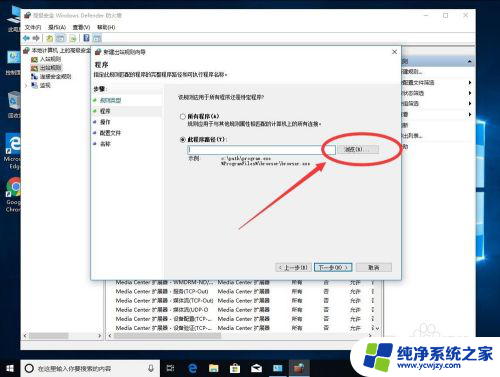
14.弹出浏览对话框,找到想要禁止的软件
例如这里演示禁止谷歌浏览器联网

15.这里演示禁止谷歌浏览器联网
找到谷歌浏览器程序所在文件夹,选中“chrome”
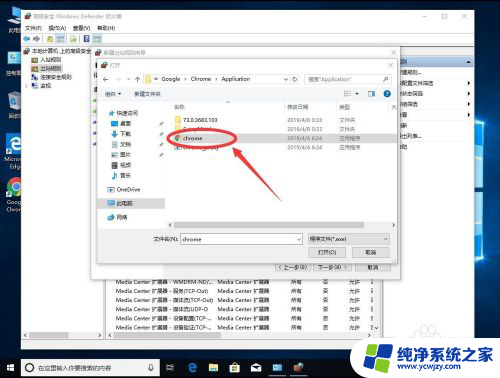
16.然后点击右下角的“打开”
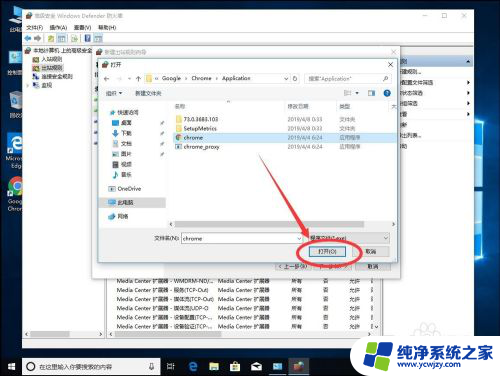
17.这样要禁止的程序的路径就填入其中了
注意:如果想要禁止某个软件联网,一定要找到该软件的准确位置才行
如果有多个软件,可以建立多个禁止规则

18.设定要要禁止的软件的路径后,点击右下角的“下一步”
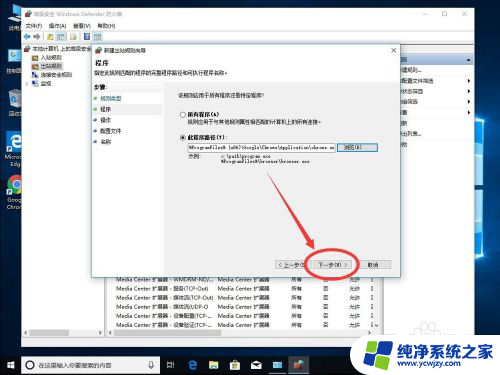
19.选择要对选定的程序进行如何操作,这里是要阻止联网
所以选择“阻止连接”
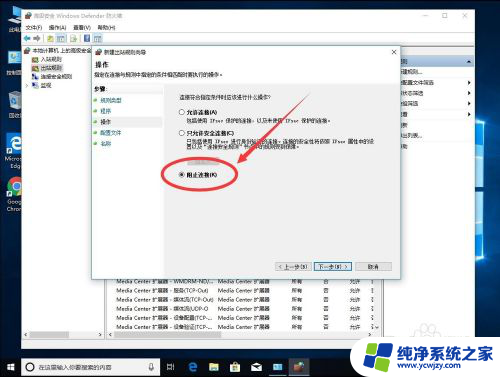 20
20选择好要触发的操作后,点击右下角的“下一步”
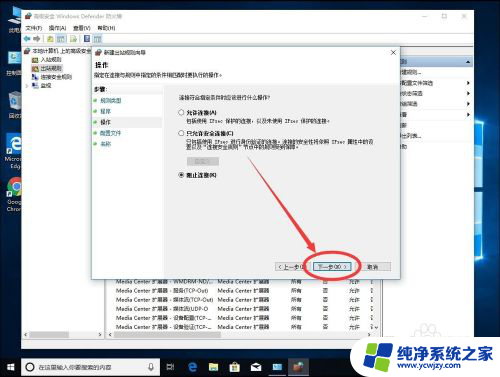
2.1.选择要何时应用该规则,即在什么情况下阻止联网,
这里3个都要勾选,即在“域”、“专用”和“共用”网络中均禁止联网
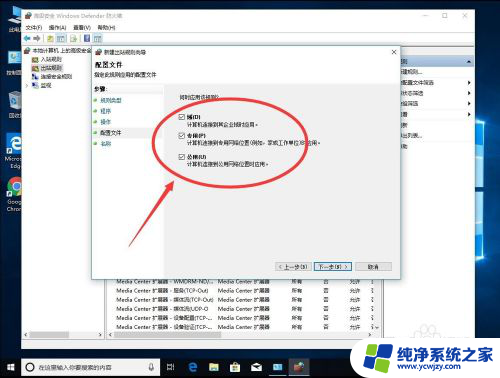 2
22.设置好在所有网络情况下都阻止联网后,点击“下一步”
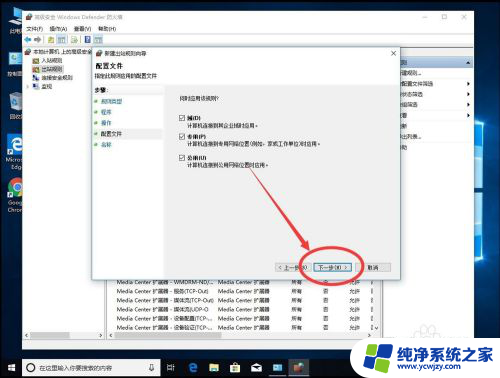 2
23.给这个新建的规则起个名字,名字必须填写
例如:刚刚演示的是禁止谷歌浏览器联网,于是可以名字叫“禁止谷歌浏览器联网”
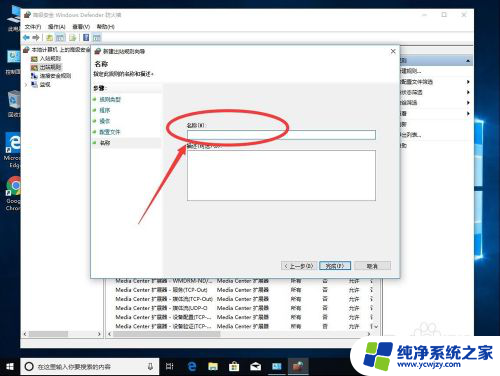 2
24.下面的“描述(可选)”可以不用填写,这个就是用来解释该规则的作用的
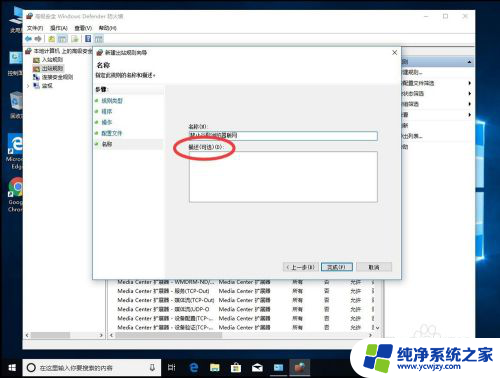 2
25.最后点击右下角的“完成”
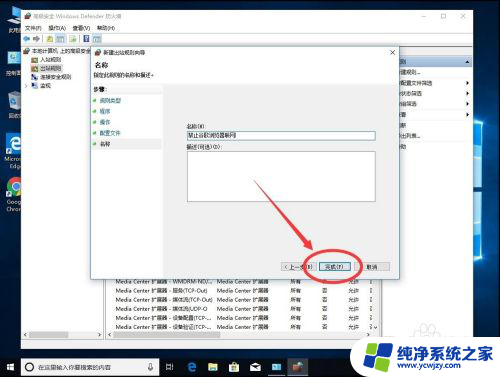 2
26.点击完成后,在出站规则里,就可以看到刚刚新建的阻止联网的规则了
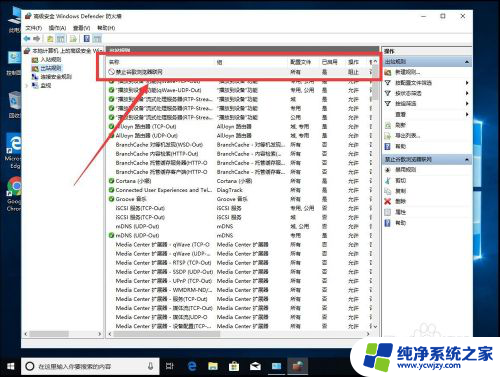 2
27.这时打开谷歌浏览器,就可以看到虽然网络连接正常,但谷歌浏览器已经无法联网访问网页了
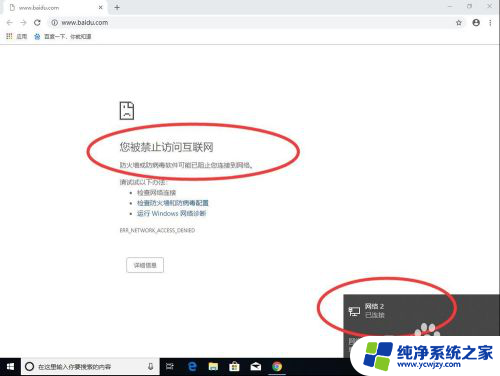
以上就是解决Win10中某一软件断网的全部内容,如果您遇到相同的问题,可以参考本文中介绍的步骤进行修复,希望对大家有所帮助。