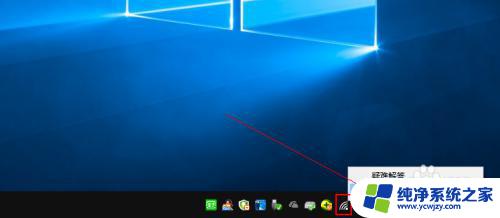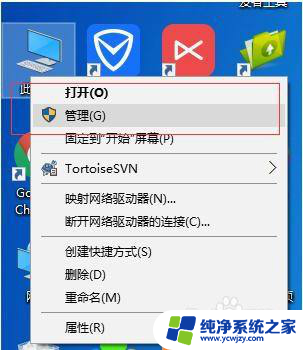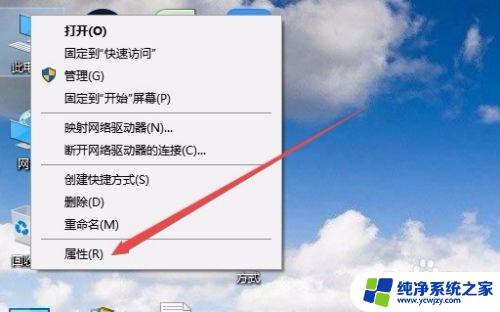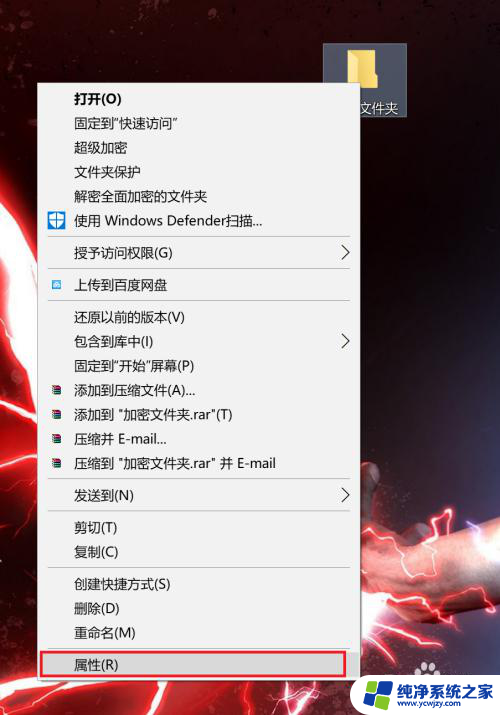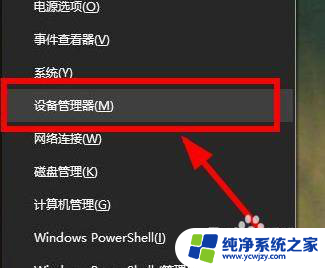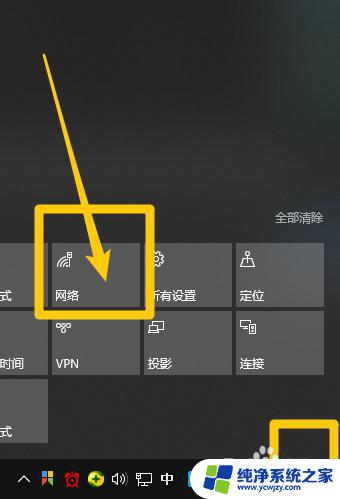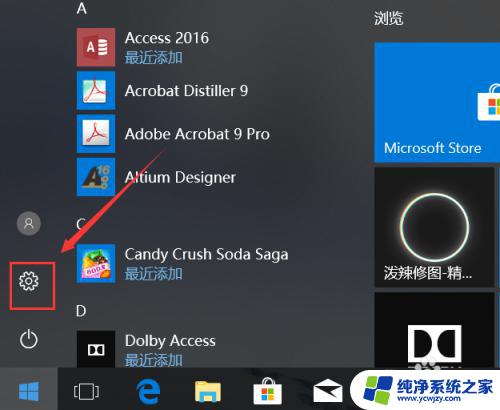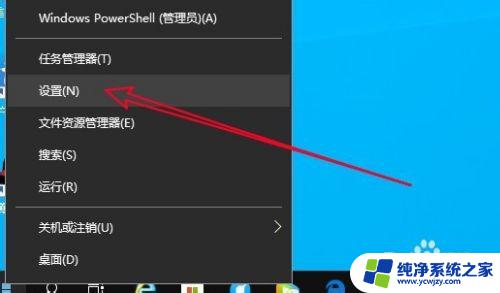win10单独断网某一软件 win10单个软件断网问题
更新时间:2024-03-29 08:52:06作者:yang
在使用Win10操作系统时,有时候我们可能会遇到一些软件无法正常连接网络的问题,这种情况可能是由于软件本身的设置问题,也可能是因为系统的网络配置出现了一些异常。当我们遇到这种情况时,就需要对Win10单独断网某一软件或单个软件断网的问题进行排查和解决。只有找到问题的根源,才能及时修复软件无法连接网络的情况,保证我们的电脑正常运行。
方法如下:
1.点击“系统与安全”
首先需要打开控制面板,点击其中的“系统与安全”。
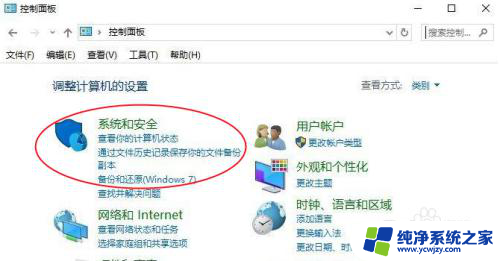
2.点击“Windows 防火墙”
然后点击“Windows 防火墙”选项。
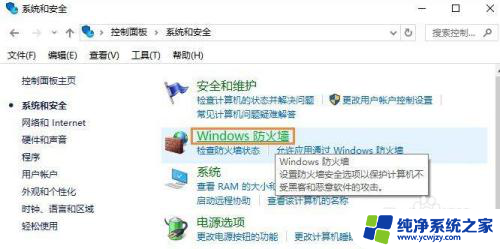
3.打开“高级设置”
进入“Windows 防火墙”后,打开“高级设置”。
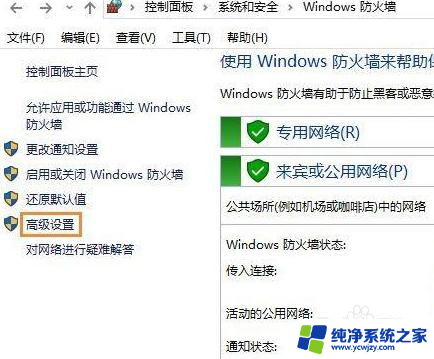
4.点击“新建规则”
然后点击“出站规则”,后面再点击“新建规则”。
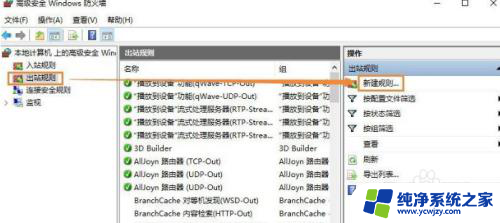
5.找到需要阻止访问网络的程序
点击“程序”--浏览--找到需要阻止访问网络的程序。
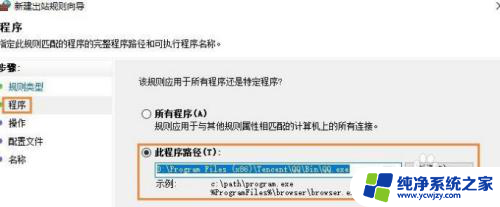
6.勾选“阻止连接”
找到需要禁止的程序,勾选“阻止连接”。按照提示完成操作就可以了。
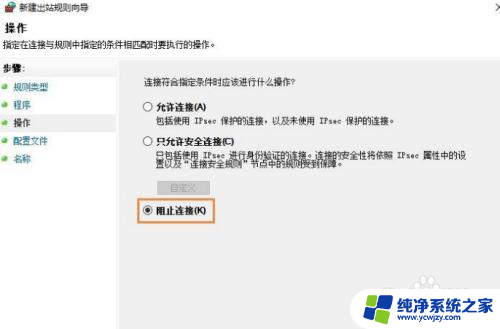
以上就是解决win10单独断网某一软件的全部内容,如果你也遇到了同样的问题,可以参考本文中的步骤来进行修复,希望这些步骤能对你有所帮助。