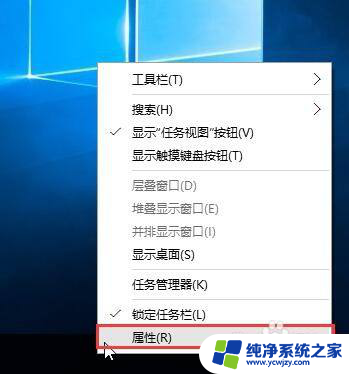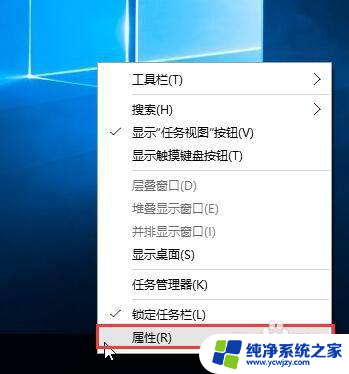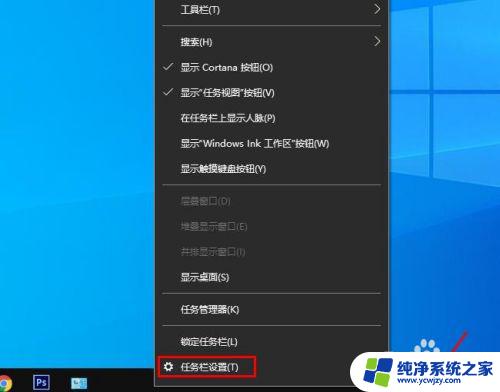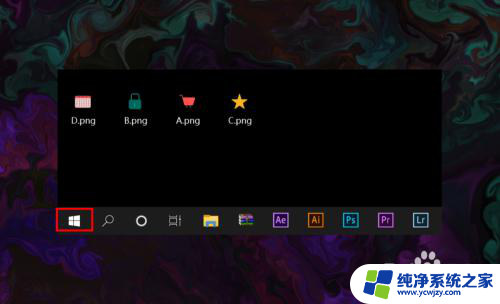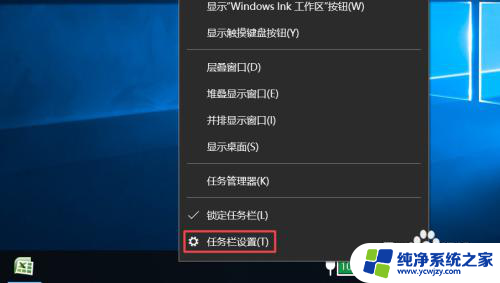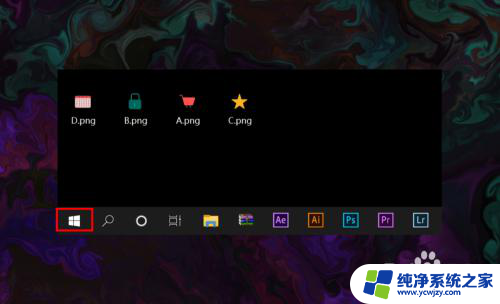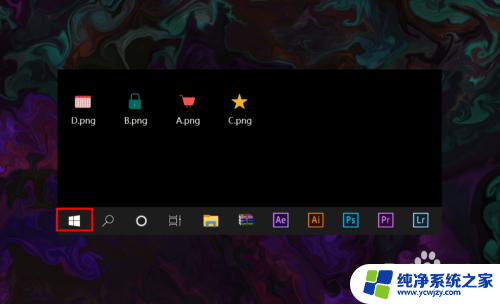win10状态栏网络图标不见了
Win10系统是目前最为流行的操作系统之一,但是有时候用户会遇到一些小问题,比如网络图标在状态栏或任务栏中突然消失了,这种情况可能会导致用户无法快速查看网络连接状态,给日常使用带来不便。当win10状态栏网络图标不见或任务栏网络图标消失时,我们应该如何解决呢?接下来我们将为您提供一些解决方法。
操作方法:
1.第一步:我们首先看到我们电脑桌面的右下角是没有显示网络状态图标的
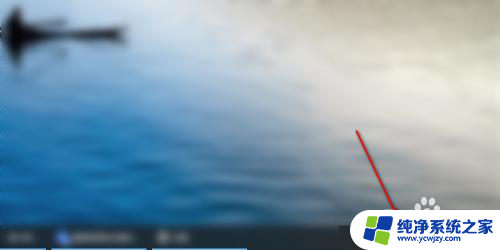
2.第二步:鼠标右键点击桌面底部的状态栏,显示出如图所示的界面。选择点击任务栏设置
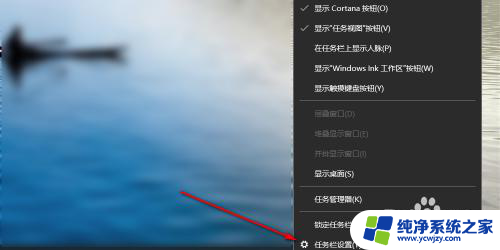
3.第三步:接下来在windows系统设置页面我们找到左侧最下面的一栏并用鼠标点击
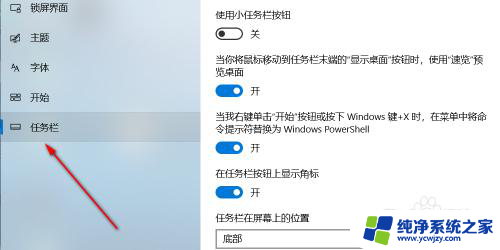
4.第四步:找到在通知区域显示有一行字:选择哪些图标显示在任务栏上并点击
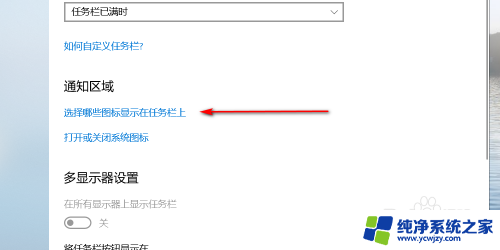
5.第五步:接下来便可以看到一竖排图标位置,选择网络一行。在右边有个小按钮,点击使其显示“开”字,这样便设置好了
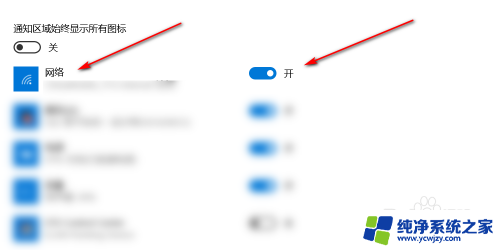
6.第六步:我们再次回到桌面右下角的位置,便可以看到显示网络状态的图标了。小编这里是连接无线网络,如果连接宽带,则显示一个电脑图标,方法相同

7.总结:
第一步:我们首先看到我们电脑桌面的右下角是没有显示网络状态图标的
第二步:鼠标右键点击桌面底部的状态栏,显示出如图所示的界面。选择点击任务栏设置
第三步:接下来在windows系统设置页面我们找到左侧最下面的一栏并用鼠标点击
第四步:找到在通知区域显示有一行字:选择哪些图标显示在任务栏上并点击
第五步:接下来便可以看到一竖排图标位置,选择网络一行。在右边有个小按钮,点击使其显示“开”字,这样便设置好了
第六步:我们再次回到桌面右下角的位置,便可以看到显示网络状态的图标了。小编这里是连接无线网络,如果连接宽带,则显示一个电脑图标,方法相同
以上就是关于win10状态栏网络图标不见了的全部内容。如果您遇到相同情况,可以按照以上方法解决: