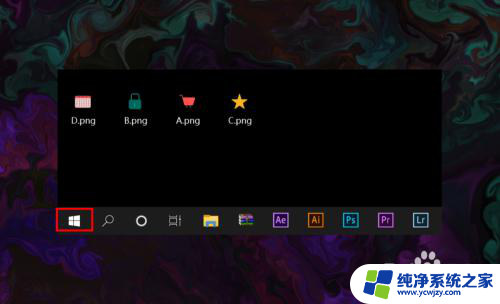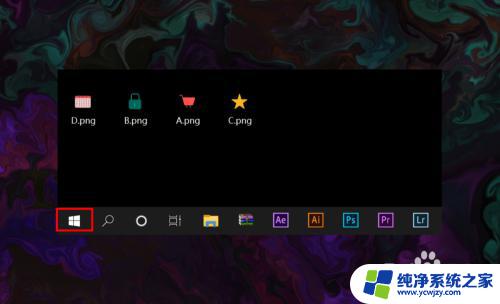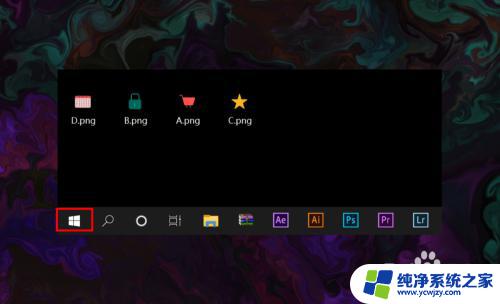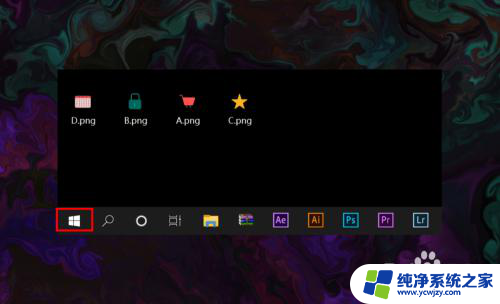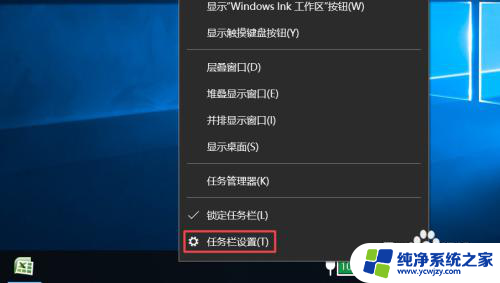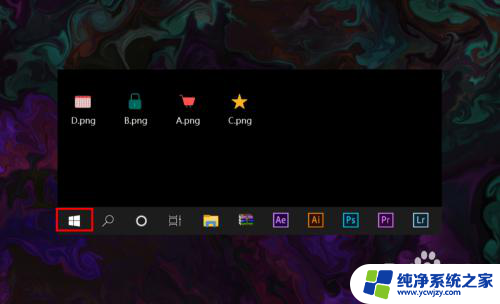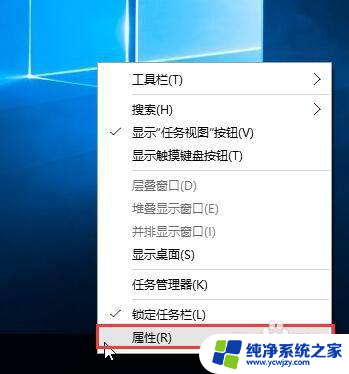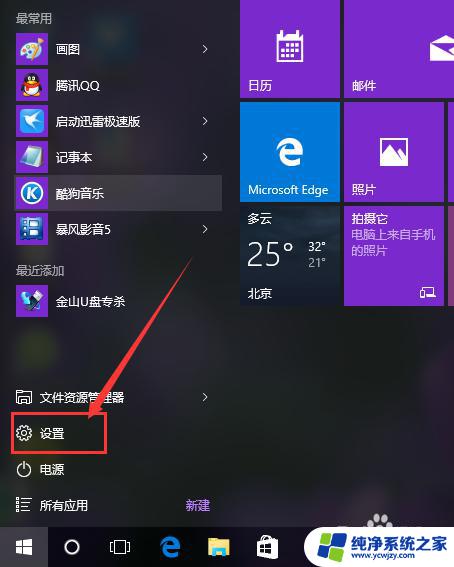win10系统的无线网络不见了 win10 无线网络图标不见了如何重新开启
更新时间:2023-11-18 13:43:05作者:yang
win10系统的无线网络不见了,在使用Win10系统时,有时我们可能会遇到一个令人困扰的问题:无线网络图标不见了,而无法连接到无线网络,当我们需要使用无线网络时,这个问题可能会导致很多不便。幸运的是重新开启无线网络图标并重新连接到无线网络并不是一件难事。接下来我们将探讨一些简单的解决方法,帮助您重新启用无线网络图标,并恢复无线网络连接。
步骤如下:
1.打开电脑,进入到系统桌面,在桌面左下角点击开始按钮。
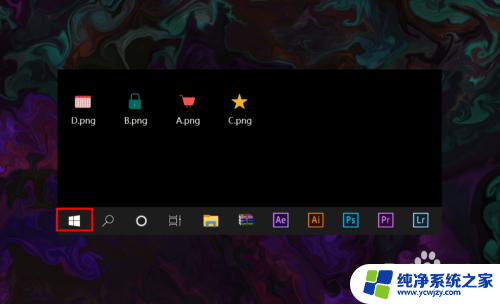
2.打开开始菜单之后,在开始菜单选项中找到并点击设置按钮。
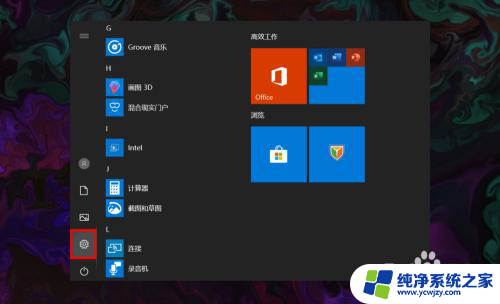
3.点击后会进入Windows设置窗口,在该窗口找到并点击个性化选项。
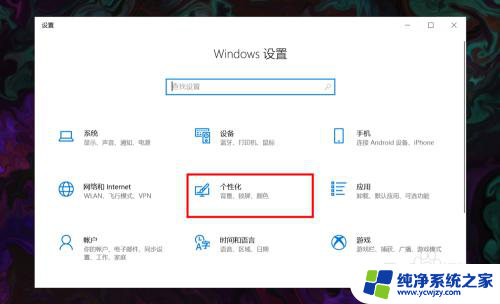
4.进入个性化窗口后,在左侧菜单栏选择并点击任务栏选项打开任务栏设置。
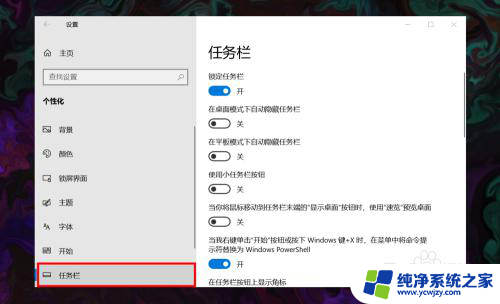
5.在右侧任务栏设置下方找到并点击选择哪些图标显示在任务栏上选项。
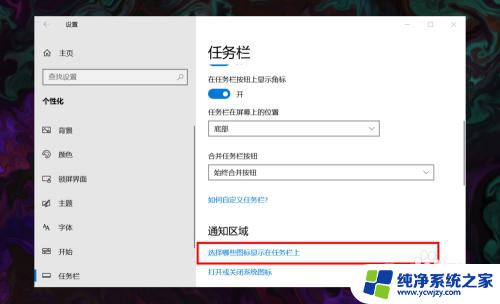
6.进入后,在所展示的图标中找到网络图标,并将其状态设置为开即可。
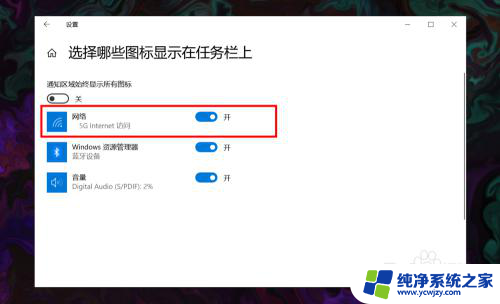
以上就是Win10系统无线网络消失的全部内容,如果您遇到相同的情况,请参照本文提供的步骤进行处理,希望这篇文章能对您有所帮助。