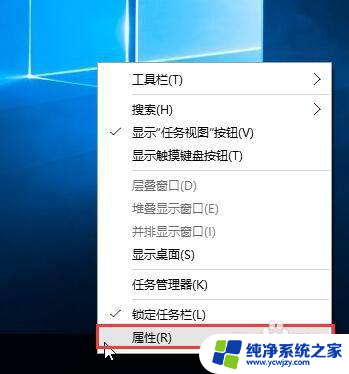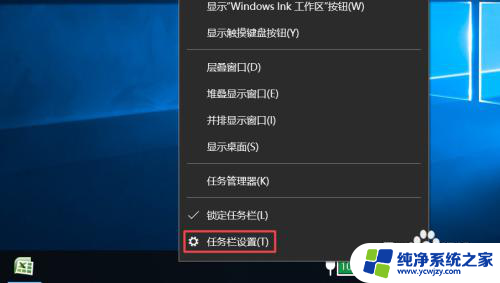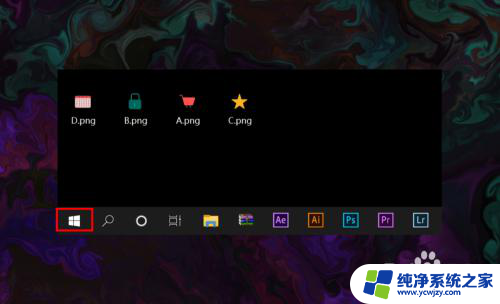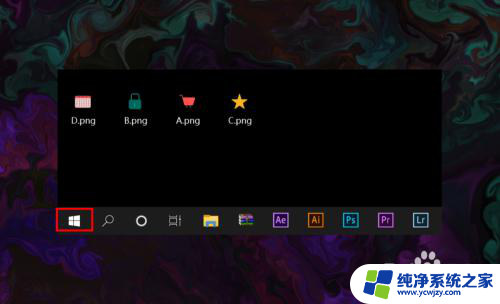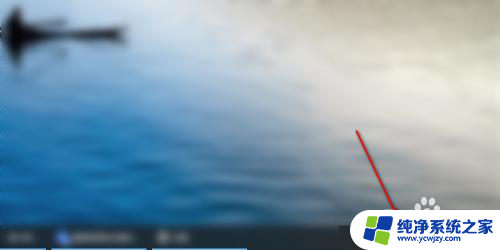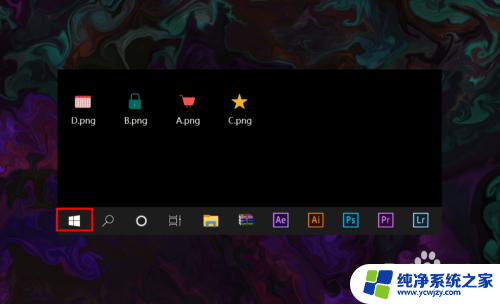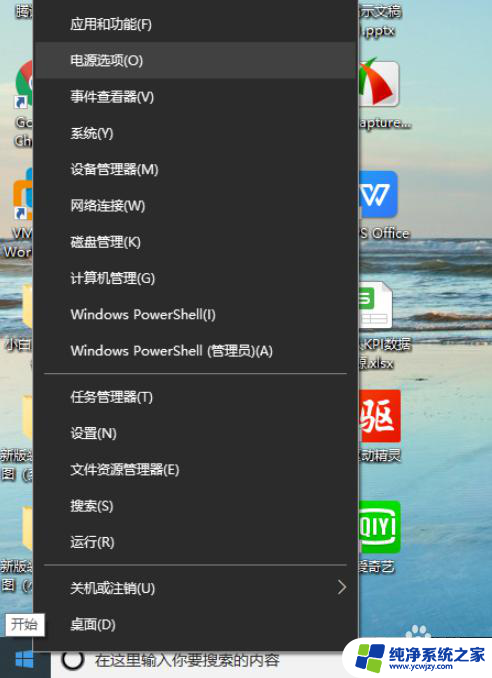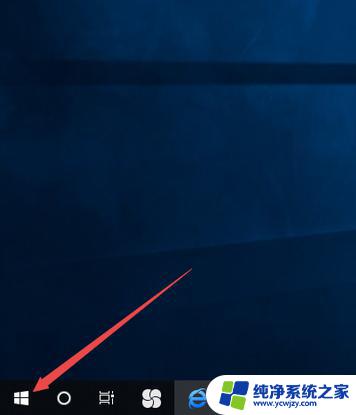win10下面的网络图标不见了
最近在使用win10系统时,发现右下角的网络图标竟然不见了,让人感到困惑和焦虑,网络图标的消失可能会给我们的网络连接带来一些不便,但是不用担心,我们可以通过一些简单的方法来恢复网络图标的显示。接下来让我们一起来探讨一下win10右下角网络图标消失的原因以及如何重新显示网络图标。

1、按【CTRL + ALT + DELETE】键,可以快速打开【任务管理器】;
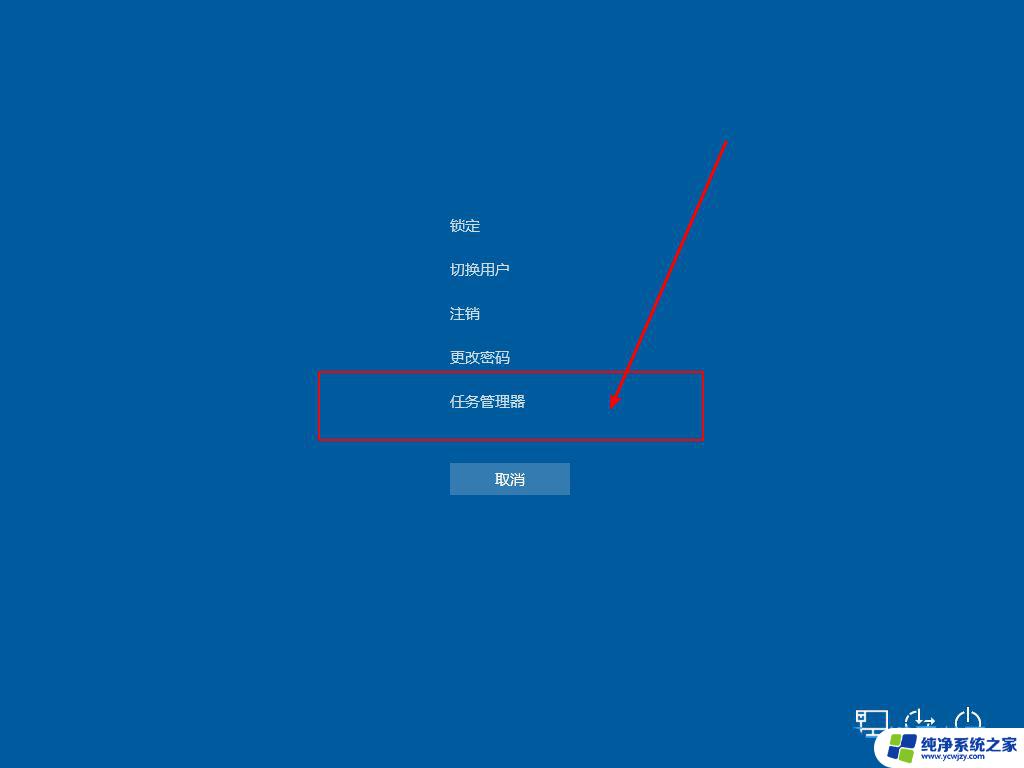
2、任务管理器窗口中,找到【桌面窗口管理器】,然后【右键】桌面窗口管理器,在打开的菜单项中,选择【结束任务】;
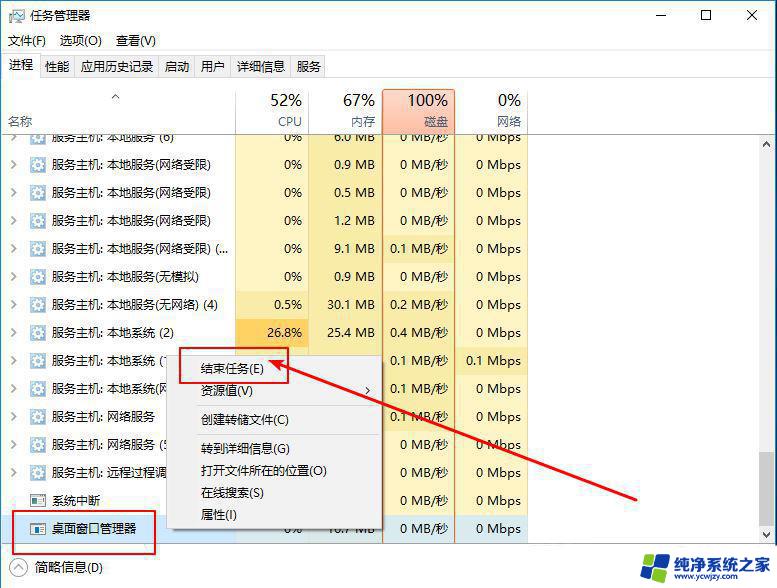
3、任务管理器提示,你希望结束系统进程桌面窗口管理器吗?结束此进程将导致 Windows 不稳定或关闭,从而导致丢失所有未保存的数据。你确定要继续吗?【勾选】放弃未保存的数据并关闭,点击【关闭】即可;
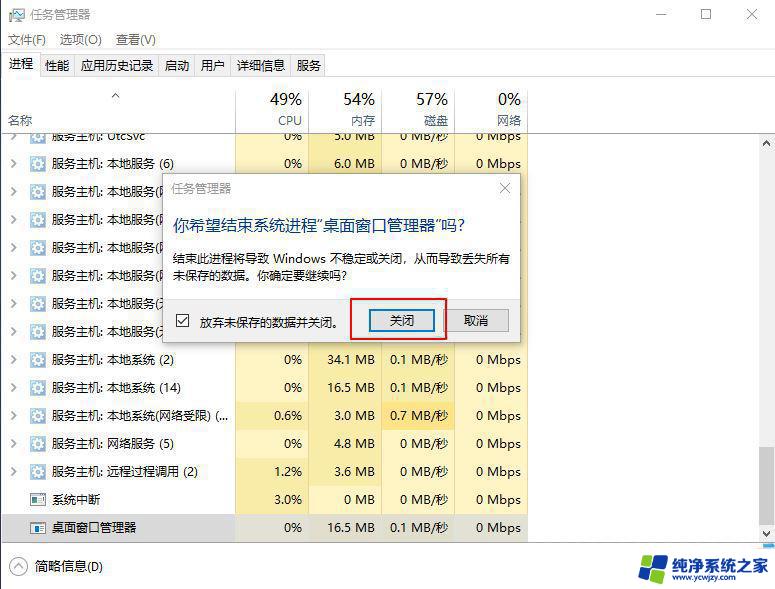
4、接着,再点击左上角【文件 - 运行新任务】;
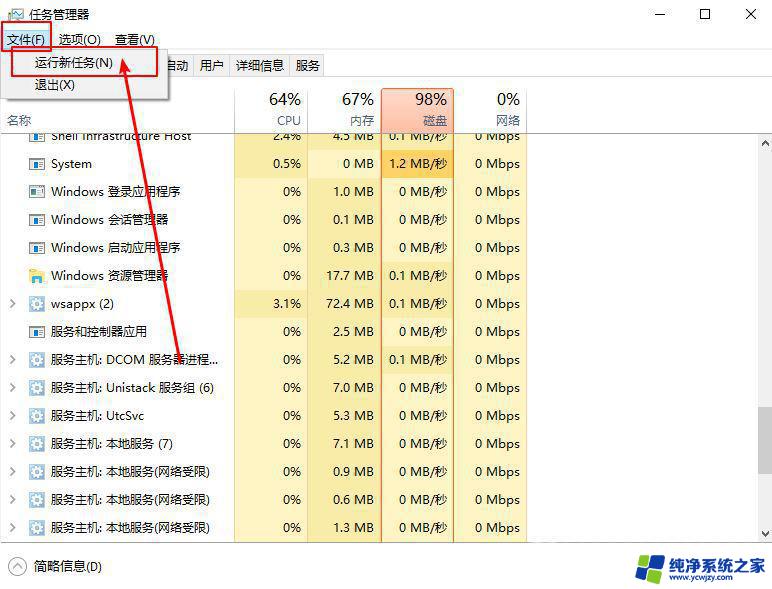
5、打开的新建任务窗口中,输入【explorer.exe】 ,【勾选】以系统管理权限创建此任务,并点击【确定】即可;
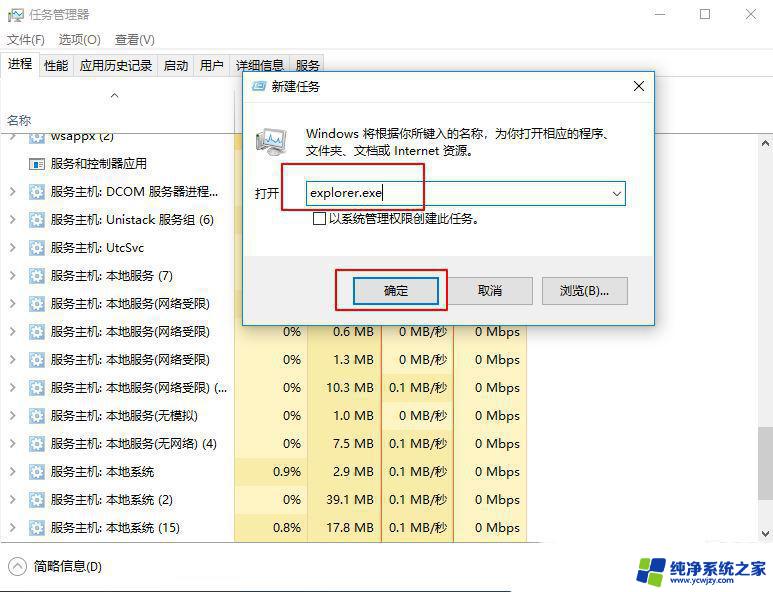
1、【右键】点击任务栏空白处,在打开的菜单项中,选择【任务栏设置】;
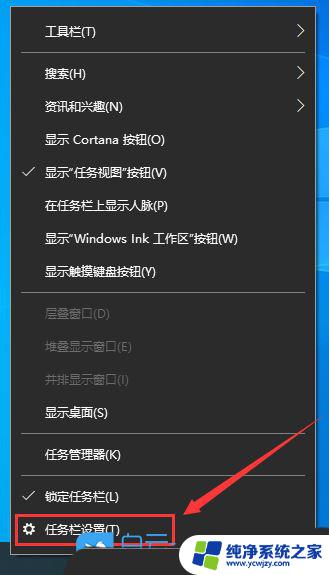
2、个性化主页设置窗口,右侧找到并点击通知区域下的【打开或关闭系统图标】;

3、打开或关闭系统图标下,找到网络图标,如果没有打开,可以将其打开;
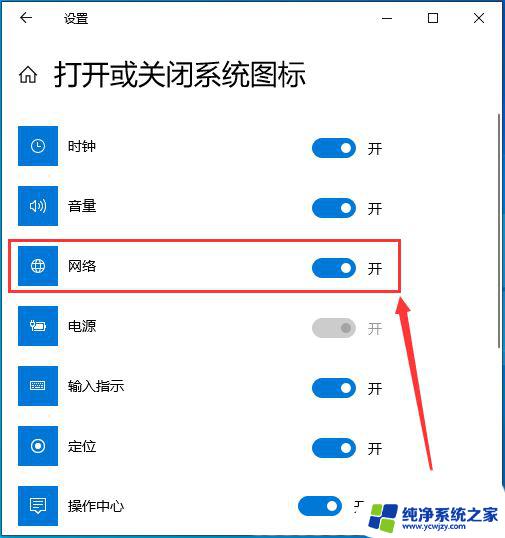
sfc
命令提示符中,输入并按回车执行【sfc /scannow】 命令,该命令主要是用来修复系统文件的,不管是系统文件缺失,或损坏都可以修复
sfc包括有以下命令:
sfc /scannow:扫描所有受保护系统文件的完整性,并尽可能修复有问题的文件sfc /verifyonly:扫描所有受保护系统文件的完整性,不会执行修复操作sfc /scanfile:扫描引用的文件的完整性,如果找到问题,则修复文件(需指定完整路径)sfc /verifyfile:验证带有完整路径的文件的完整性,但不会执行修复操作sfc /offbootdir:对于脱机修复,指定脱机启动目录的位置sfc /offwindir:对于脱机修复,指定脱机Windows目录的位置sfc /logfile:对于脱机修复,通过指定日志文件路径选择性地启用记录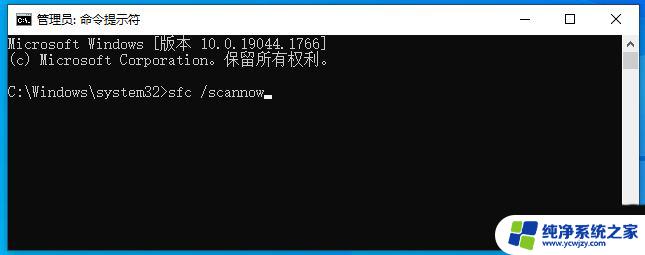
dism
命令提示符中,输入并按回车执行【DISM /Online /Cleanup-Image /CheckHealth】命令,该命令可以用来修复Windows系统镜像、安装程序、恢复程序和PE系统

Win10网络已连接但不能用怎么办 Win10提示已连接无网络解决办法
Win10共享打印机提示没有权限使用网络资源怎么办?
win10网络连接是空的怎么办? Win10网络适配器文件夹为空的原因分析与解决
以上就是win10上面的网络图标不见了的全部内容,有需要的用户可以根据以上步骤操作,希望对大家有所帮助。