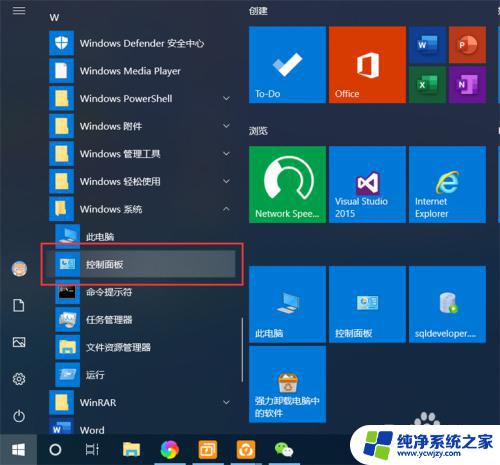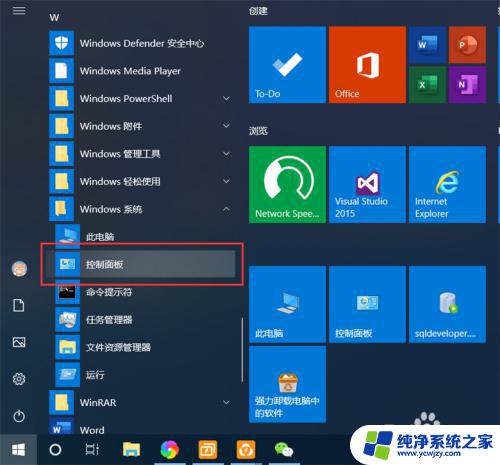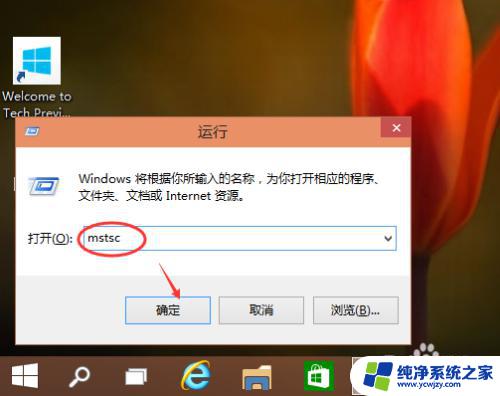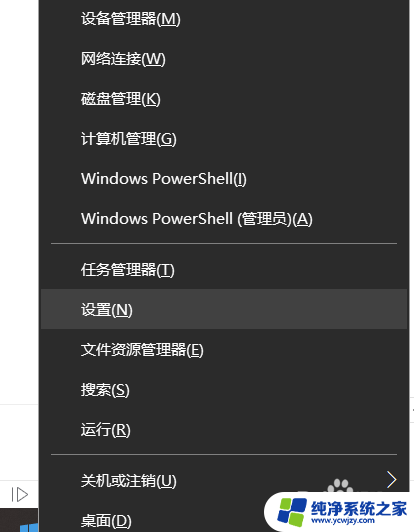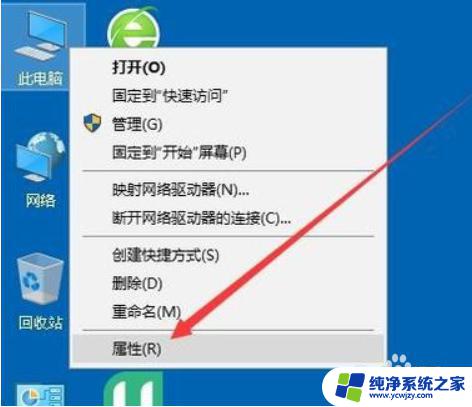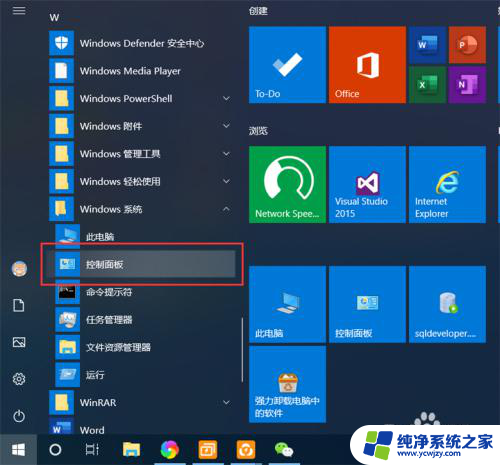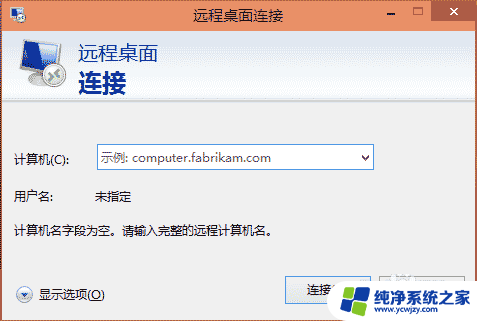台式电脑怎么打开远程功能吗
在日常工作和学习中,远程连接已经成为我们不可或缺的一部分,对于使用Win10系统的台式电脑用户来说,如何打开远程功能并连接远程桌面成为了一个常见的问题。通过简单的操作,我们可以轻松地实现远程控制台式电脑的功能,让我们不受时间和地点的限制,随时随地进行工作和学习。接下来让我们一起来了解一下Win10系统中如何操作来实现远程连接的功能。
方法如下:
1.点击“开始”—“控制面板”,打开控制面板界面。
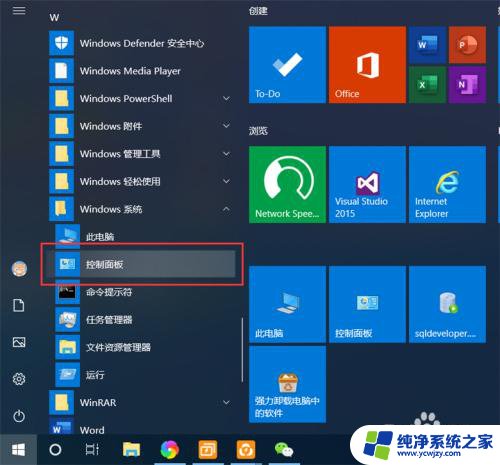
2.在控制面板界面,点击“系统和安全”,打开系统和安全界面。
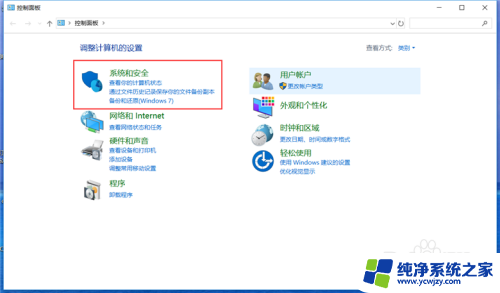
3.在系统和安全界面,点击“系统”下方的“允许远程访问”,打开远程桌面管理界面。
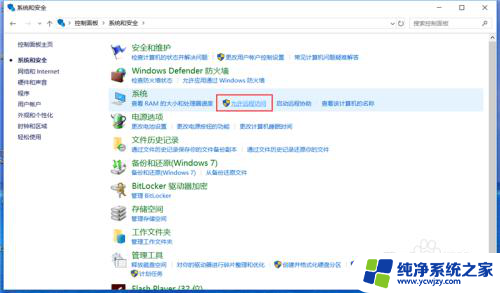
4.在默认情况下,windows 10 系统是不允许远程连接的,点击“远程桌面”下方的“允许远程连接到此计算机”,点击“确定”,即可启用远程桌面。
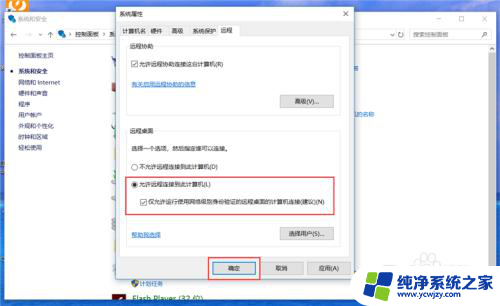
5.在另外一台计算机上,点击“开始”—“windows附件”—“远程桌面连接”。打开远程桌面连接。
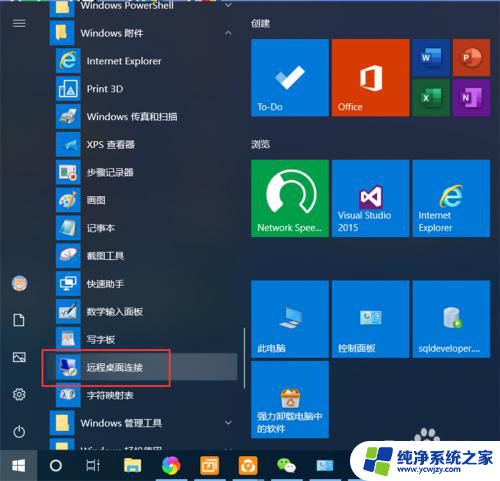
6.在远程桌面连接界面,输入刚刚启用了远程桌面的计算机IP地址。点击“连接”,即可远程桌面连接到指定IP地址的计算机了。
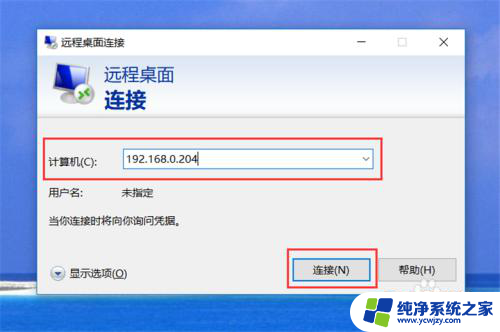
以上就是如何打开台式电脑的远程功能的全部内容,如果你遇到这种情况,可以按照我提供的方法来解决问题,希望对大家有所帮助。