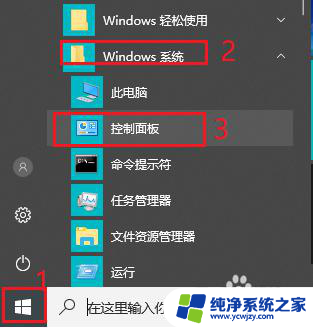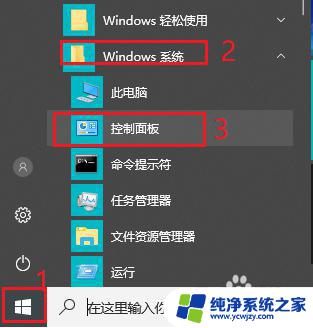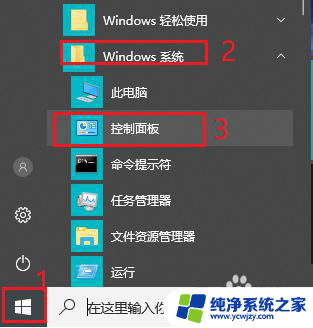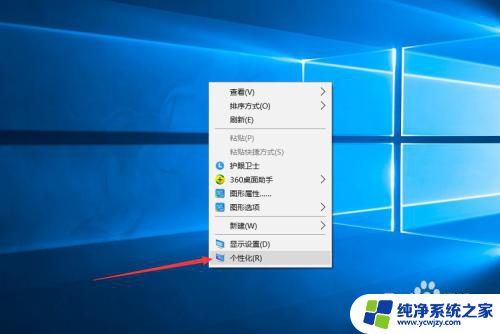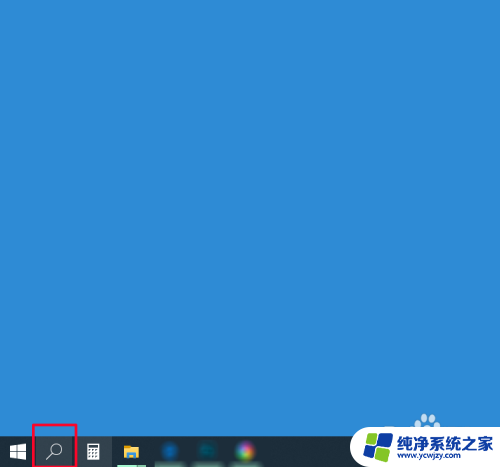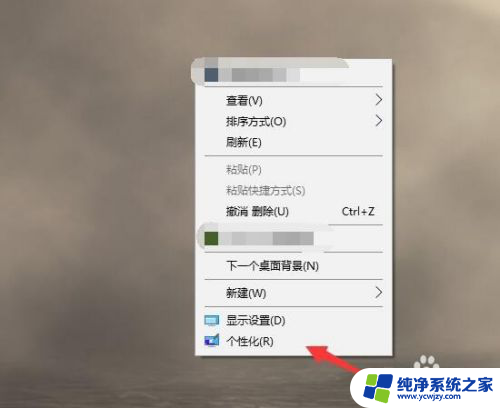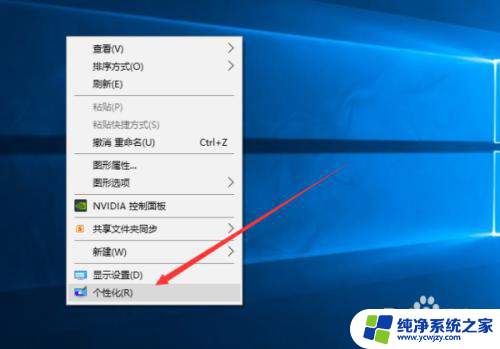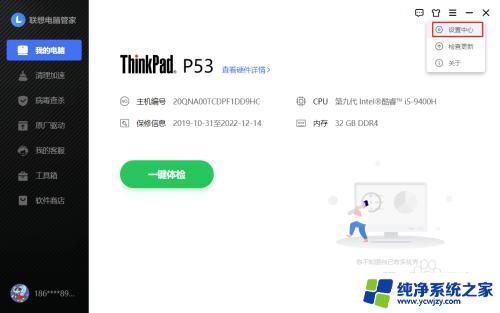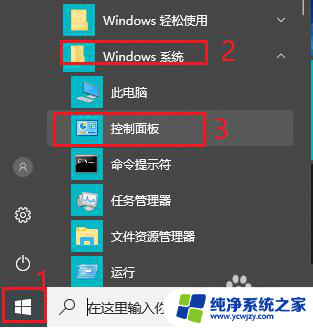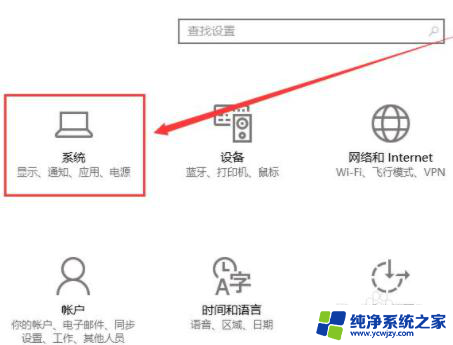windows怎么关闭锁屏 win10怎么取消电脑自动锁屏功能
更新时间:2023-10-23 18:06:41作者:jiang
windows怎么关闭锁屏,在使用Windows 10操作系统的电脑时,我们可能会遇到锁屏的情况,这可能会给我们的工作和使用带来一些不便,不用担心我们可以很容易地关闭电脑的锁屏功能,以便更加方便地使用电脑。接下来我将介绍一些简单的方法来关闭Windows 10的锁屏功能,以及取消电脑自动锁屏的设置。让我们一起来了解吧!
步骤如下:
1.首先, 右键在桌面上,并选择里面的个性化。
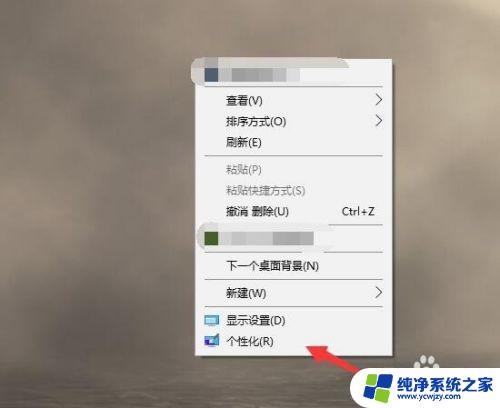
2.接着在个性化的左侧找到锁屏界面。
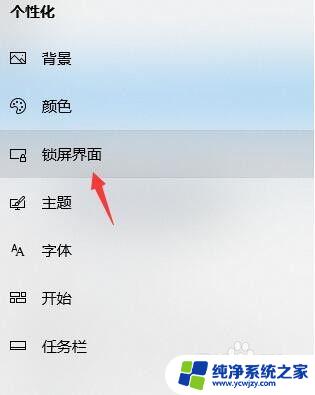
3.屏幕滚轮下拉,拉到中间的位置,选择屏幕超时设置。
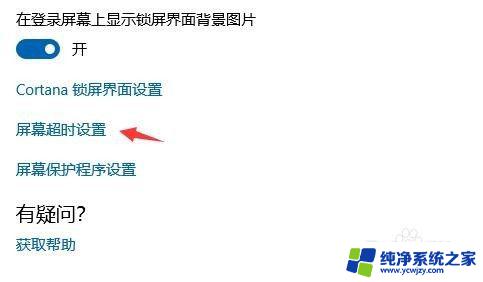
4.在屏幕电源和睡眠这里,点击上面的5分钟。可能你的时间会不一样,就点击如图所示的位置。
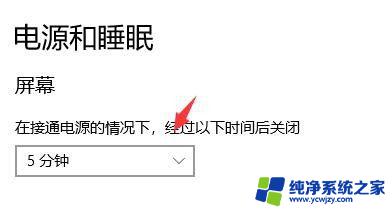
5.接着在里面将时间改成5个小时或者改成从不,但是我还是建议该5个小时就OK。万一忘关了,进入休眠会更好一些。
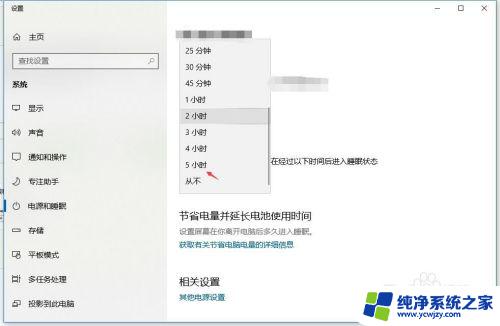
6.另外你如果有详细的电源管理计划也可以往下拉到详细的电源选项里面去创建你的屏幕时间管理,这里也能进行刚才的修改。只是可以创造几个模板你可以随时调换使用。
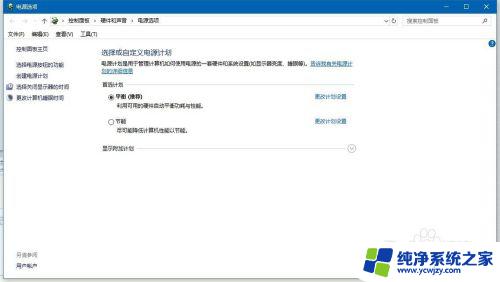
以上就是如何关闭Windows锁屏的全部内容,有需要的用户可以根据我们提供的步骤进行操作,希望本文对您有所帮助。