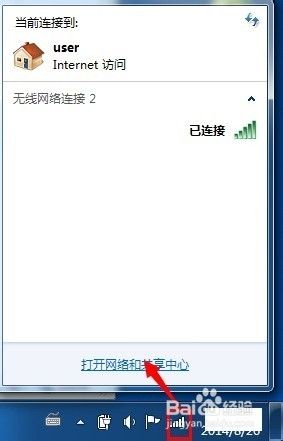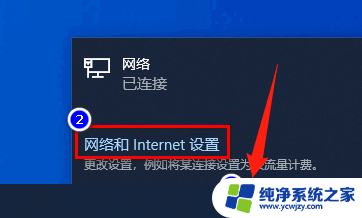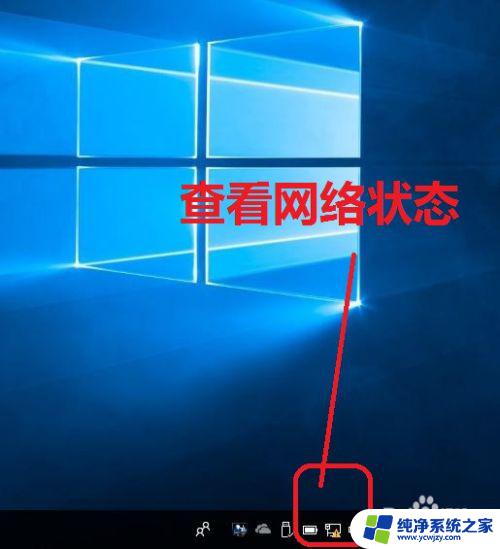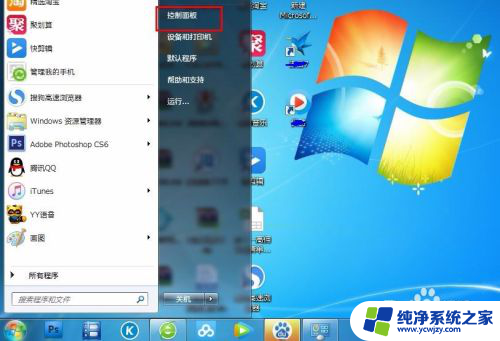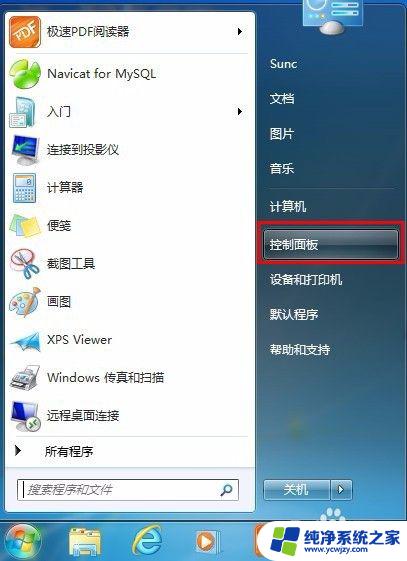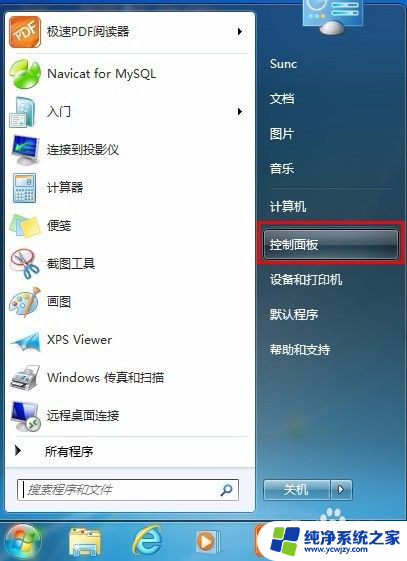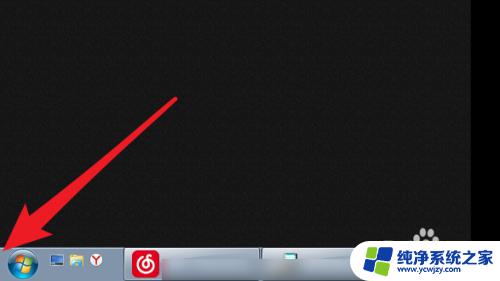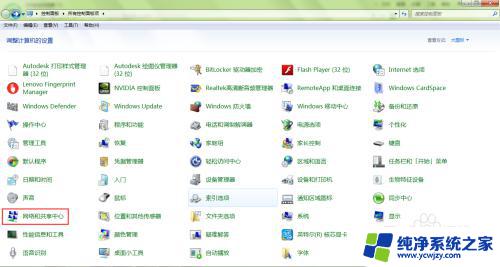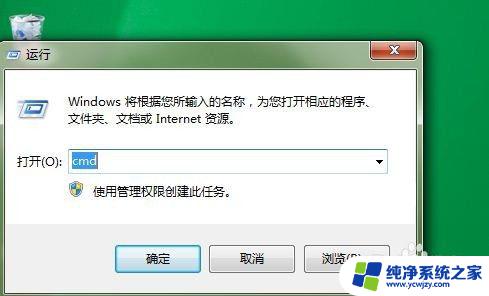电脑网段怎么改 电脑IP地址多网段设置方法
电脑网段怎么改,当我们连接到网络时,我们的电脑会被分配一个IP地址来帮助我们与其他设备进行通信,但是有时候我们需要更改网络设置,可能是因为我们需要使用VPN连接,或者因为我们需要在不同的网络中切换。在这种情况下,我们需要知道如何改变电脑的IP地址和网段设置。在本文中我们将介绍如何在电脑上更改IP地址和网段设置的方法,帮助您更好地管理您的网络连接。
具体步骤:
1.按WIN+R调出运行,输入“control”后回车,如图所示
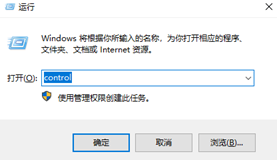
2.1. 在控制面板窗口,查看方式为类别,选择网络和Internet,单击进入,如图所示:
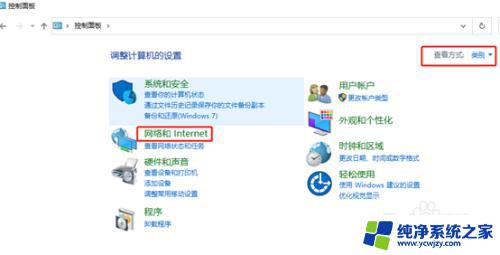
3.在右侧的窗口单击网络和共享中心,如图所示:
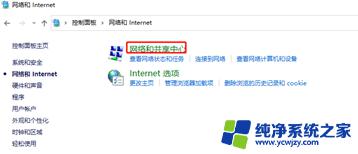
4.在左侧的列表选项中找到更改适配器设置,单击进入,如图所示:
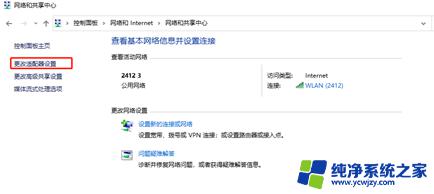
5.这里有无线(WIFI或者热点)和有线(网线)两种连接:修改网线连接有线的IP地址就更改本地连接/以太网即可,无线Wifi就更改WLAN的连接。这里就更改网线的。
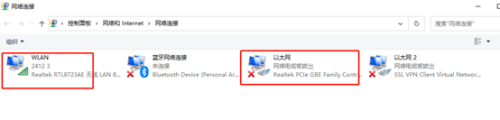
6.右击需要修改的网络图标,在弹出的右键菜单中选择属性选项,然后就会弹出属性的设置窗口,如图所示:
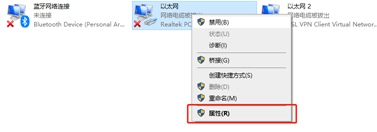
7.在属性框的列表中选择internet协议版本4(TCP/IPv4),然后选择下边的属性选项。点击就可以进入,如图所示:
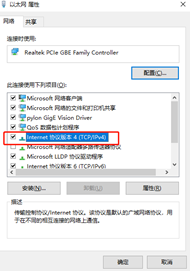
8.接下来就看到了更改ip地址的窗口,这里默认是自动获取ip地址。在“使用下边的IP地址”选项前面的圆圈点击,就可以手动输入ip地址了,输入好自己需要的IP地址和dns后点击确定即可,这个时候电脑的IP地址就更改成功了。
注意:1)设备间需要通讯则需要将设备IP地址设置在同一网段内,即IP地址的前三个都是一样的,如192.168.1.2跟192.168.1.8在同一网段(192.168.1.x)内;
2)在同一网络内IP地址不可重复;,比如不可以有两台设备的IP地址都是192.168.1.8。
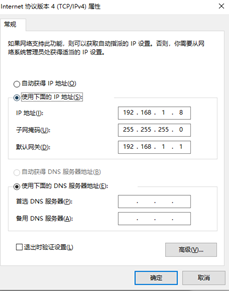
9.如果需要将电脑设置多个网段内,则在刚才界面下点右下角的高级,然后点IP地址下的添加,输入需要添加的IP网段,如192.168.0.8,点击添加,再一直点确定,则此电脑在192.168.0.x与192.168.1.x网段,能与这两个网段内的设备进行通讯。
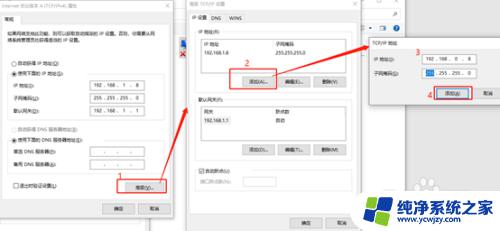
10.在网络和共享中心下的查看活动网络内,点击蓝色的网络,可查看该网络的网络状态,点击详细信息,可查看设置的ip地址。
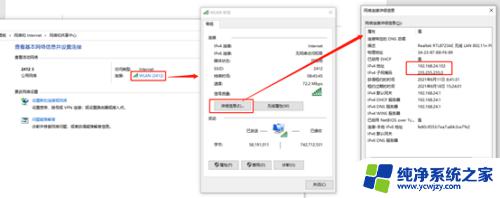
以上就是电脑网段如何更改的全部内容,如果您有任何疑问,请按照本文所述的方法进行操作,希望这篇文章能帮助到您。