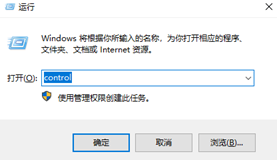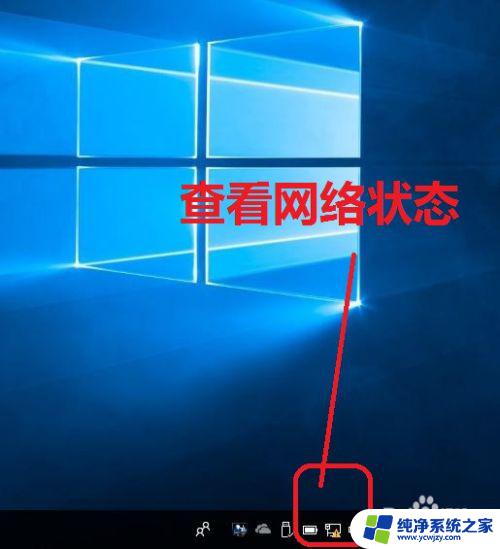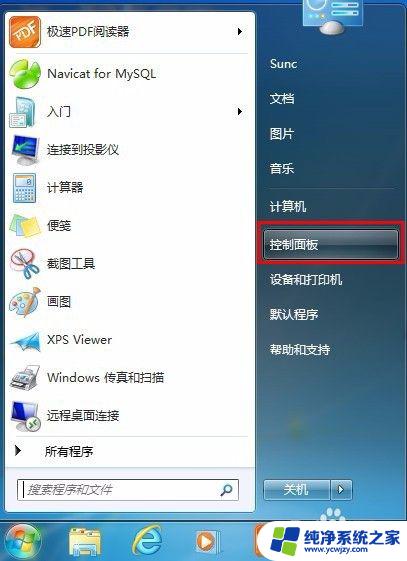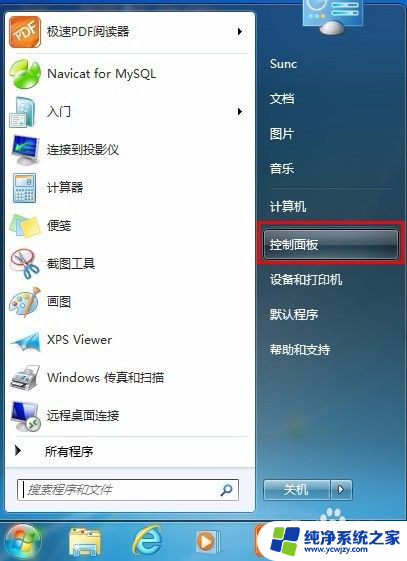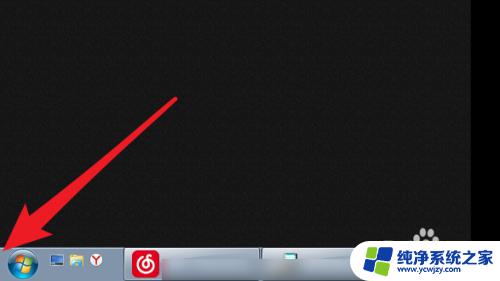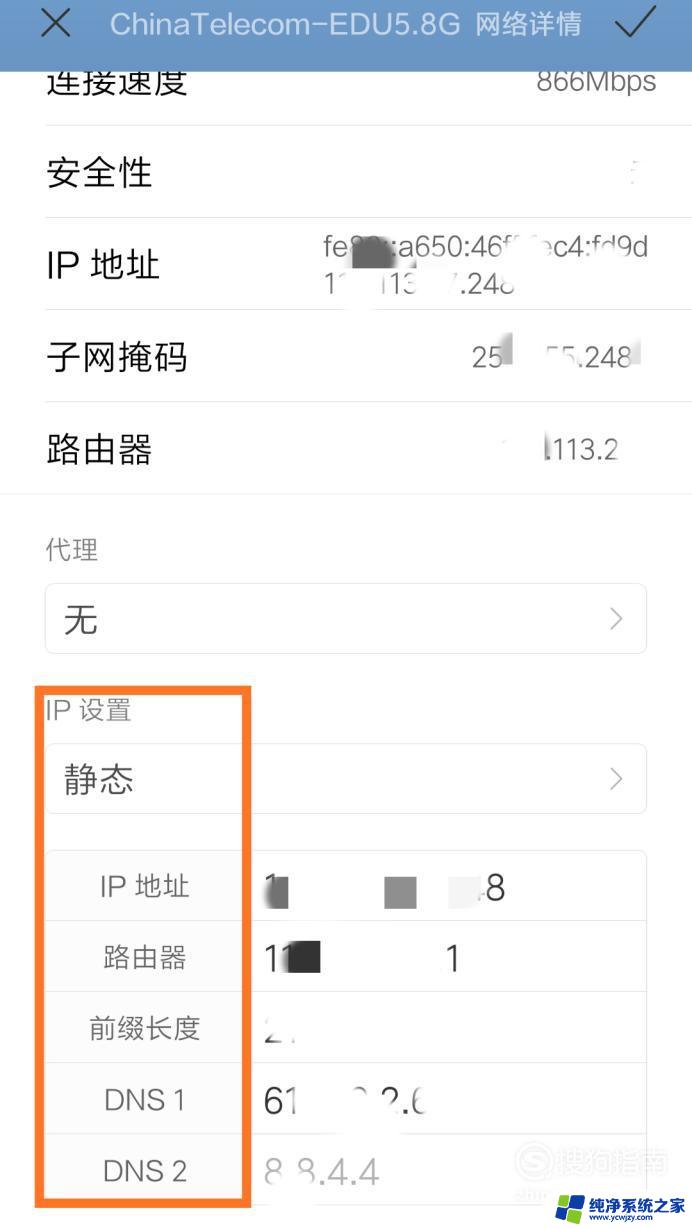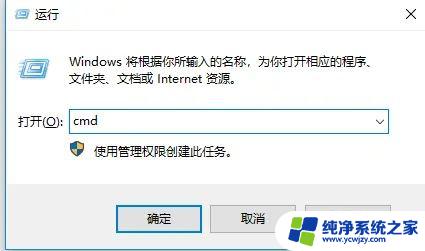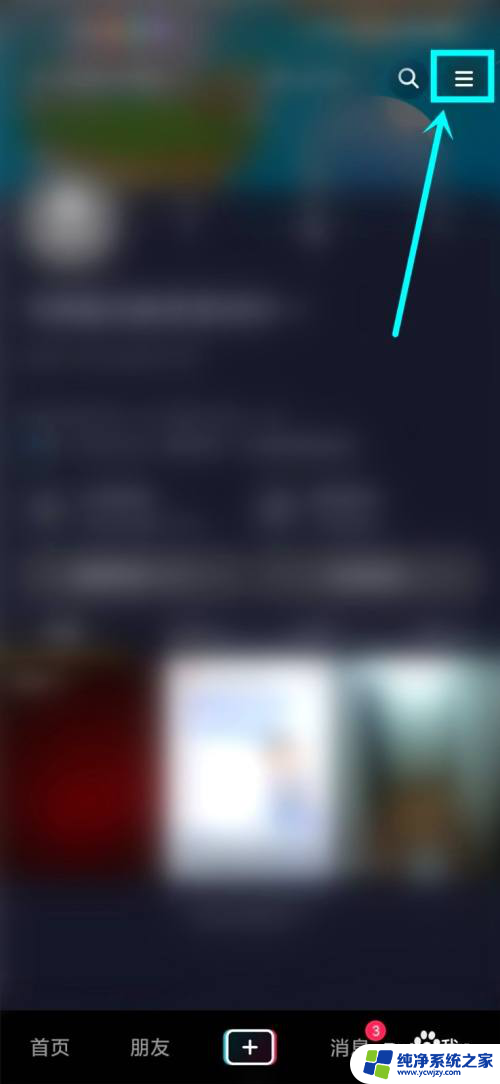一台电脑设置2个不同网段ip内连接 双IP地址配置方法
一台电脑设置2个不同网段ip内连接,在现代社会中电脑已成为人们生活和工作中不可或缺的工具,在某些特殊情况下,我们可能需要在一台电脑上设置两个不同网段的IP地址,以便实现内部连接。这种双IP地址配置方法可以帮助我们更灵活地管理网络资源和实现数据的高效传输。今天我们将探讨这种配置方法的实施步骤和注意事项,以帮助读者更好地理解和应用于实际工作中。
方法如下:
1.在电脑右下角点击如图所示位置
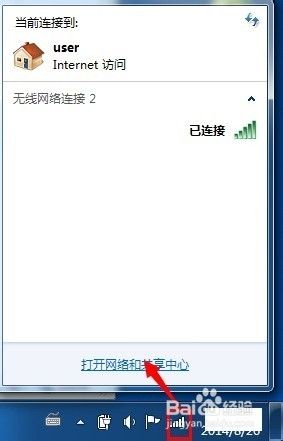
2.点击【打开网络和共享中心】点击更改适配器设置
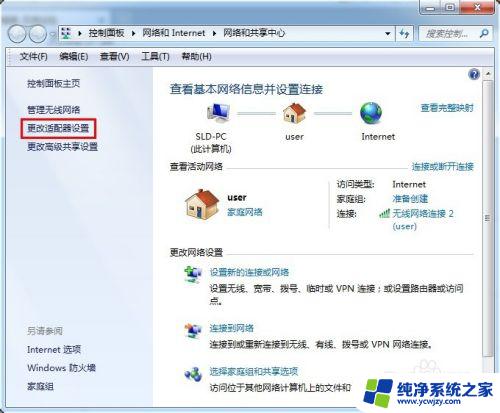
3.小编用的是笔记本的无限网卡,台式机也是一样的
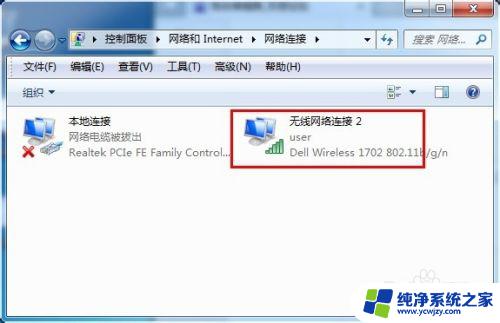
4.右键点击网络连接

5.打开了网络连接属性对话框,选择IPV4
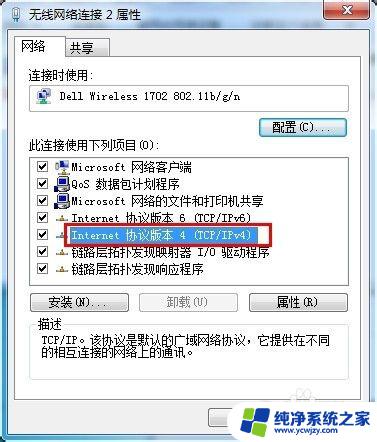
6.打开了属性对话框,这里我们用的是路由器的DHCP功能。自动获取IP,也可以手动固定IP
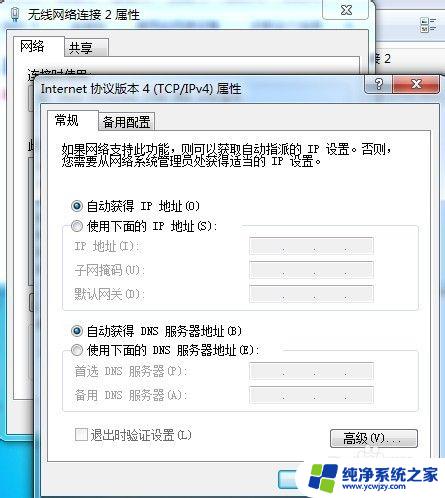
7.点击【备用配置】选项卡,选择【用户配置】
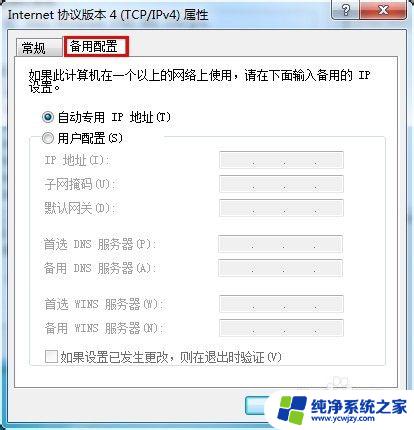
8.手动输入IP地址,我们自动获取的是1段的。我们这里输入2段的ip,【确定】
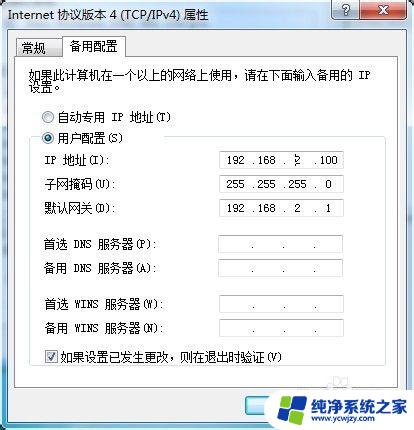
9.【windows+R】打开运行窗口,输入cmd,点击【确定】
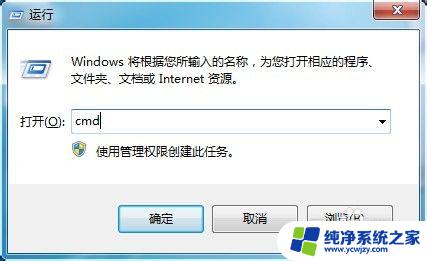
10.我们输入 【ping 192.168.2.1】有返回值,说明通了

11.再ping网段1,也返回了数据,证明双IP设置成功了
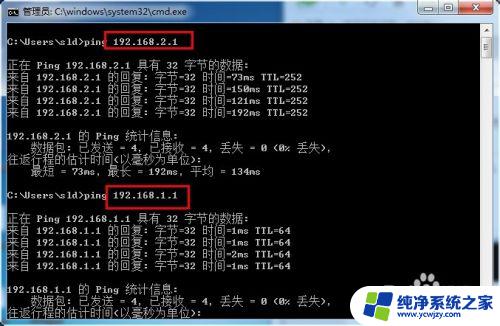
以上为一台电脑设置2个不同网段IP内连接的全部内容,如有遇到类似问题的用户,可参考本文中介绍的步骤进行修复,希望本文能对您有所帮助。