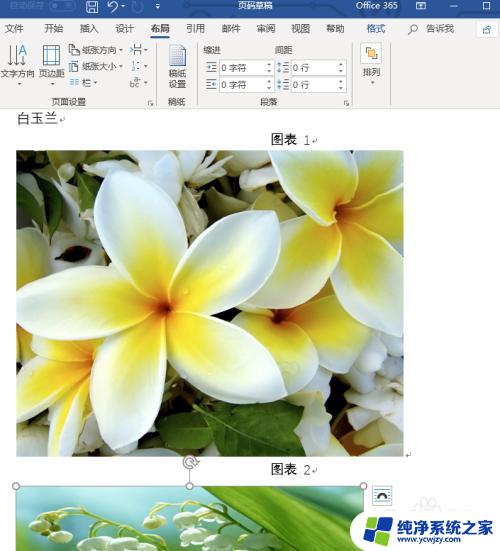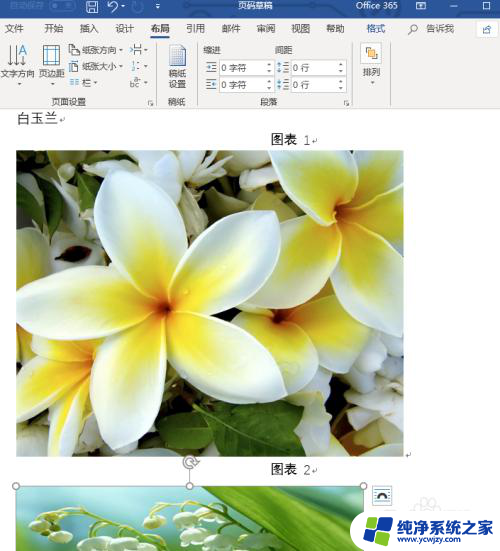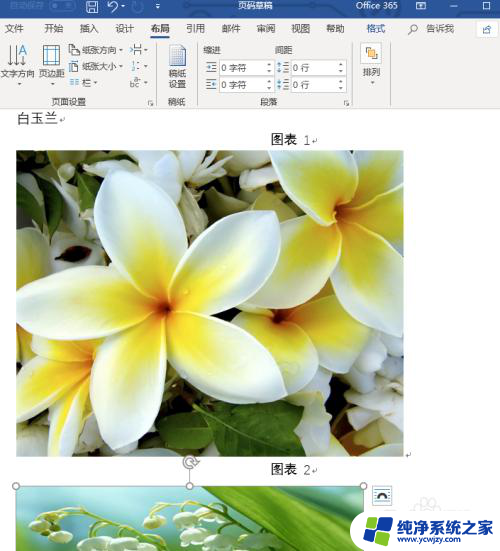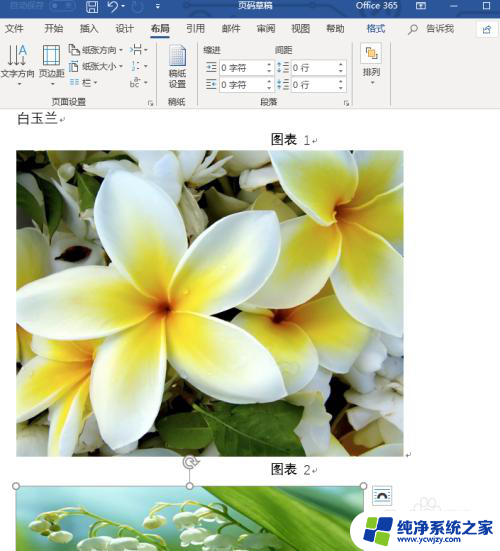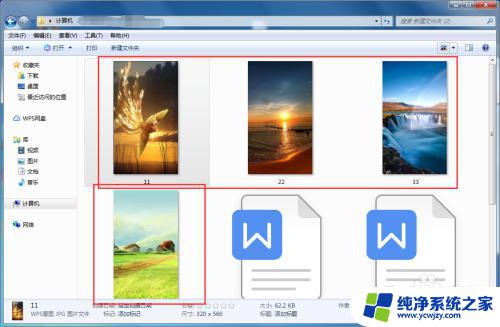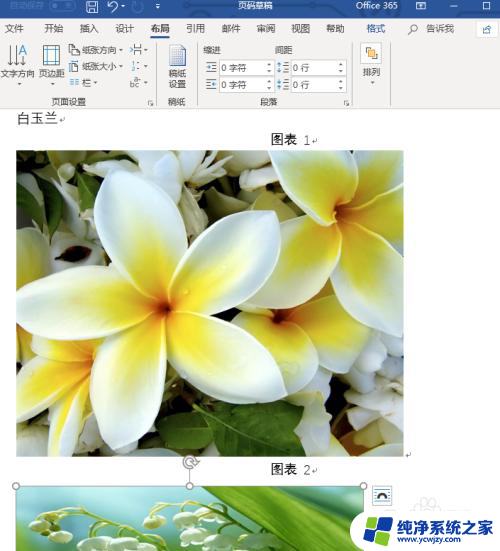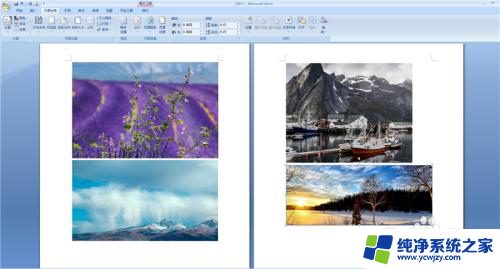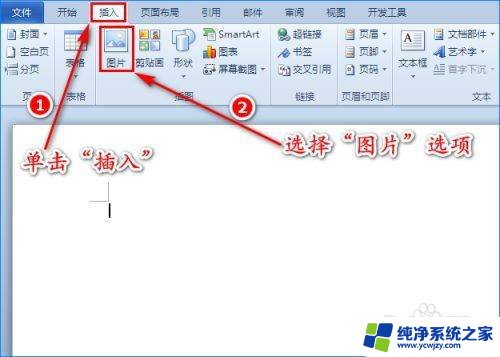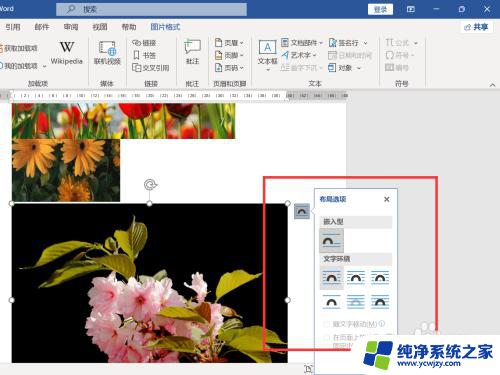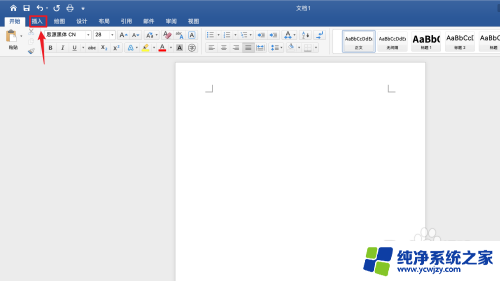文档中多张图片怎么设置成一样大小 Word插入多张图片怎样快速统一调整尺寸大小
更新时间:2023-07-30 10:57:07作者:jiang
文档中多张图片怎么设置成一样大小,在使用Word插入多张图片时,我们常常会遇到一个问题,那就是这些图片的大小不一致,给文档的美观度和整体效果带来了一定的困扰,要逐一对每张图片进行调整尺寸大小的操作,无疑是一项繁琐而耗时的工作。有没有一种方法能够快速统一调整这些图片的大小呢?答案是肯定的。接下来我们将介绍一些简便的技巧和步骤,帮助我们实现快速统一调整多张图片的尺寸大小,提升文档的整体质量。
操作方法:
1.首先,打开预先准备好的三张美女图片
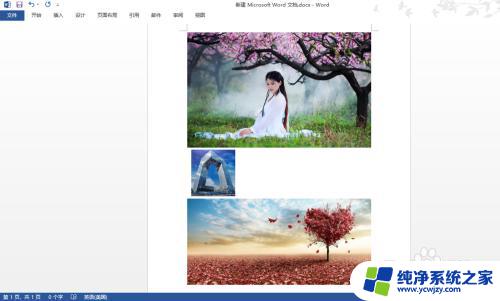
2.然后,对其中一张点击右键。在弹出菜单中点选【设置图片格式】
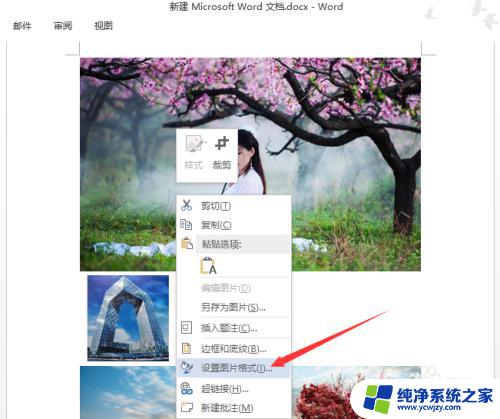
3.弹出一个对话框,选择【大小】。为了统一修改尺寸,我们去掉【锁定纵横比】前面的勾,然后在【高度和宽度】里输入需要的数值
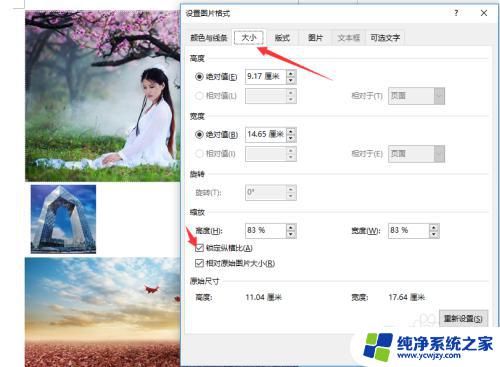
4.这是第一张图片修改好了,然后用鼠标点选第二张图片(不能框选。只能点选),按F4键(重复上一次命令的快捷键),以此类推,重复点选,F4,就能把这几张照片统一修改了。
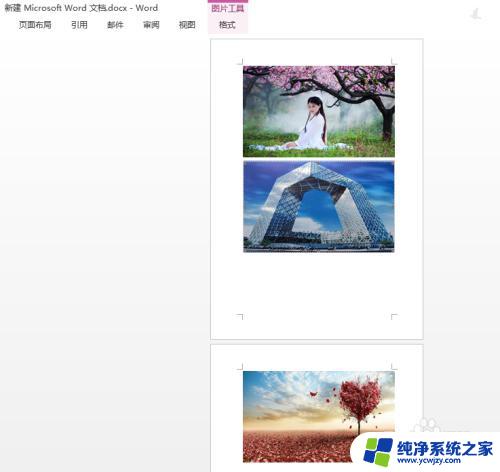
以上就是文档中多张图片怎么设置成一样大小的全部内容,如果您遇到这种情况,可以根据以上方法来解决,希望这些方法能够对您有所帮助。