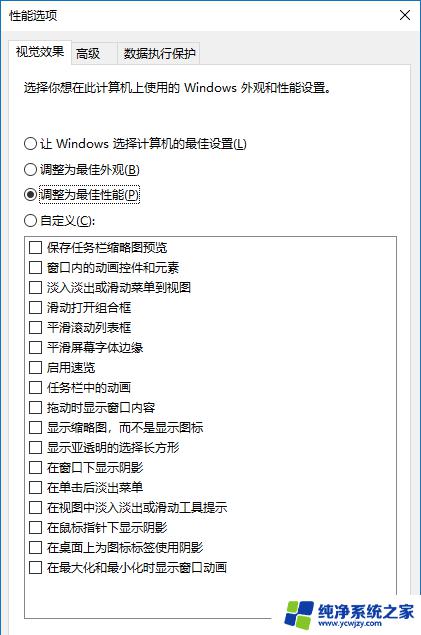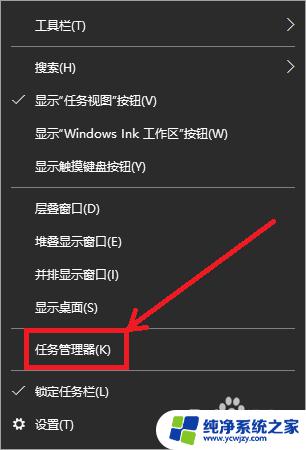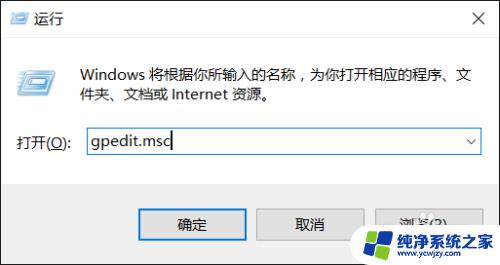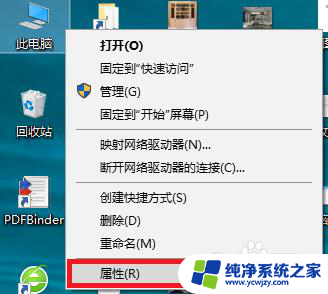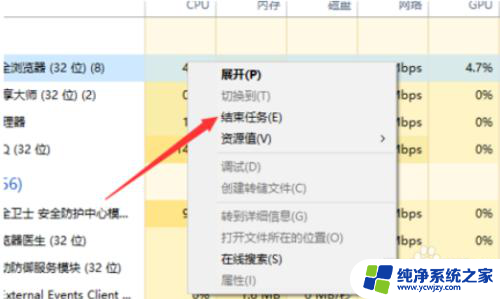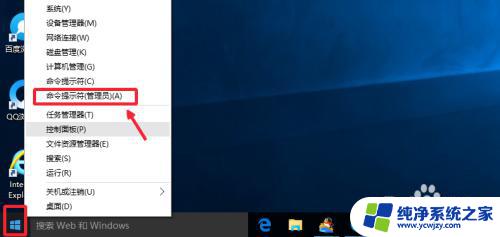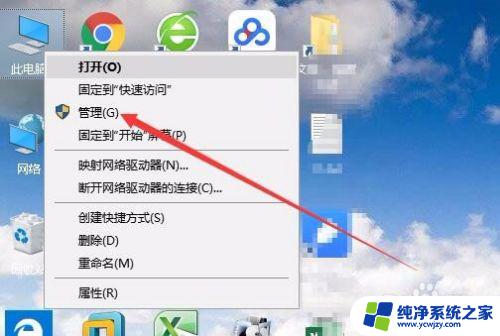win10怎样提高运行速度
在如今数字化时代,几乎每个人都依赖电脑来完成日常工作和娱乐活动,随着时间的推移,电脑的运行速度可能会变慢,这不仅影响工作效率,还会让人感到沮丧。如何提高电脑的运行速度呢?在Win10系统中,有一些简单而有效的方法可以帮助您提升电脑的运行速度,让您的工作更加高效。接下来我们将介绍一些实用的技巧,帮助您优化Win10系统,让电脑运行更加流畅。
具体步骤:
1.在Windows10桌面,右键点击桌面上的“此电脑”图标。在弹出菜单中选择“属性”菜单项。

2.在打开的Windows系统属性窗口中,点击左侧边栏的“高级系统设置”菜单项。
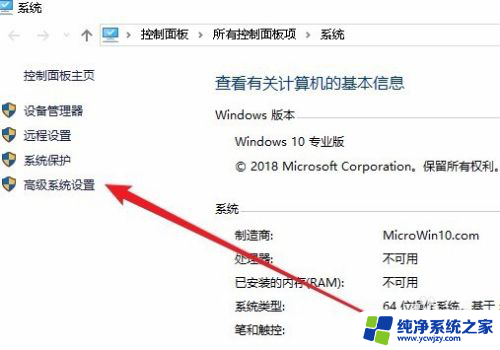
3.在打开的高级属性窗口中,点击“性能”选项卡中的“设置”菜单项。
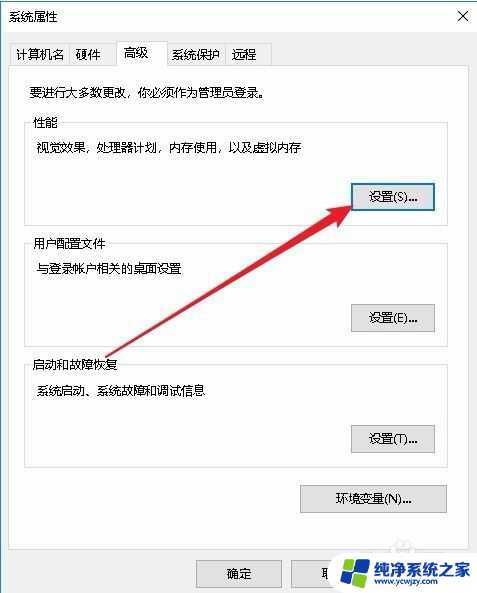
4.这时就会打开性能选项窗口,在窗口中找到“调整为最佳性能”设置项。并选择该设置项。
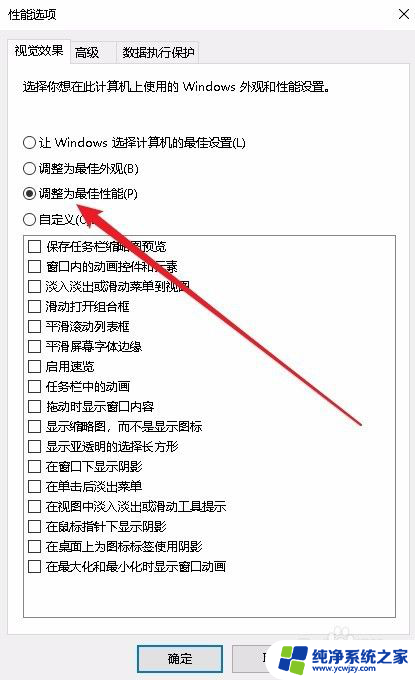
5.接下来再点击“启动和故障恢复”中的“设置”按钮。
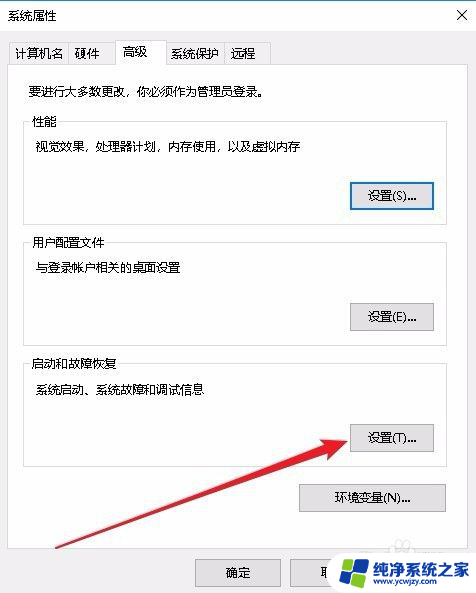
6.在接下来打开的启动和故障恢复窗口中,我们点击“写入调试信息”下拉菜单。在弹出菜单中选择“小内存转储”菜单项,最后点击确定按钮就可以了。
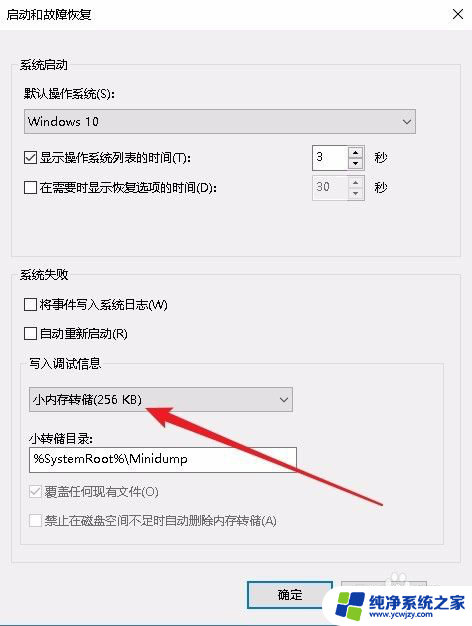
以上是win10如何提高运行速度的全部内容,如果遇到这种情况的用户,可以按照我的方法来解决,希望能够帮助到大家。