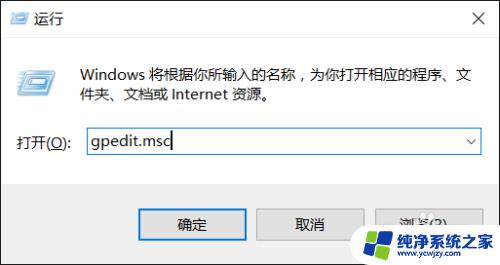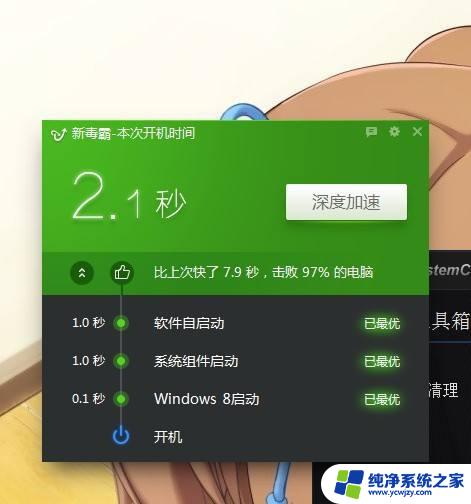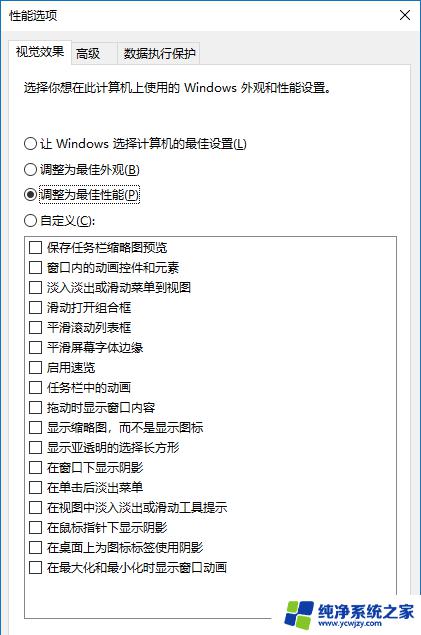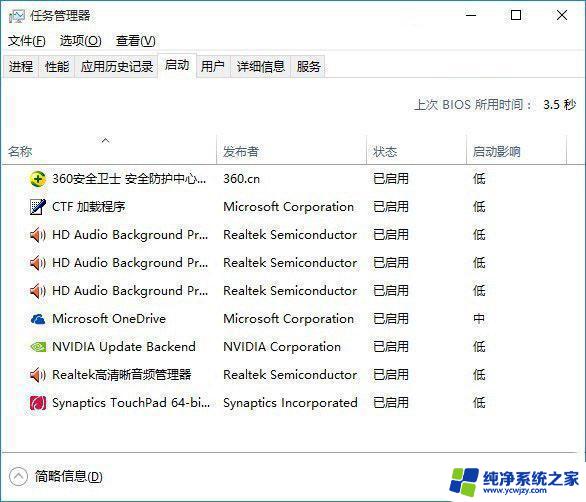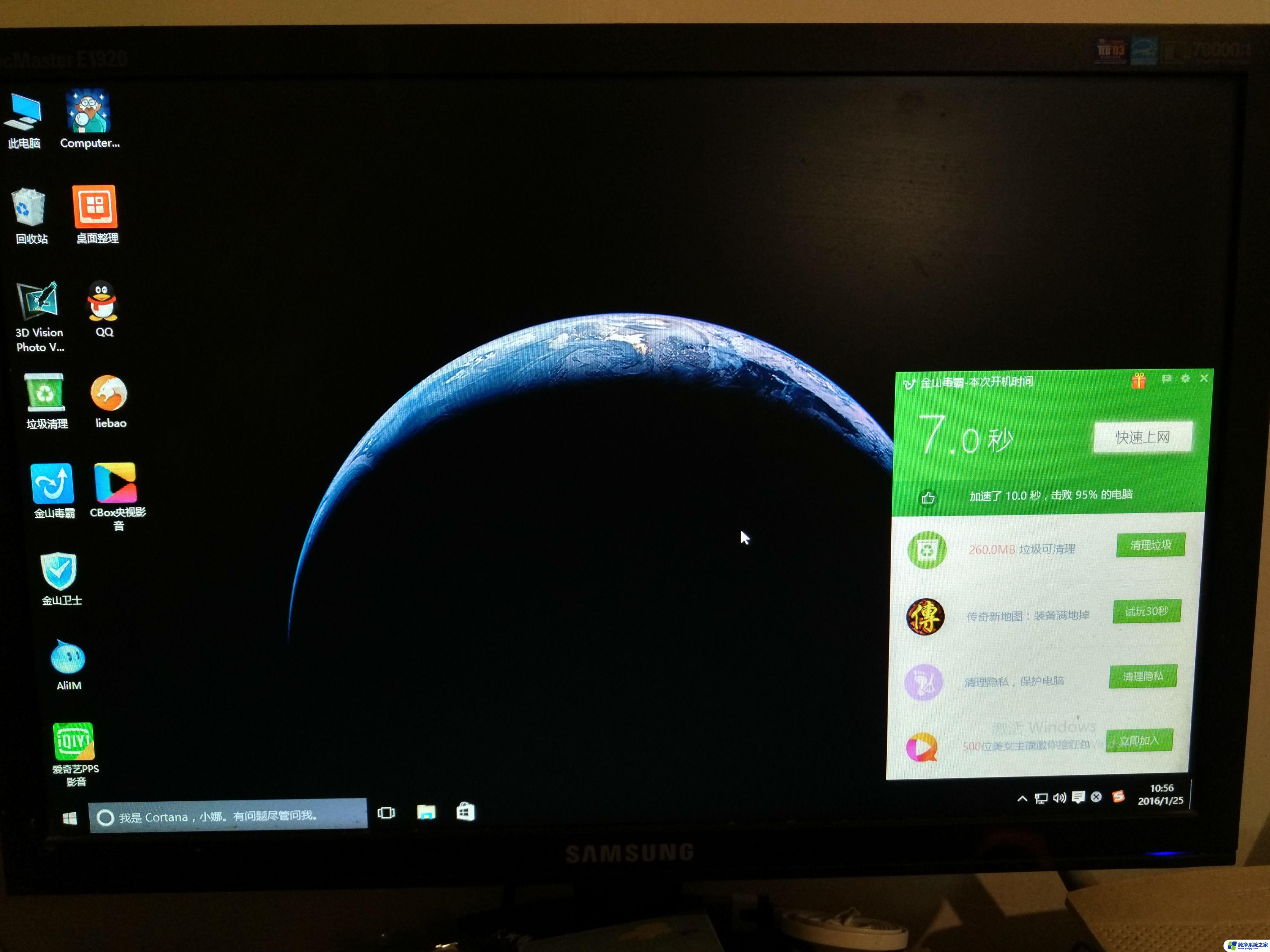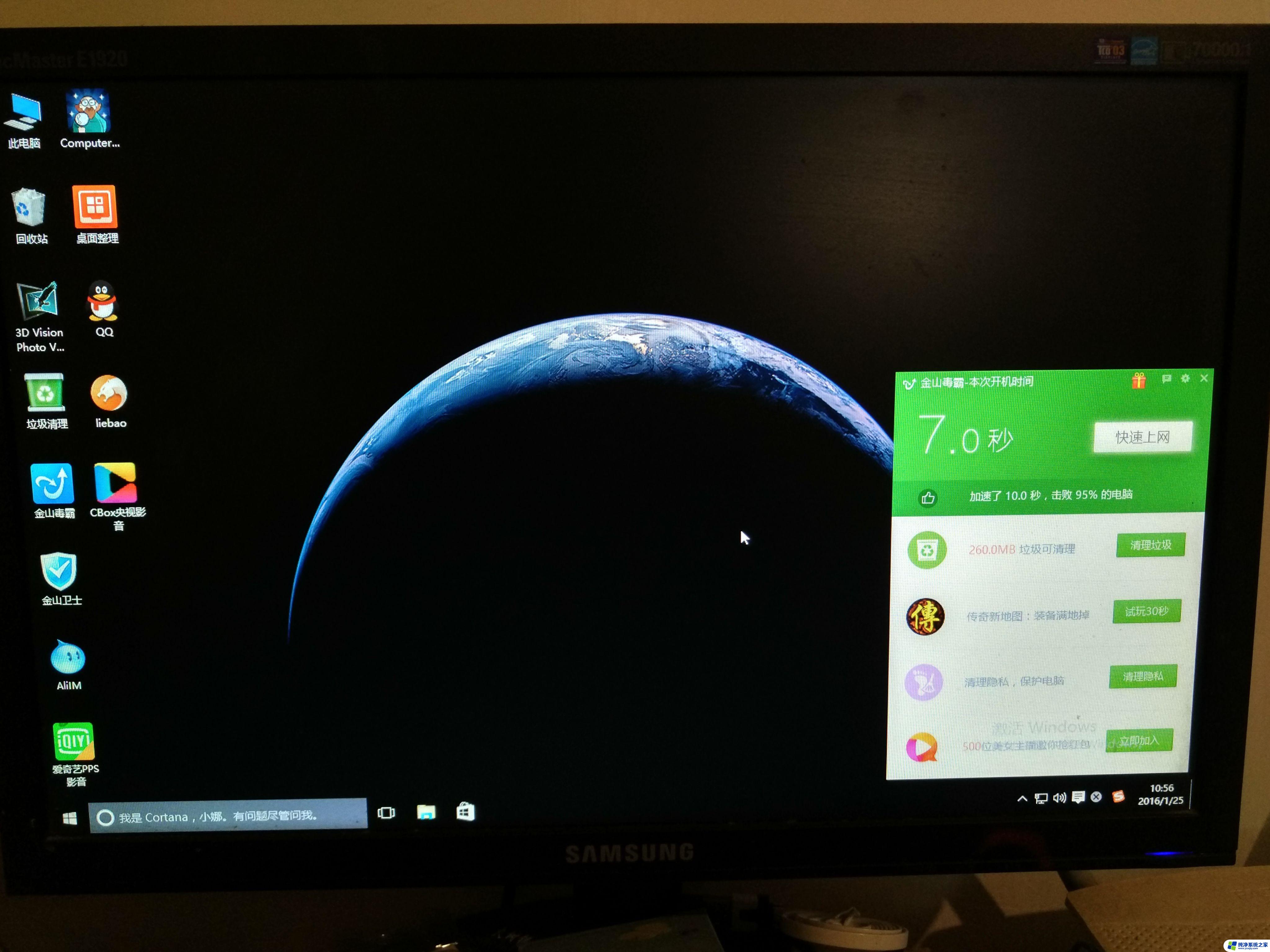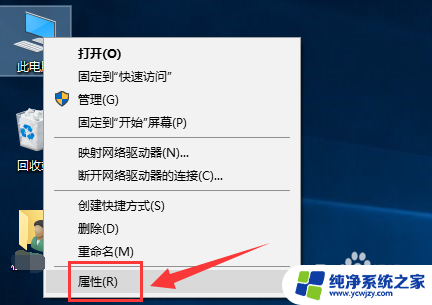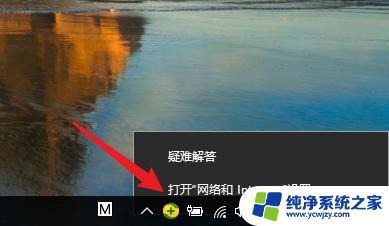提升开机速度win10 win10开机速度如何提高
提升开机速度win10,如今电脑已经成为我们日常生活不可或缺的工具之一,随着时间的推移,我们可能会发现自己的电脑开机速度越来越慢。特别是在使用Windows 10操作系统的用户,可能会面临着开机速度的瓶颈。如何提升Win10的开机速度呢?本文将为大家介绍一些有效的方法和技巧,帮助您解决这一问题,让您的电脑开机更加迅速高效。无论您是工作还是娱乐,一个快速启动的电脑都能为您节省宝贵的时间和精力。让我们一起来探索吧!
步骤如下:
1.将无关的启动项全部禁用。
在状态栏上右属键 打开任务管理器,然后打开“启动”项,把里面不需要的全部禁用。
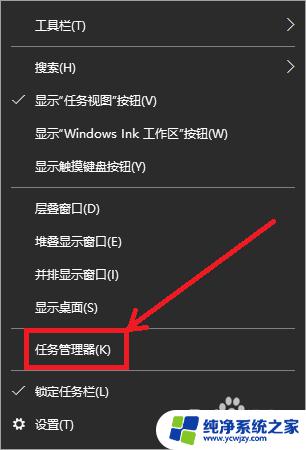
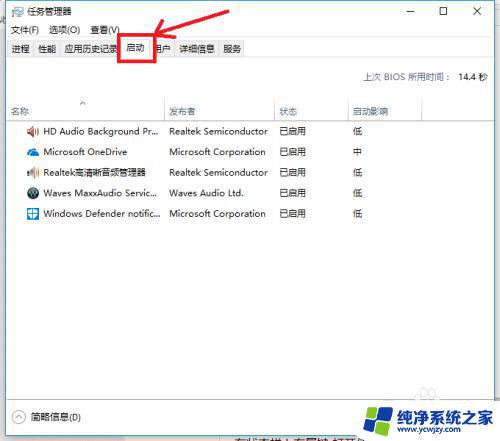
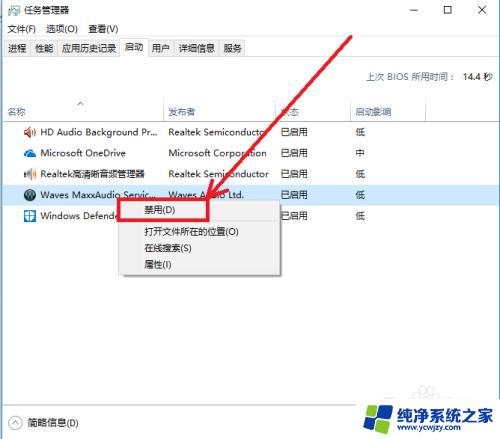
2. 依次进入控制面板→所有控制面板项→电源选项→系统设置,点击“更改当前不可用的设置”这个选项。
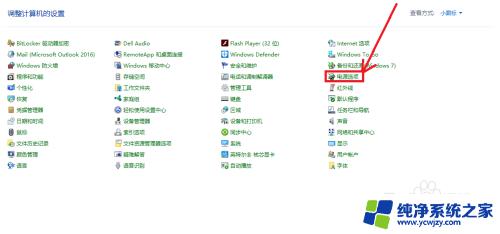
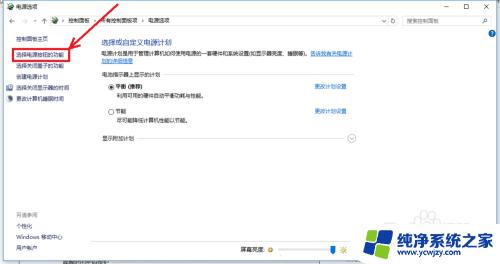
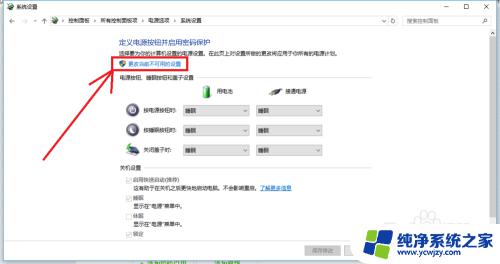
3. 把最下面原本属于灰色不可选的“启用快速启动”,点击它前面的勾选,然后再点击保存修改按钮。
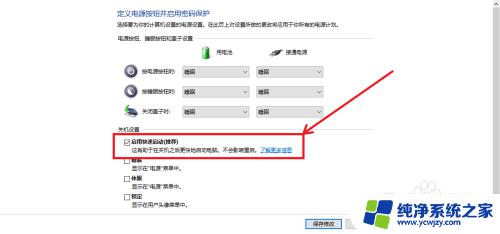
4. 接下来,再来优化策略。按Win+R运行gpedit.msc进入组策略编辑器。。
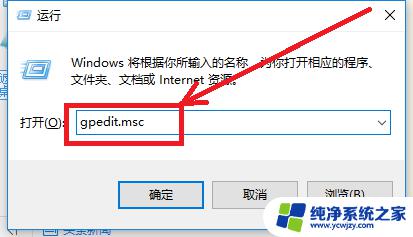
5.点击计算机配置项下面的管理模板,依次点击“系统→关机”。
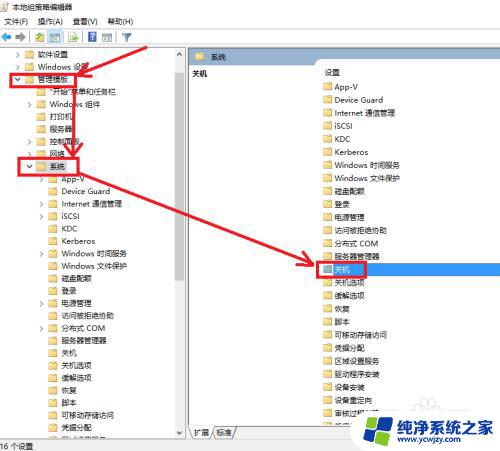
6. 双击关机选项中的“要求使用快速启动”,将它设定在“已启用”的状态下然后保存退出即可
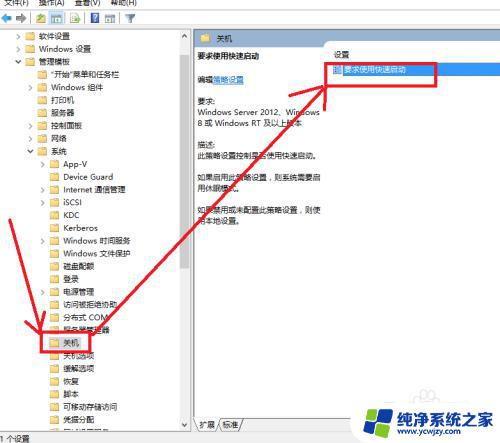
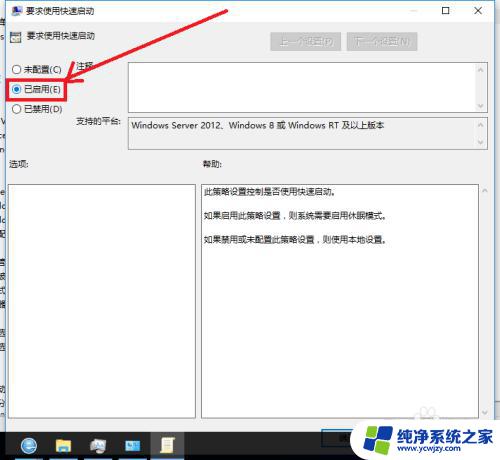
7. 鼠标右键点击此电脑,进入“高级系统设置→系统设置→高级”。点击启动和故障修复中的设置按钮,把“显示操作系统列表的时间“及”在需要时显示恢复时间选项“两个前面的勾都勾掉。
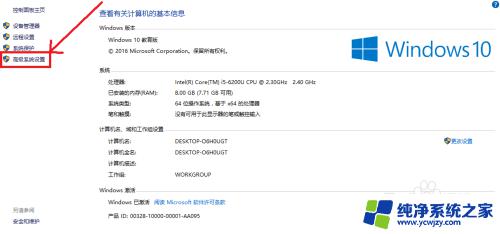
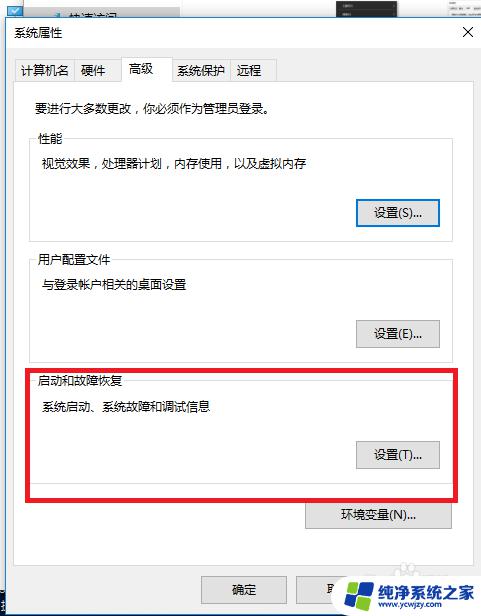
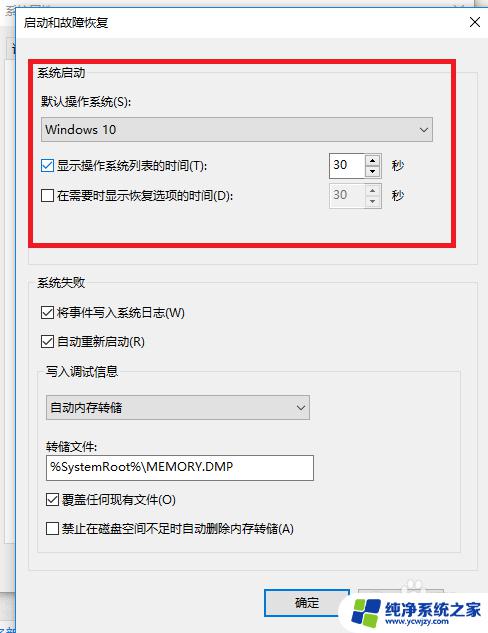
8. 按Win+R运行msconfig进入系统配置界面,在引导的高级选项中。将处理器个数修改为能选择的最大值即可。
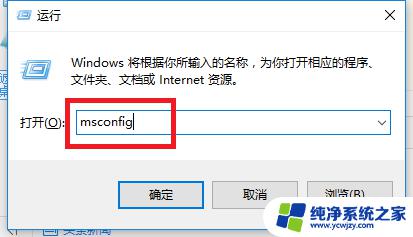
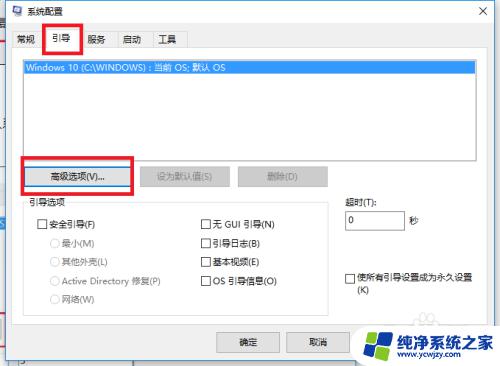

9.通过以上的设置步骤,就能最大程度上发挥win10的性能了。
以上是关于如何提升Windows 10的开机速度的全部内容,如果您遇到了类似的问题,可以按照小编的方法来解决问题。