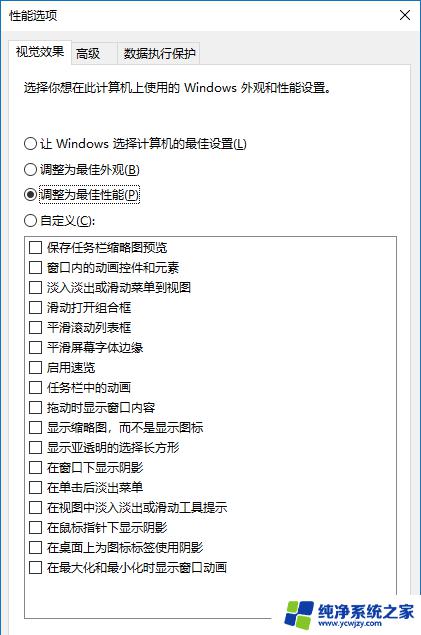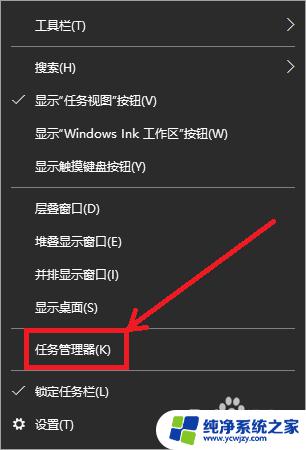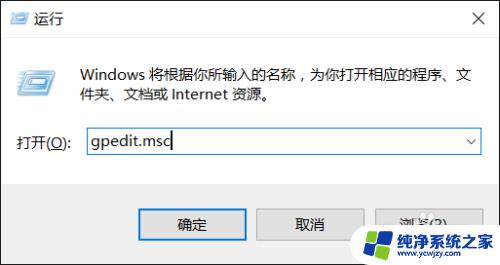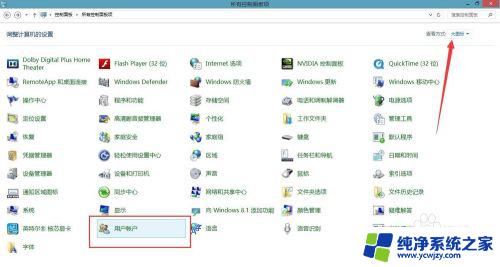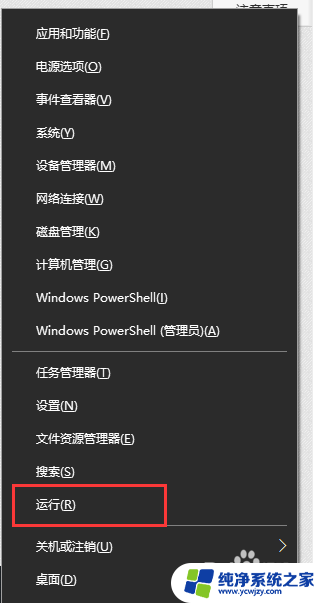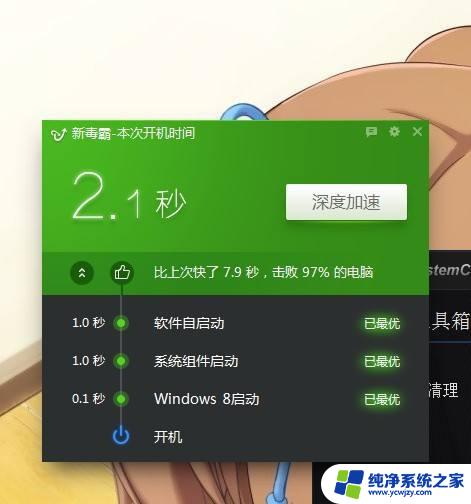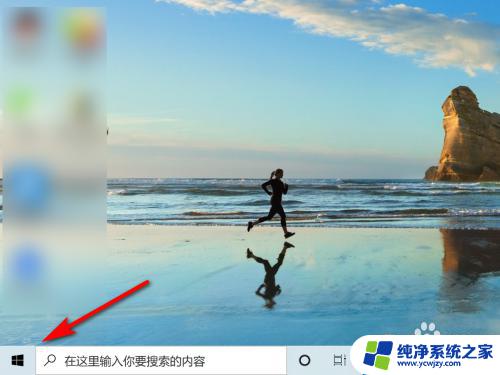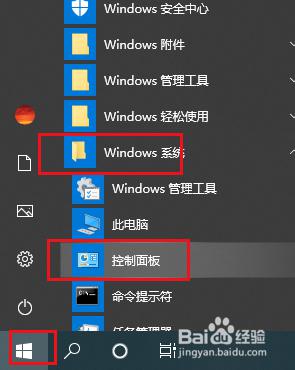win10系统提升速度 如何优化Win10系统运行速度
更新时间:2023-10-10 17:03:38作者:jiang
win10系统提升速度,Win10系统是如今常用的操作系统之一,不过很多用户在使用过程中发现系统运行速度较慢,尤其是在一些老旧设备上,那么如何优化Win10系统运行速度,提高工作效率呢?以下将会介绍几种有效的优化方法,帮助用户提升系统速度,让电脑运行更加流畅。
具体方法:
1.在Windows10桌面,右键点击桌面上的“此电脑”图标。在弹出菜单中选择“属性”菜单项。

2.在打开的Windows系统属性窗口中,点击左侧边栏的“高级系统设置”菜单项。
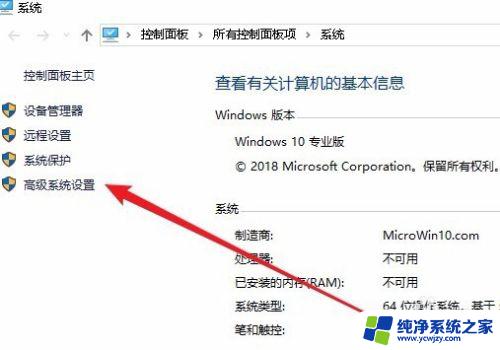
3.在打开的高级属性窗口中,点击“性能”选项卡中的“设置”菜单项。
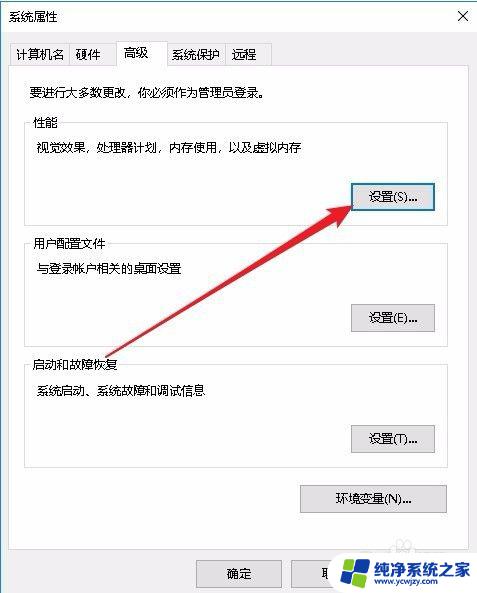
4.这时就会打开性能选项窗口,在窗口中找到“调整为最佳性能”设置项。并选择该设置项。
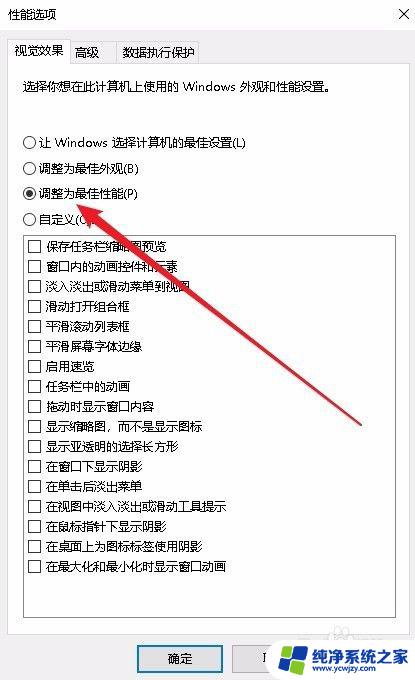
5.接下来再点击“启动和故障恢复”中的“设置”按钮。
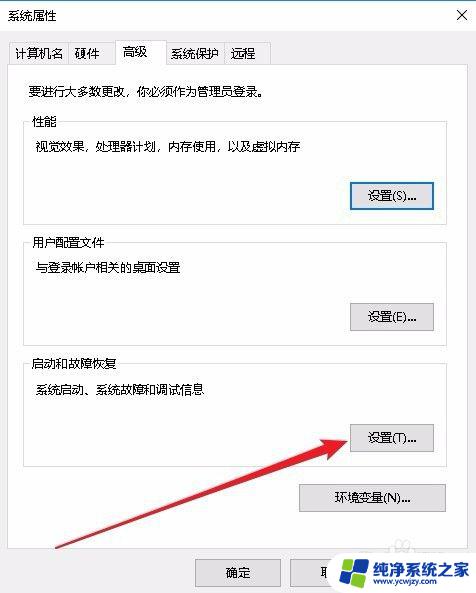
6.在接下来打开的启动和故障恢复窗口中,我们点击“写入调试信息”下拉菜单。在弹出菜单中选择“小内存转储”菜单项,最后点击确定按钮就可以了。
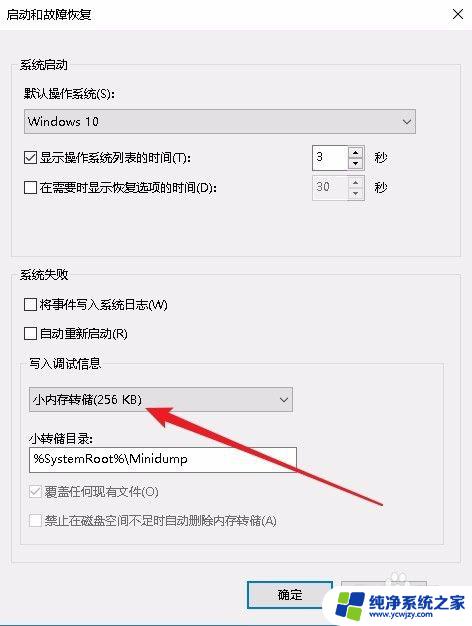
以上就是提升win10系统速度的全部内容,如果你也遇到了同样的问题,可以参照小编的方法来解决,希望对大家有所帮助。