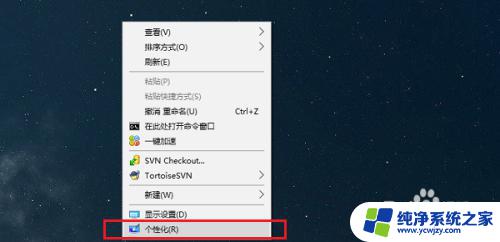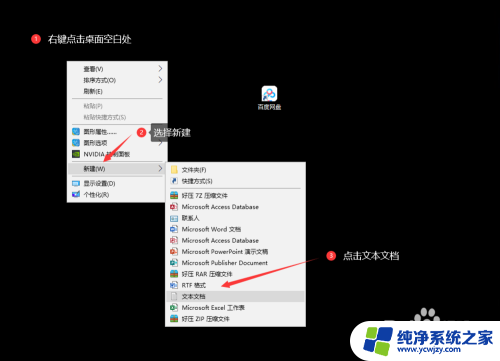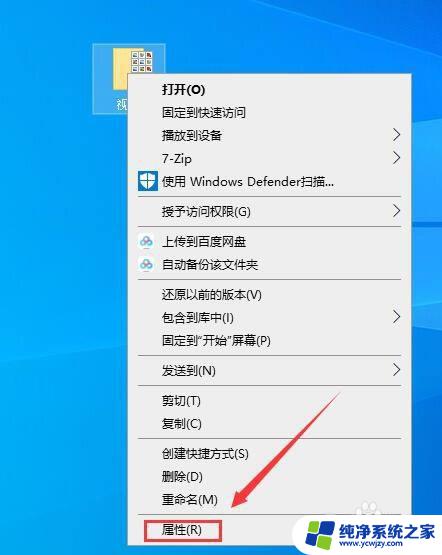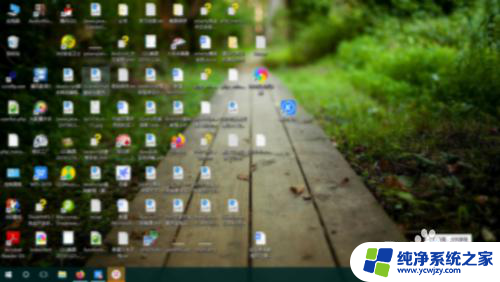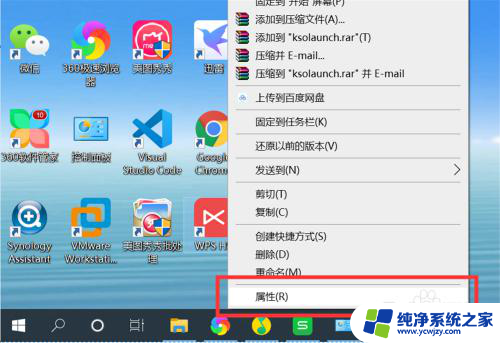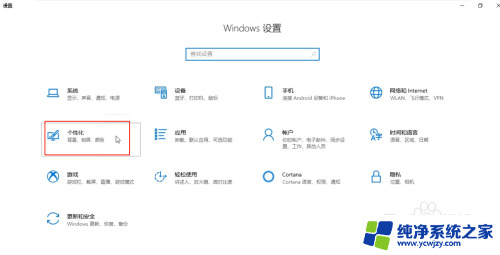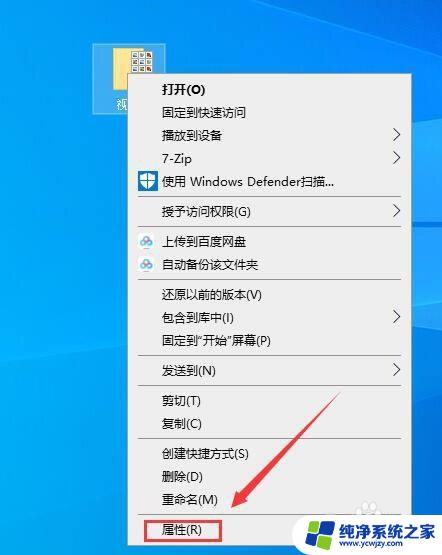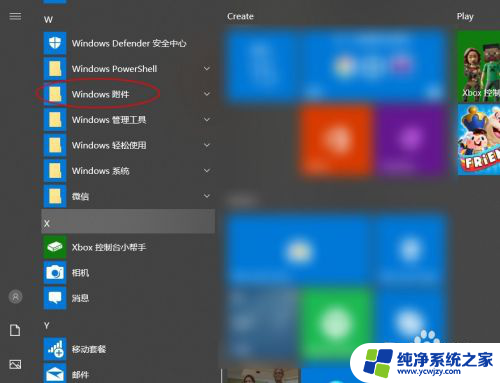电脑图标快捷方式怎么恢复 win10如何修改系统图标
如今电脑已经成为了人们生活中不可或缺的一部分,有时我们可能会遇到一些突发情况,例如电脑图标快捷方式不见了或者系统图标不太满意,这时候就需要我们快速恢复或修改。特别是在使用Windows 10操作系统的时候,我们需要掌握一些技巧和方法来解决这些问题。本文将介绍如何恢复电脑图标快捷方式以及如何修改系统图标,帮助读者更好地使用Windows 10系统。
具体步骤:
1.在桌面选择需要修改的快捷方式图标,点击鼠标右键,在弹出的右键选项中用鼠标左键点击属性。
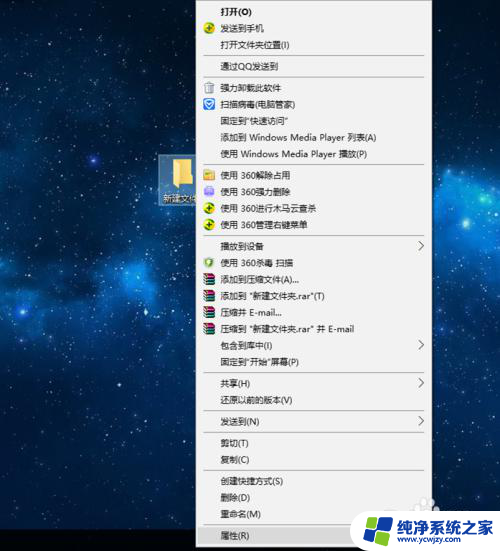
2.接着在属性窗口中的快捷方式选项卡中点击图中的“更改图标”按钮
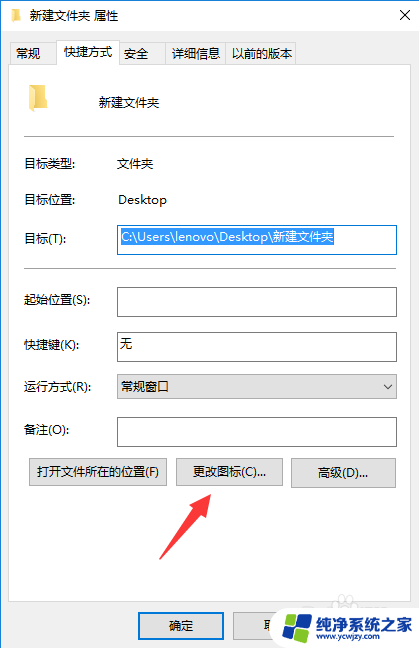
3.弹出更改图标的对话框窗口,默认是系统图标的路径,可以选择其它的系统图标。
我们要更改为自己准备的图标的话,点击"浏览"按钮。
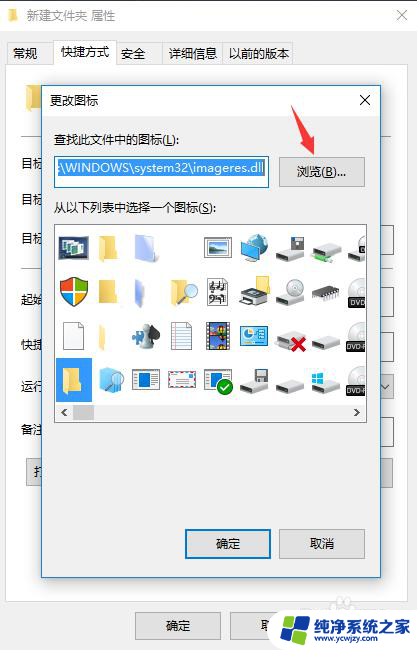
4.我们选择自己准备好的ico图标文件的路径,选中图标文件然后点击“打开”按钮。
(图标一般选用ico格式的文件,可以从网上下载。也可以在网上搜索“ico图标转换”通过在线转换网站将自己喜欢的图片转换成ico格式)
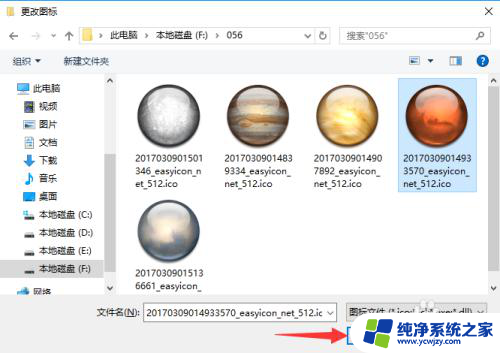
5.然后点击“确定”,桌面上就能看到您的新图标了。
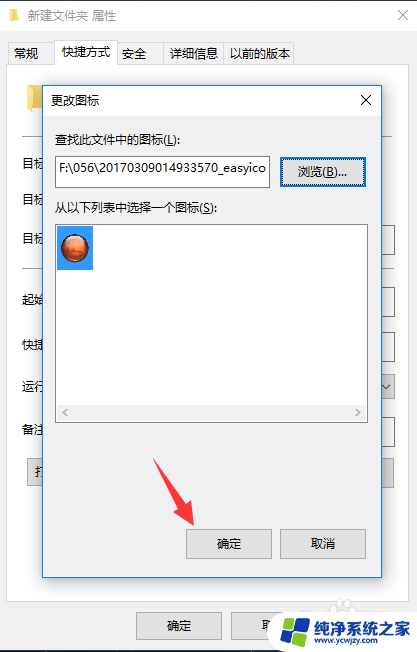
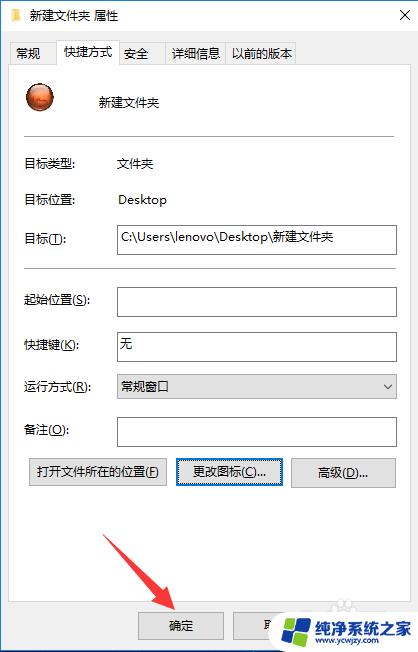

6.若是想更改系统图标,则在桌面上点击鼠标右键。在弹出的右键菜单中用鼠标左键点击“个性化”。
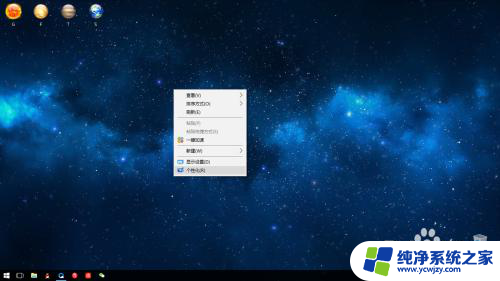
7.在设置窗口中点击左侧的“主题”,然后点击“桌面图标设置”。
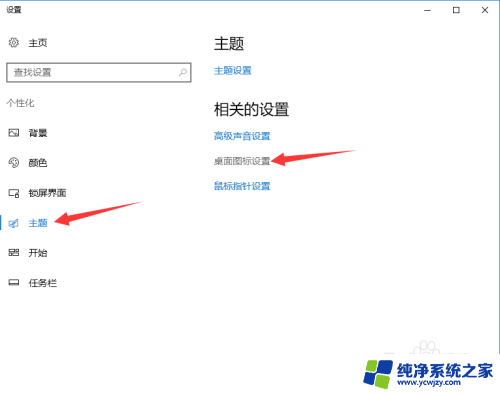
8.在接下来的窗口中选择要更改的系统图标,点击“更改图标”(记得勾选允许主题修改桌面图标)
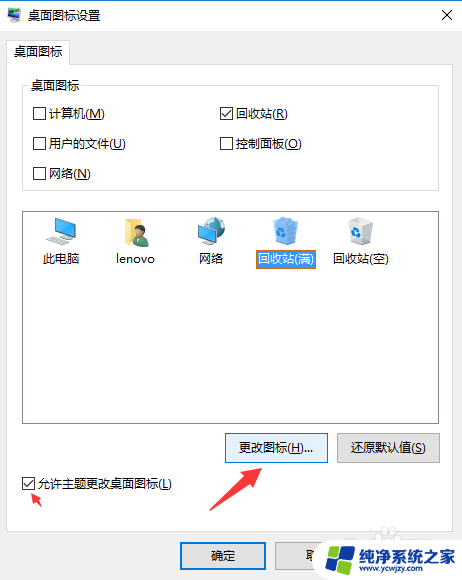
9.之后就是类似上面快捷方式图标修改的操作,选择好您要更改的图标文件,依次点击确定即可。
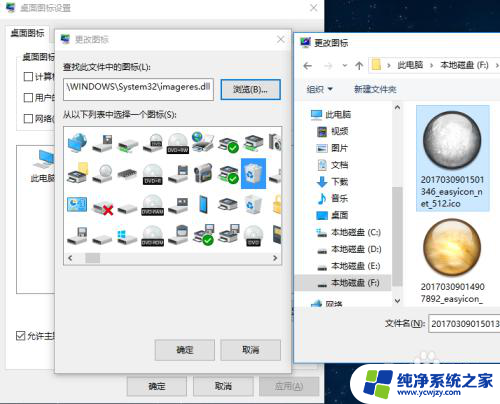
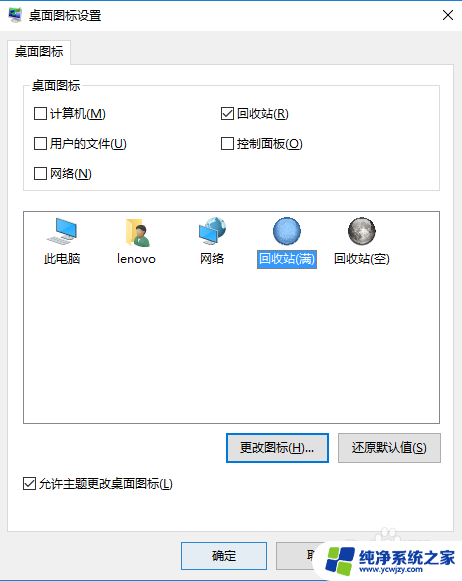
10.然后您就可以看到自己创作的桌面图标啦。

以上就是电脑图标快捷方式如何恢复的全部内容,如果遇到这种情况,您可以按照以上操作进行解决,操作非常简单快速,一步到位。