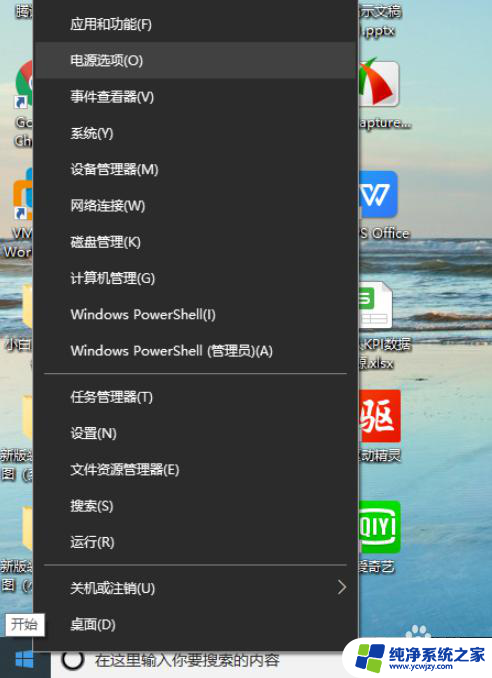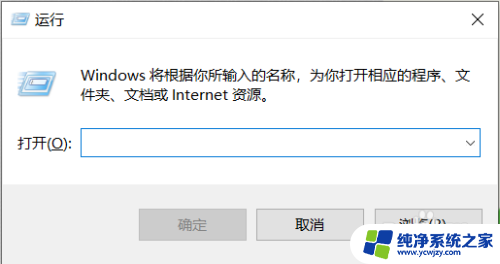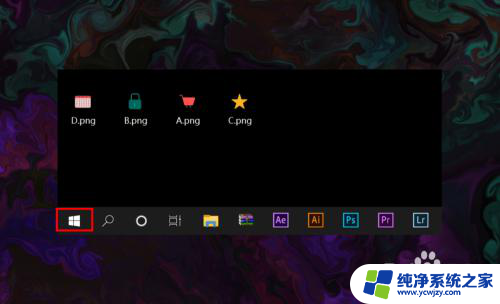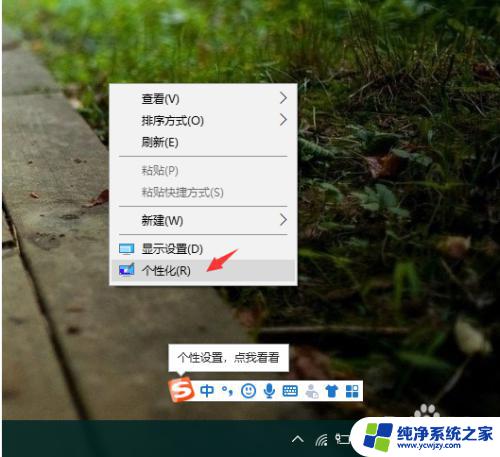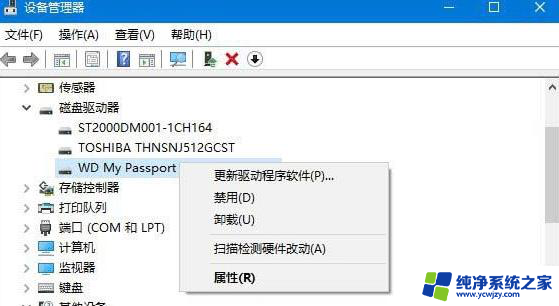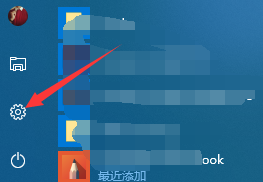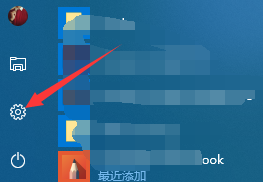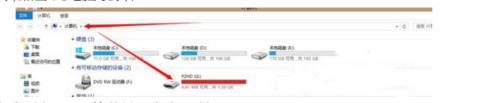电脑win10检测后找不到u盘打开图标了怎么回事
最近有用户反映,在使用电脑win10系统连接U盘后,却发现无法显示U盘的图标,让人感到困惑不已,对于这种情况,可能是系统出现了一些问题导致U盘图标无法显示。解决这个问题的方法有很多种,比如可以尝试重新插拔U盘,检查U盘是否正常工作,或者尝试在设备管理器中查找并更新U盘驱动程序等等。希望以上方法能帮助到遇到这个问题的用户,让U盘可以正常显示并使用。
具体方法:
1.在Windows10桌面,右键点击左下角的开始按钮。在弹出的菜单中选择“设置”菜单项。
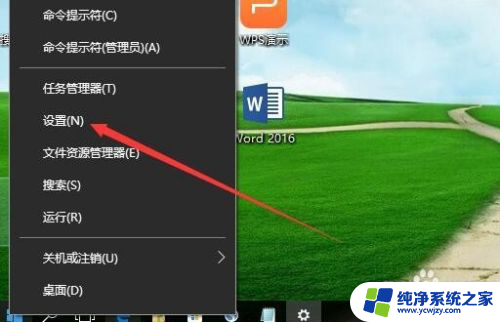
2.在打开的Windows10设置窗口中,点击“个性化”图标。
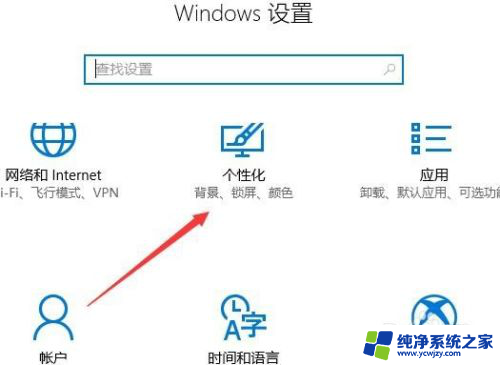
3.这时会打开Windows10的个性化设置窗口,点击左侧边栏的“任务栏”菜单项。
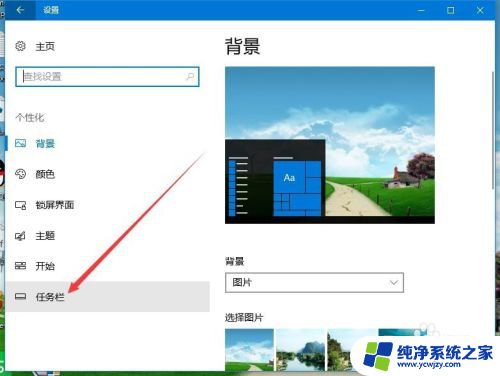
4.在右侧窗口中,点击“选择哪些图标显示在任务栏上”快捷链接。
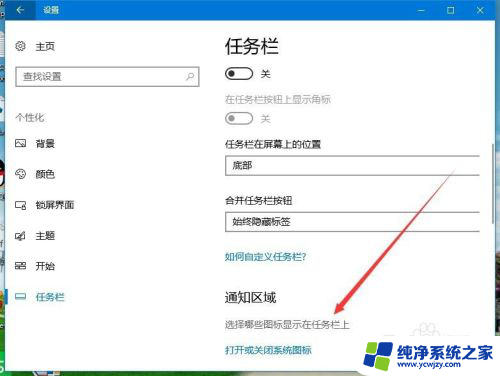
5.在打开的窗口中,找到Windows资源管理器窗口中。打开其开关,使其处于打开状态,这样再连接U盘的时候,就会显示出U盘的图标了。
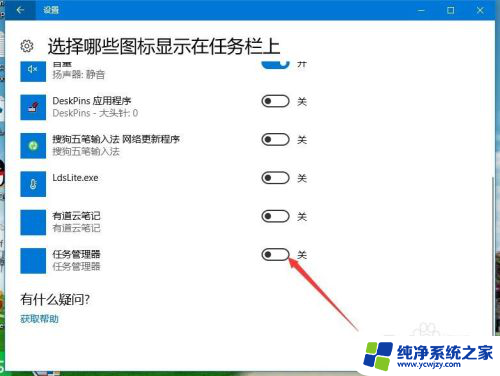
6.或者我们可以直接选择“通知区域始终显示所有图标”的开关,把其处于打开状态即可。
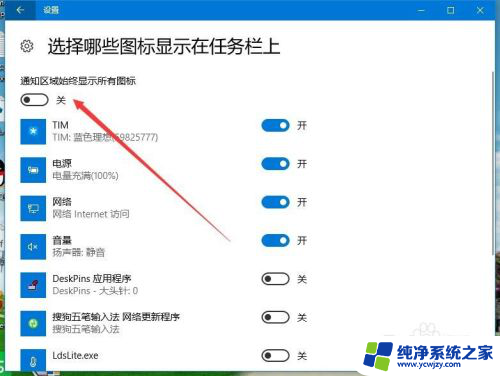
以上是关于电脑win10检测后找不到u盘打开图标的全部内容,如果还有不清楚的用户,可以参考以上小编的步骤进行操作,希望能对大家有所帮助。