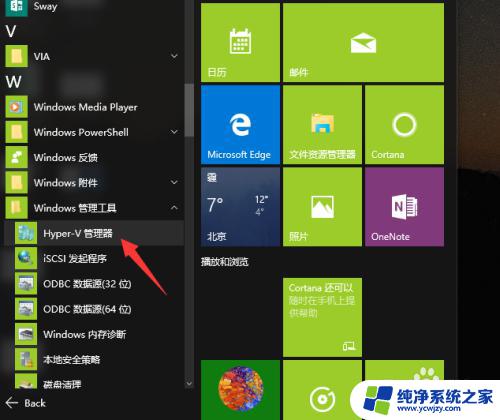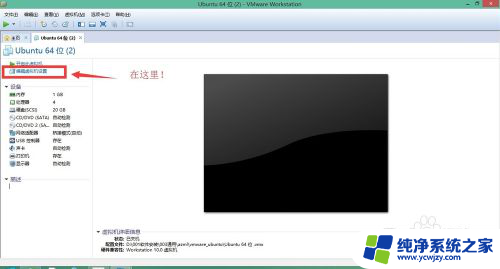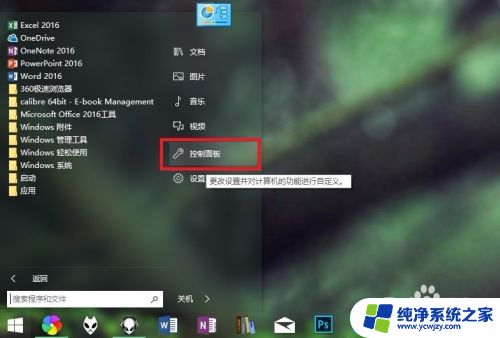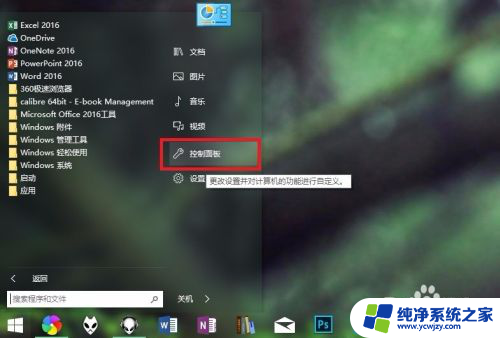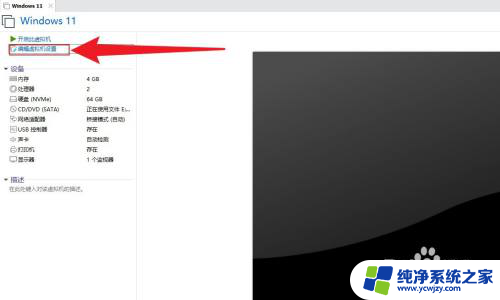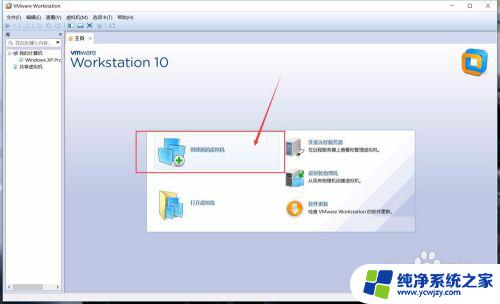虚拟机装系统蓝屏怎么解决 win10 vmware虚拟机蓝屏错误解决
在使用虚拟机安装操作系统时,有时会遇到虚拟机蓝屏的情况,这给我们的工作和学习带来了很大的困扰,而解决这个问题的方法也是我们急需了解的。针对于Win10系统上VMware虚拟机出现蓝屏错误的情况,我们可以采取一些措施来解决。本文将介绍针对虚拟机装系统蓝屏错误的解决方法,帮助大家快速解决这一问题,确保虚拟机的正常运行。
虚拟机装系统蓝屏怎么解决 vmware虚拟机蓝屏的解决方法
方法一:设置 虚拟内存
1、右键单击此电脑→属性→高级系统设置→点击高级选项卡→在“性能”属性中点击设置。
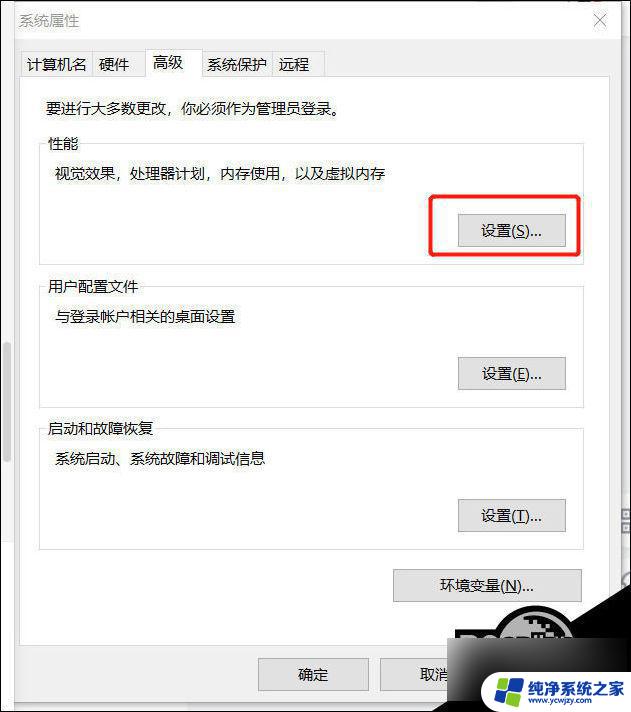
2、之后在高级选项卡中点击“更改”。
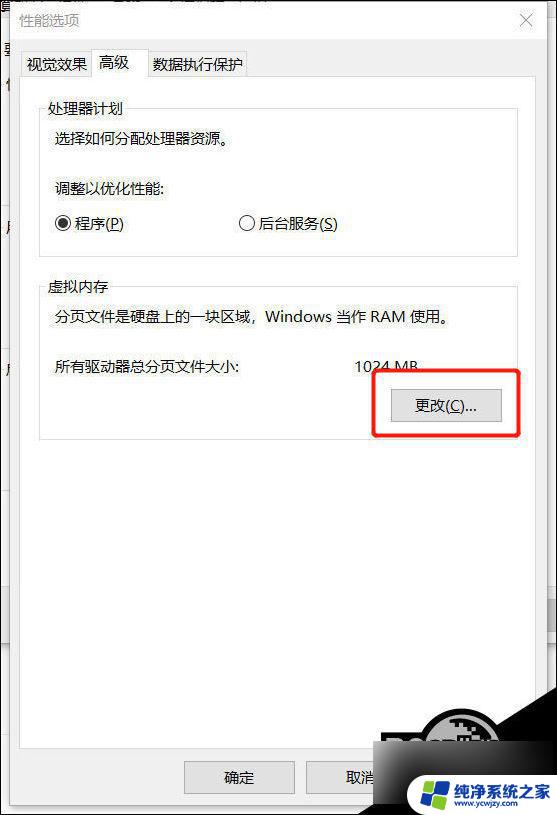
3、取消选择“自动管理所有驱动器的分页文件大小”,并勾选下方“系统管理的大小”,确定。最后重启电脑。
方法二:打开Windows“虚拟机平台”功能
1、Win+R,输入control打开控制面板→程序和功能→启动或关闭Windows功能。在其中找到“虚拟机平台”选项,勾选。随后重启电脑。
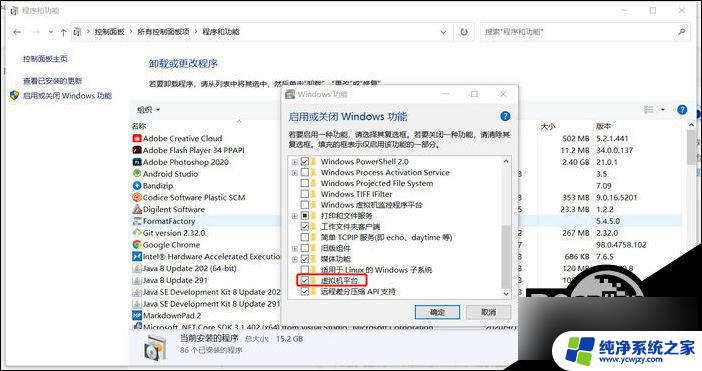
2、但是到这里还没完。如果此时点开虚拟机VMware,点击运行Ubuntu,会提示“需要关闭hyper-V虚拟机才能运行”,因此接下来我们要关闭hyper-V。
3、这里如果你能够在刚才的位置(控制面板中启用或关闭Windows功能界面)找到hyper-V选项,那么直接在这里把勾去掉再重启即可。如果这里显示没有勾上,那么可以先勾上再去掉。
4、界面没有找到选项的话,在命令行中关闭该服务。
5、菜单中搜索cmd,从管理者模式进入cmd。直接输入bcdedit /set hypervisorlaunchtype off后执行,待下方显示“命令执行完成”后,便可重启电脑。再度打开VM进入Ubuntu,问题解决!
以上就是关于如何解决虚拟机装系统时出现蓝屏的全部内容,如果您遇到相同情况,可以尝试按照以上方法解决。