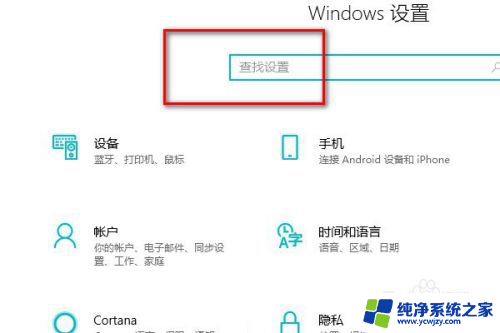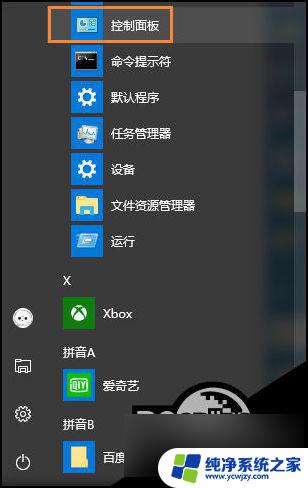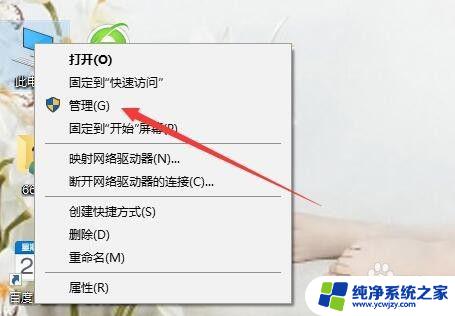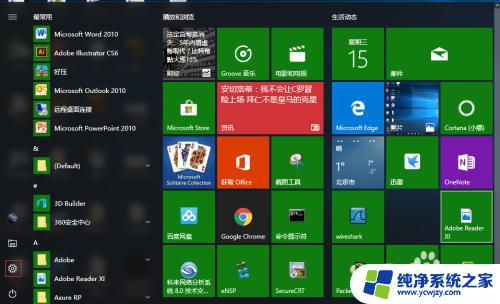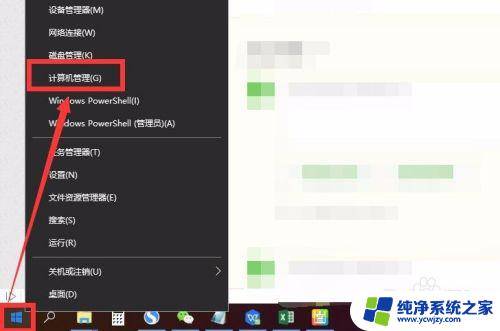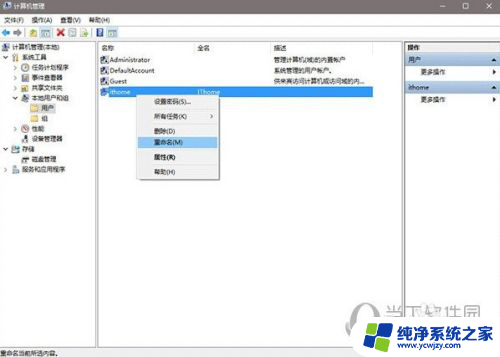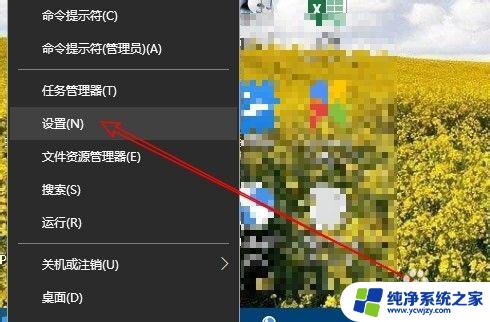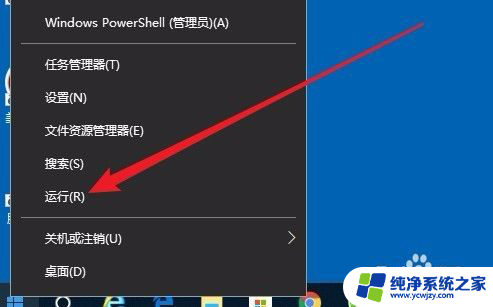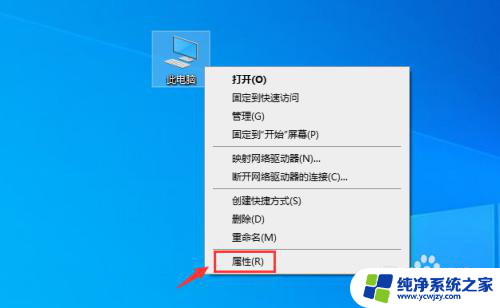win10在管理里更改了用户名,计算机名怎么修改
在Windows10中,更改管理员账户名字是一个比较常见的操作,但是有些用户可能会感到困惑,在管理里更改用户名和计算机名是非常简单的,只需要按照一定的步骤来操作即可。我们需要进入控制面板,然后选择用户账户选项。接着点击更改账户类型并选择管理员账户,然后点击更改账户名进行修改。重新启动计算机,新的管理员账户名字就会生效了。通过这些简单的步骤,我们可以轻松地在Windows10中修改管理员账户名字。
步骤如下:
1.在Windows10系统桌面,右键点击屏幕上的“此电脑”图标。在弹出菜单中选择“管理”的菜单项。
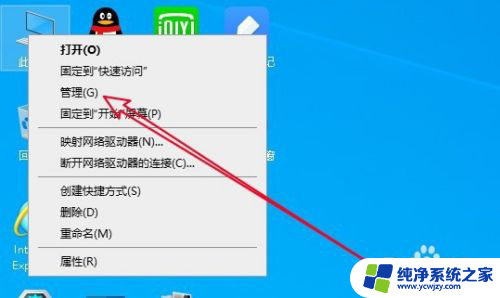
2.然后在打开的计算机管理的窗口中点击“本地用户和组”的菜单项。
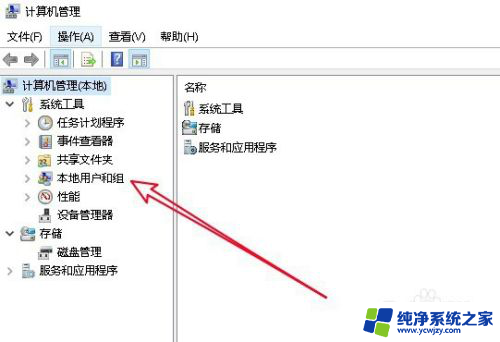
3.接下来在展开的本地用户和组的菜单中点击“用户”的菜单项。
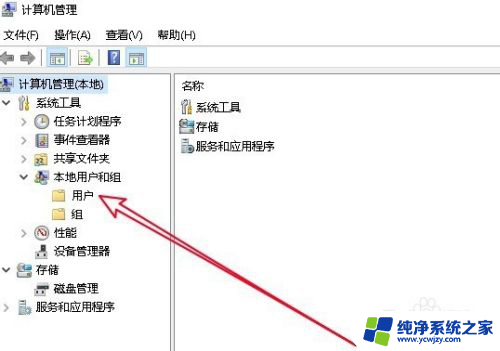
4.在右侧的窗口中可以找到管理员的用户名,右键点击该用户名,在弹出菜单中选择“属性”的菜单项。
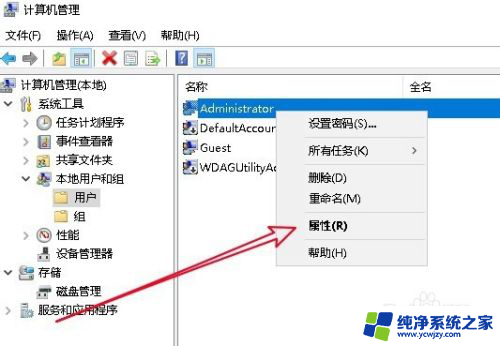
5.这时就会打开超级用户的属性窗口,在窗口中点击全名文本框。同时输入新的用户名后点击确定按钮即可。
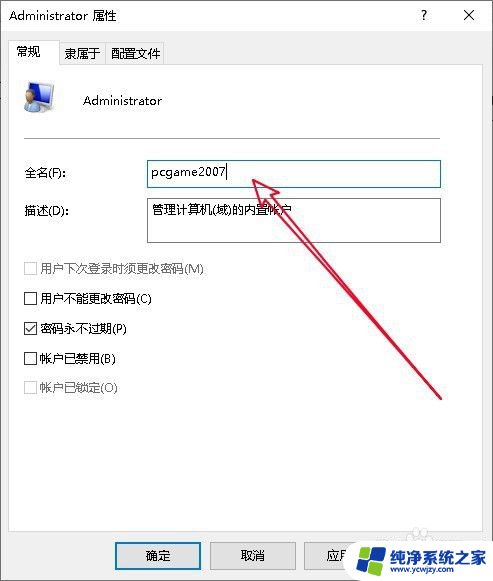
6.返回到Windows10的用户管理窗口,可以看到已把该用户名的名称修改成功了。
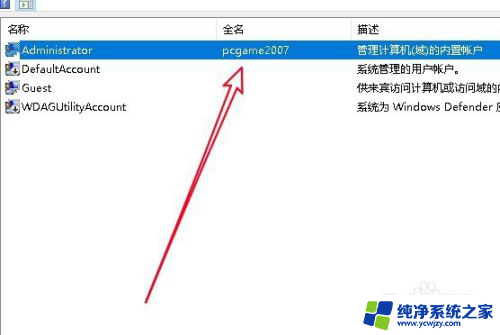
7.总结:
1、打开Windows10的计算机管理窗口
2、找到想要修改用户名的管理员名字
3、在打开的属性窗口中修改用户名即可

以上就是Windows 10在管理里更改了用户名、计算机名的全部内容,如果您还不清楚,可以根据小编的方法来操作,希望能够帮助到大家。