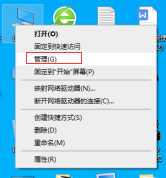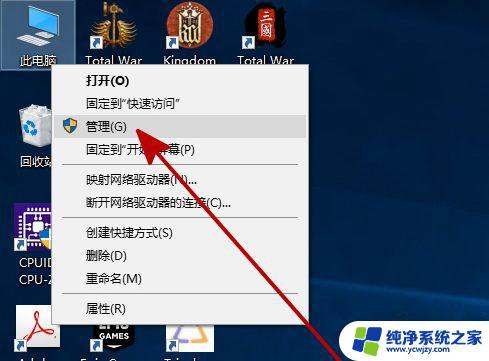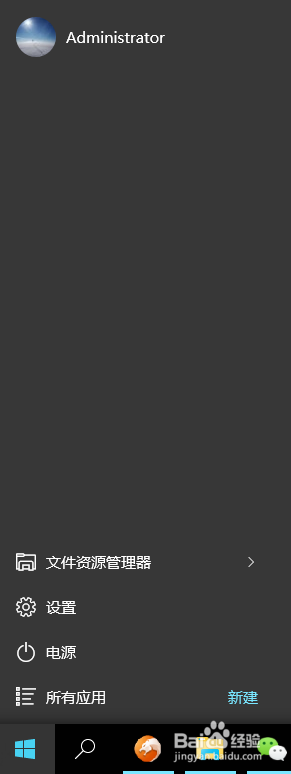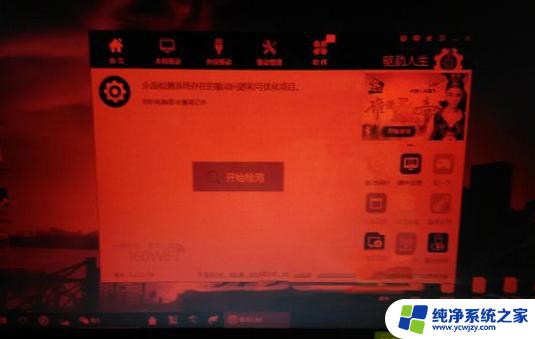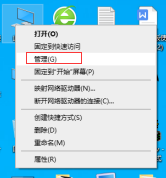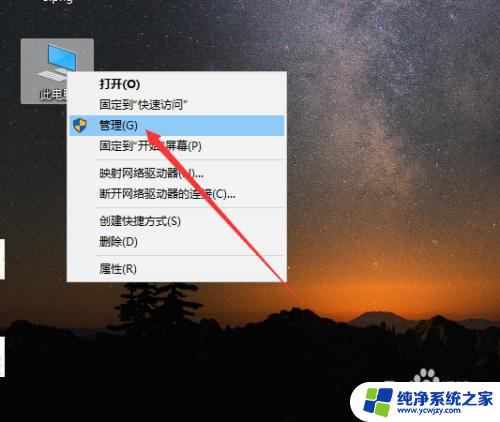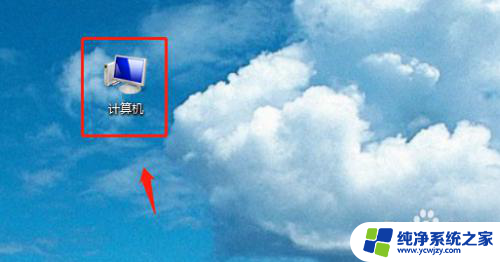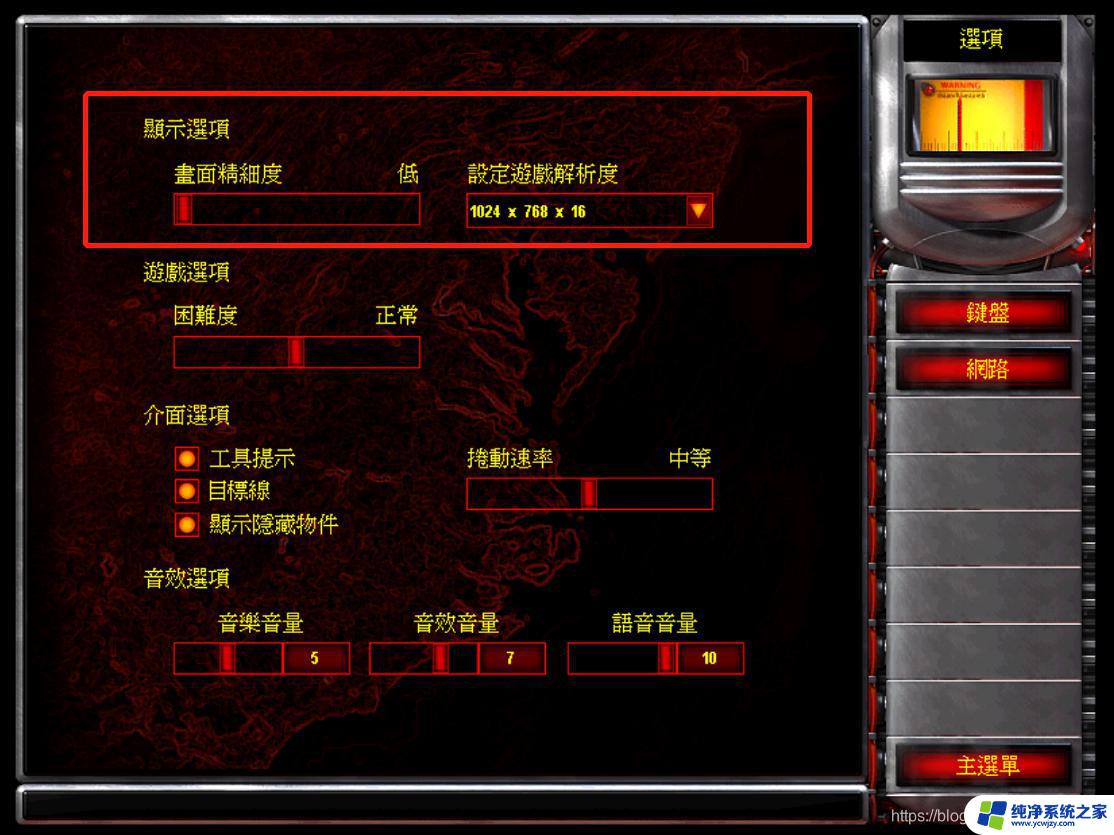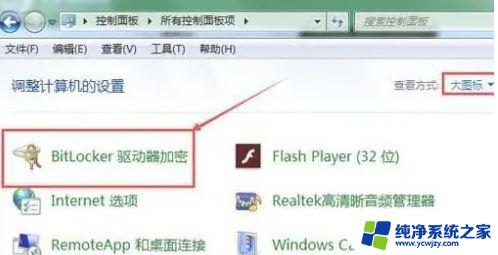windows10怎么让硬盘不变红 如何取消win10硬盘显示红色标记
windows10怎么让硬盘不变红,当你在使用Windows 10的时候,你可能会注意到在文件资源管理器中,某些硬盘驱动器的图标会变成红色的,这种红色标记可能会让人感到困惑和不安,因为我们通常认为红色标志着问题或错误的存在。不用担心这个问题并不代表你的硬盘驱动器出现了什么严重的故障。相反它只是表示该驱动器被Windows 10视为可移动设备,类似于USB闪存驱动器。如果你想取消这个红色标记,并让硬盘驱动器回到正常状态,有一些简单的步骤可以帮助你实现。接下来让我们一起来看看如何让Windows 10的硬盘驱动器不再显示红色标记。
具体方法:
1.在开始菜单展开选项中找到“windows系统”文件夹下单击“运行”
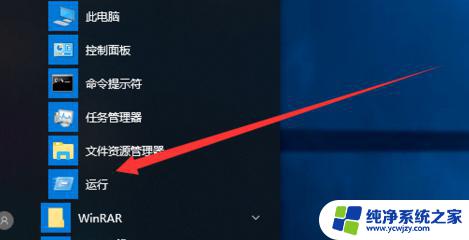
2.打开运行的对话框中在框栏输入“regedit”后再单击”确定“按钮。
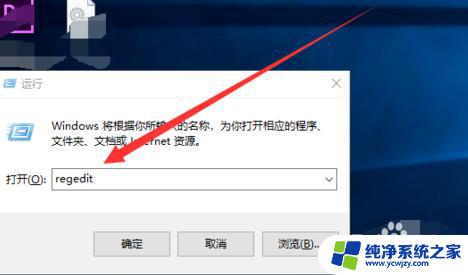
3.打开注册编辑器的对话框中在左边依次打开”HKEY_CURRENT_USER\Software\Microsoft\windows\CurrentVersion\Policies\Explorer“。
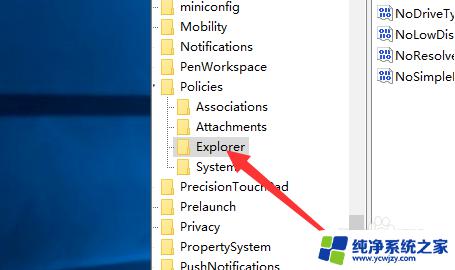
4.然而在右边双击”NoLowDiskSpaceChecks“选项。
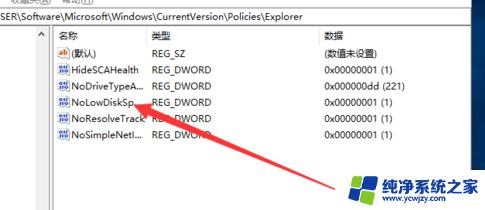
5.打开编辑DWORD(32位)值的对话框中在数值数据栏中改为”1“后再单击”确定“按钮。
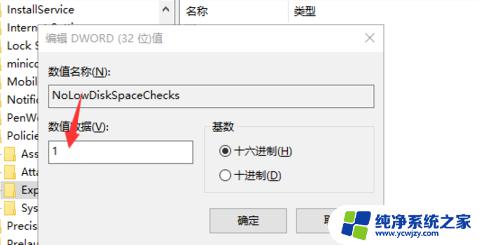
6.最后在返回注册编辑器对话框中单击”关闭“按钮即可。
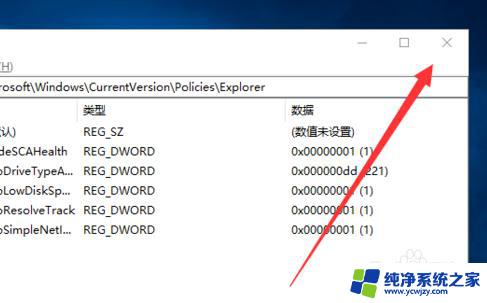
以上就是如何让硬盘不变红的全部内容,有需要的用户可以根据本文提供的步骤进行操作,希望对大家有所帮助。