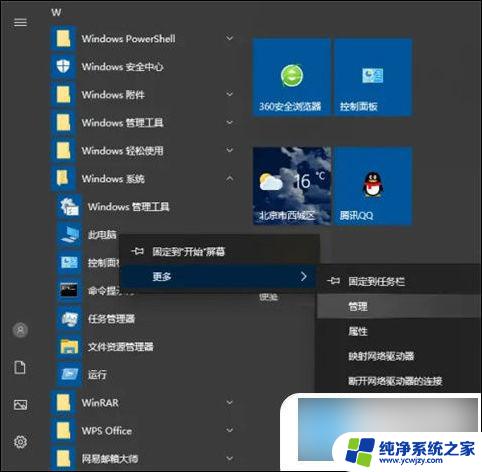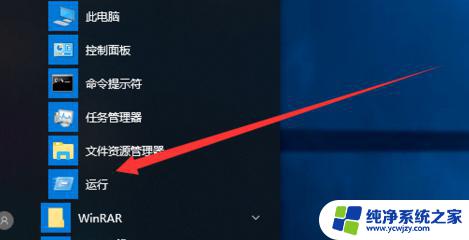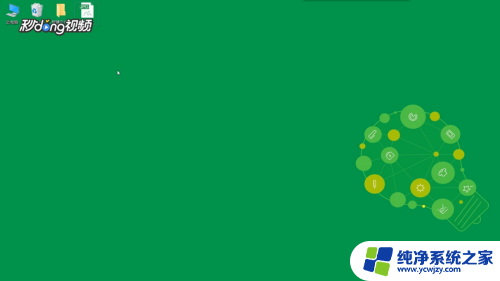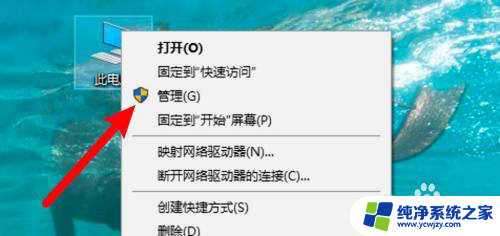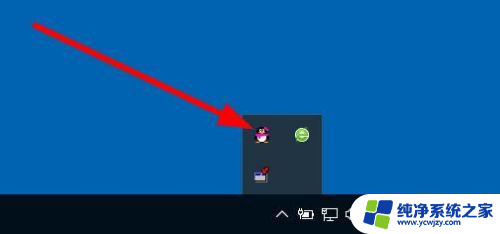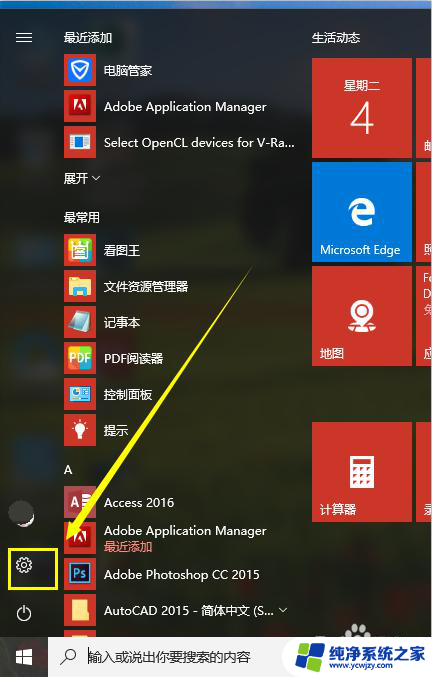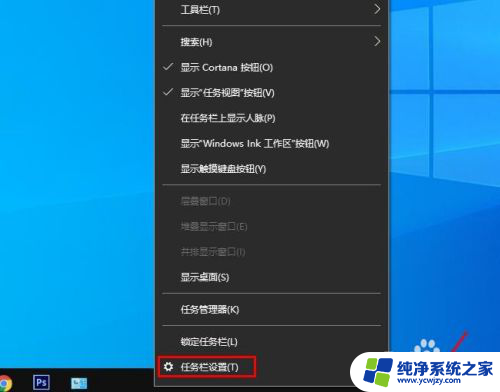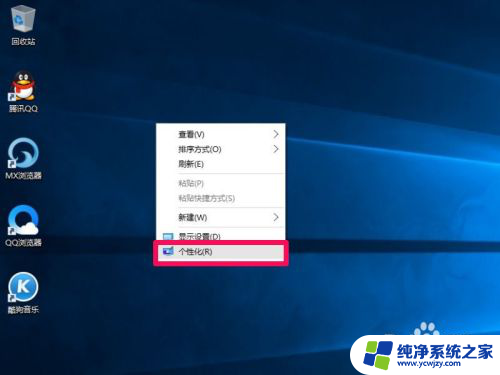win10电脑声音图标显示红色
Win10电脑声音图标显示红色,喇叭音频显示红叉,无法播放声音,这是许多电脑用户在日常使用中常遇到的问题之一,无声的状态让人感到无助和困惑,尤其是在需要使用电脑进行音频播放或视频通话时。造成这种问题的原因可能是硬件故障、驱动程序错误或系统设置不当等多种因素。在面对这样的情况时,我们需要及时找出问题所在并采取相应的措施来解决,以恢复电脑正常的声音播放功能。
具体步骤:
1.首先,WIN10的电脑桌面上,鼠标右键点击此电脑,弹出右键菜单中,选择管理选项。
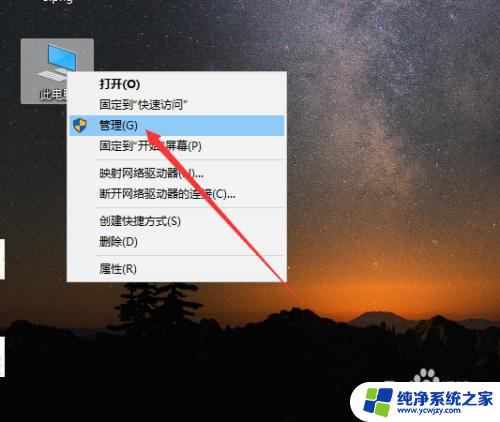
2.接着,弹出管理窗口,展开服务和应用程序列表,点击下面的服务功能,如下图所示。
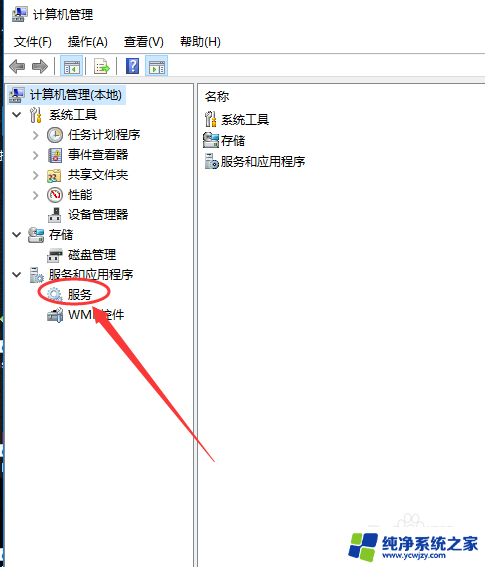
3.点击服务后,中间会有许多已经安装的服务和程序清单。找到并点击里面的Windows Audio。
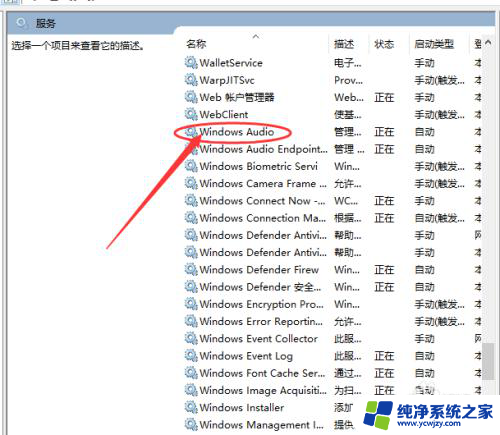
4.然后,在右侧操作列表显示可以进行的操作。点击更多,展开操作类型,如果是被禁用,则点击启用选项。
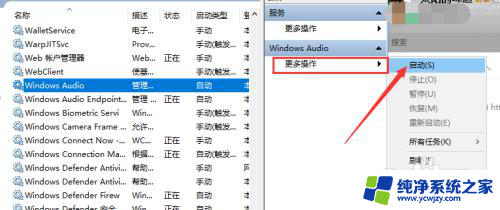
5.若是显示已经启用,我们可以看到。左侧服务下面有个重启动此服务的按钮,点击一下即可,就会对扬声器重启。
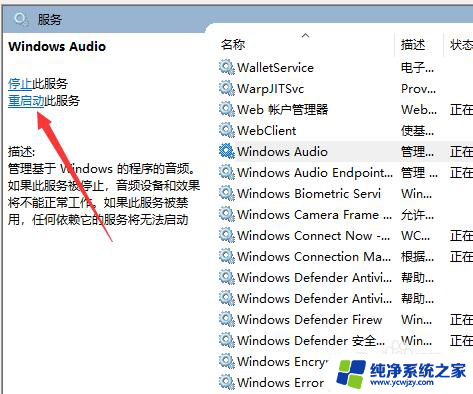
6.除此之外,鼠标右键点击Windows Audio,选择右键菜单中的属性选项。
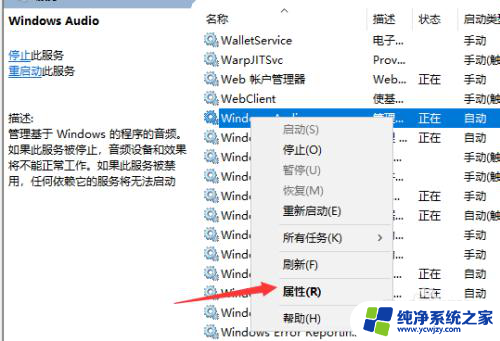
7.在属性窗口中,点击上方的登录标签,修改当前的密码后,点击底部的确定。
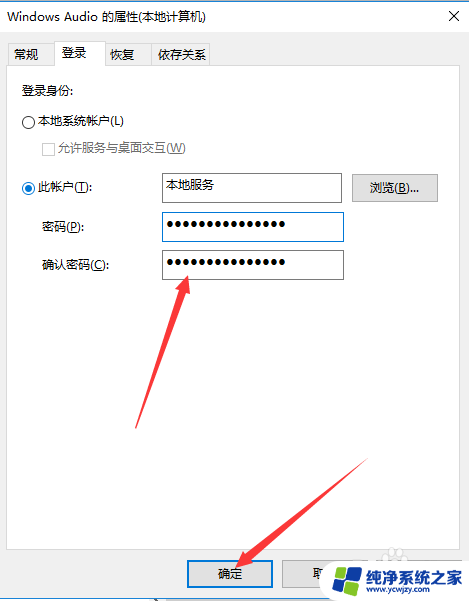
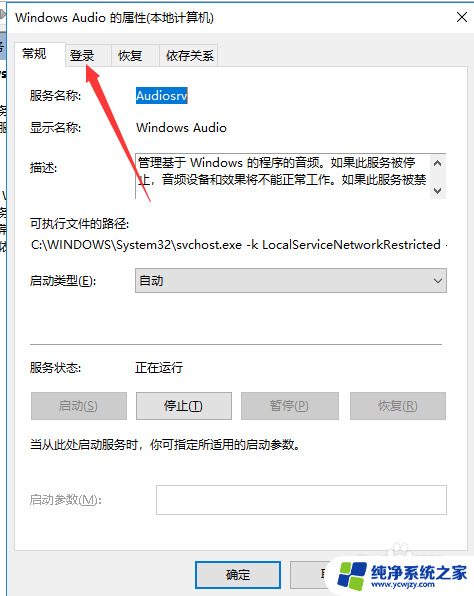
8.最后,操作完成,保存未保存的文件,重新启动电脑,一般扬声器即可恢复正常。
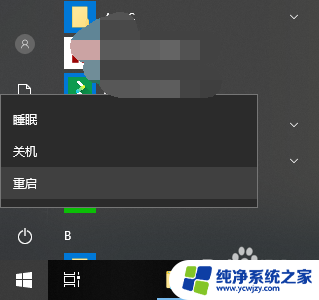
以上就是win10电脑声音图标显示红色的全部内容,有遇到这种情况的用户可以按照小编的方法来进行解决,希望能够帮助到大家。