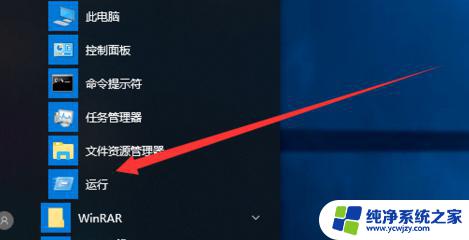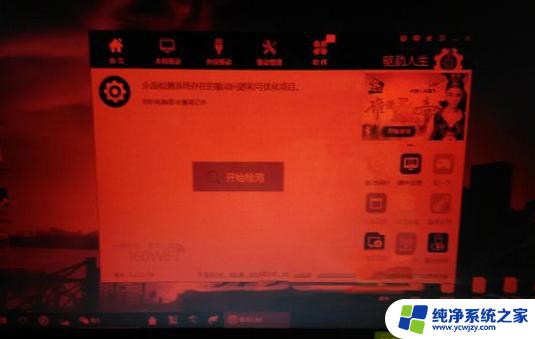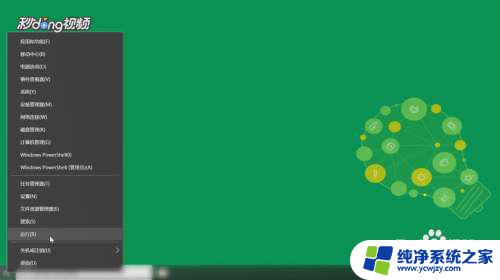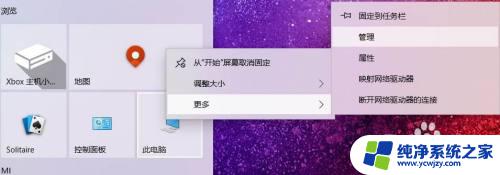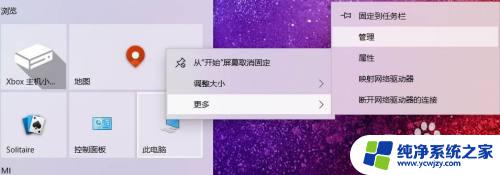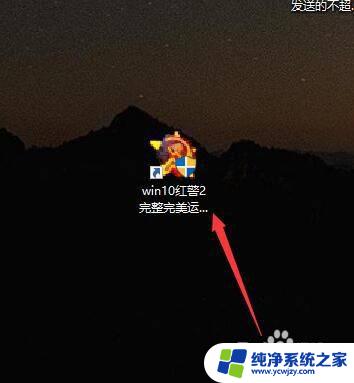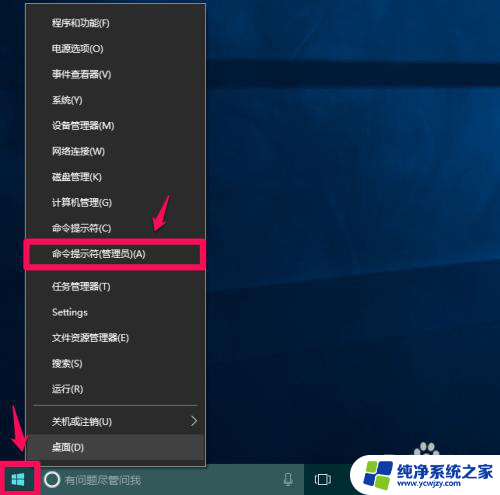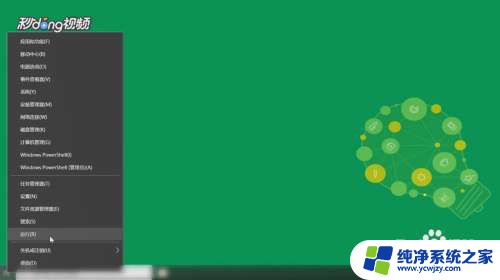window10c盘变红色 win10系统C盘变红怎么修复
更新时间:2023-11-15 16:51:12作者:yang
window10c盘变红色,当我们使用Windows 10操作系统时,有时会遇到一个令人困扰的问题:C盘变红,这种情况下,我们会发现C盘的图标变成了红色,而且会收到一些警告信息,提示我们磁盘空间不足。这不仅影响到我们正常使用电脑的效率,还可能导致系统运行缓慢甚至崩溃。当我们遇到这种情况时,应该如何修复C盘变红的问题呢?接下来我将为大家介绍几种可能的解决办法。
方法如下:
1.右键点击我的电脑,选择属性。

2.选择高级系统设置,打开高级系统设置对话框。
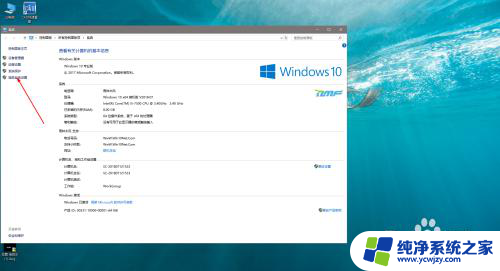
3.在打开的选项卡中,选中高级,点选设置。
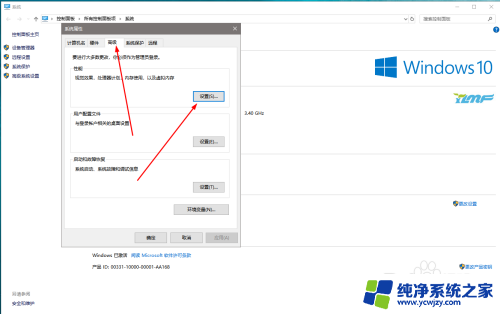
4.打开性能选项卡,选中高级,更改设置。
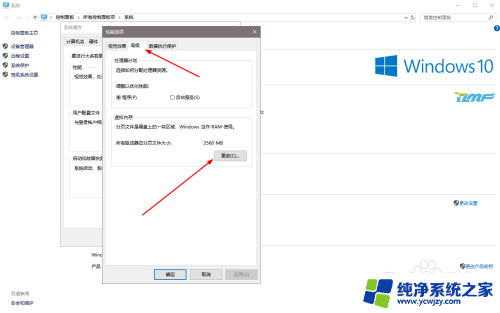
5.打开虚拟内存对话框,将自动管理所有驱动器的分页文件大小一项取消勾选。然后点选无分页文件,点选设置。
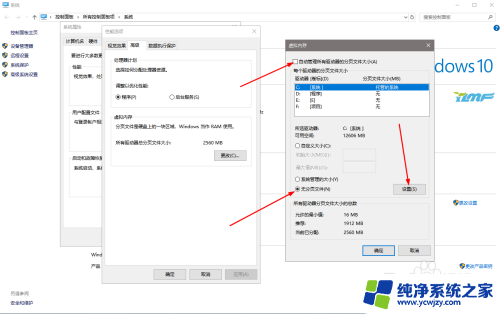
6.在弹出对话框中,选着是。
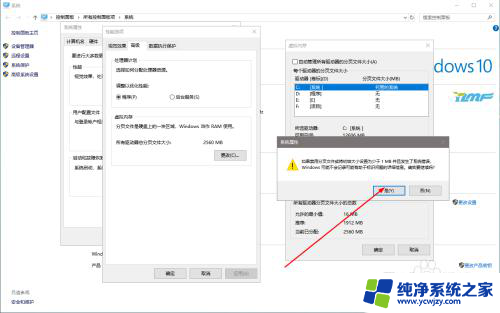
7.在返回的虚拟内存选项卡中,点击D盘,选中系统管理的大小,然后点击设置按钮。然后点击确定。
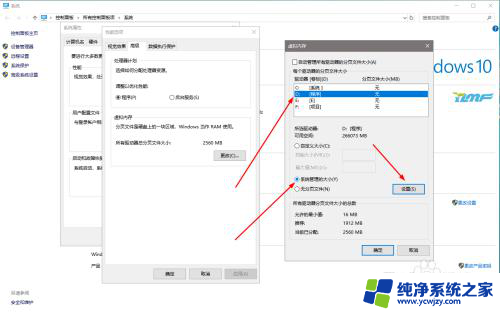
8.重新启动电脑,我们就可以看到现在的C盘就不会提示红色了。
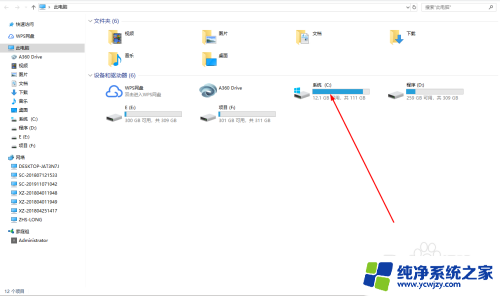
以上是关于Windows 10 C盘变成红色的解决方案,如果有类似情况的用户,可以按照本文介绍的方法进行解决。