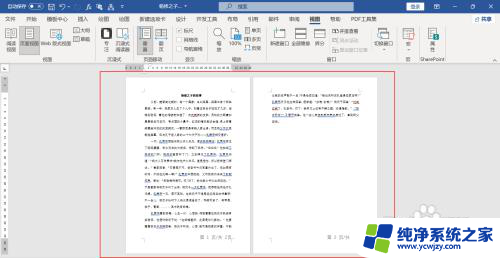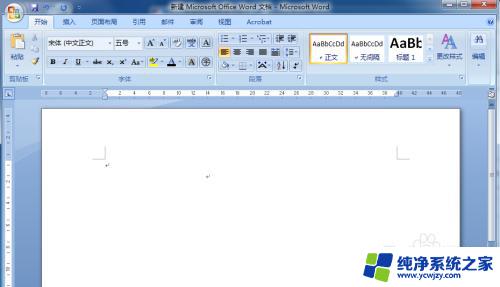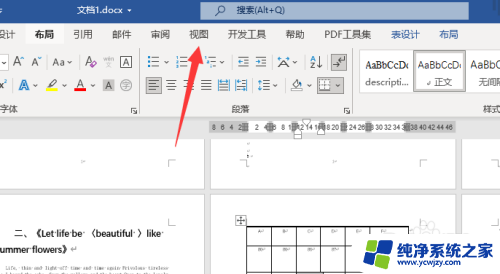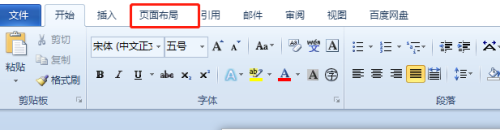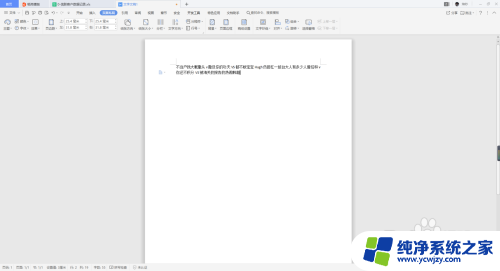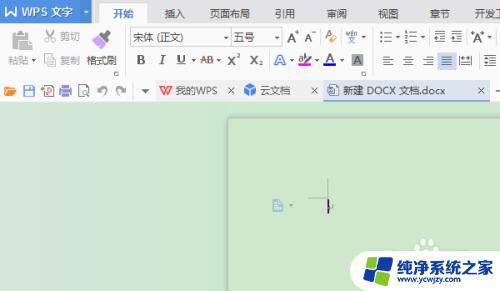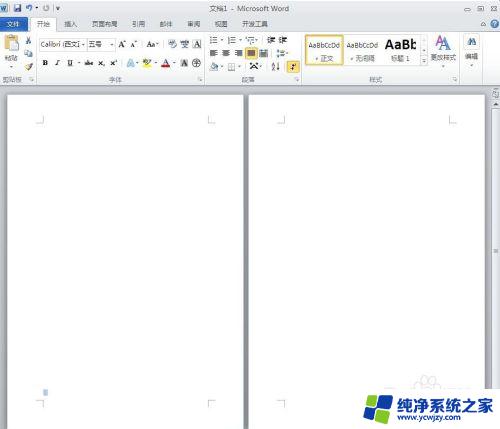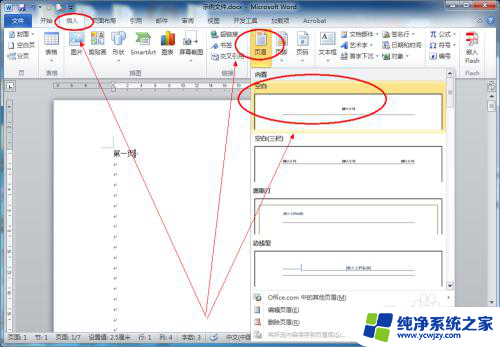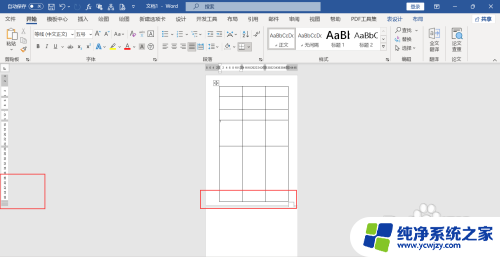word不分页显示 Word文档如何设置同一段落不分页显示
word不分页显示,在日常的工作中,我们经常会使用到Word文档进行文字的编辑和排版,有时候我们会遇到同一个段落的内容被分割到了不同的页面上,给阅读和编辑带来了不便。如何设置同一段落不分页显示呢?在本文中我们将介绍一些方法和技巧,帮助大家解决这个问题,提高工作效率。无论是编辑长篇文章还是制作报告,这些技巧都能让我们更好地掌握Word文档的排版功能,使得内容更加清晰、易读。让我们一起来了解一下吧!
具体步骤:
1.打开Word,建立空白文档。
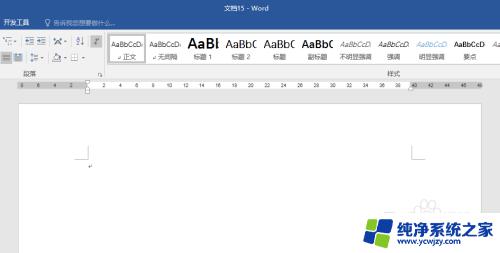
2.在文档中录入文字内容。
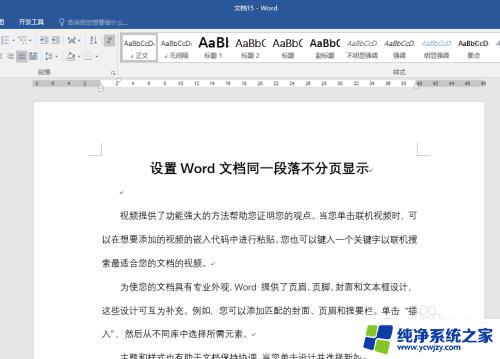
3.移动页面在两页结合处,可以看到。本来是一个段落的文字,却显示在两页之中。为了演示,把这个段落的文字设置为红色。
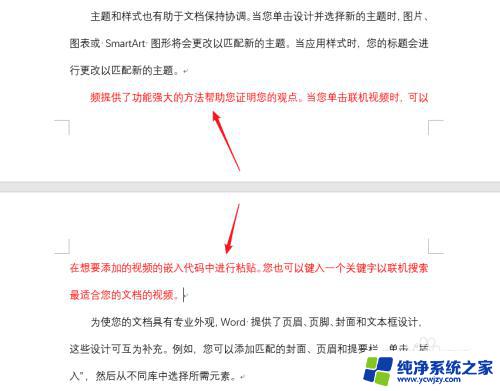
4.全选文档,点击【段落设置】。
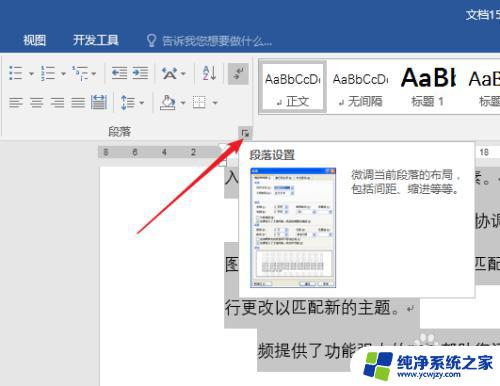
5.在打开的窗口中,切换到【换行和分页】选项卡。勾选【段中不分页】。
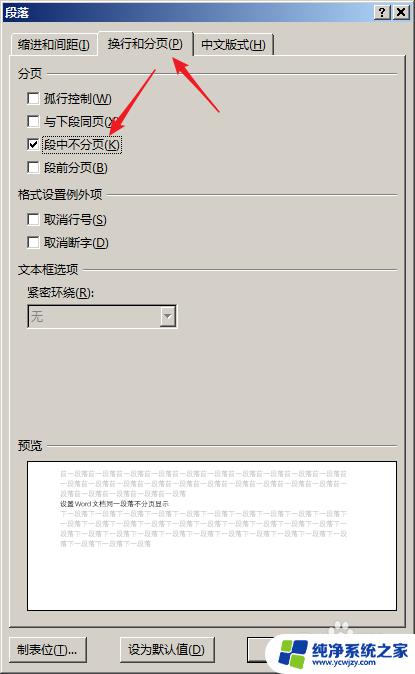
6.点击【确定】后,可以看到。之前分页隔断的段落跑到下一页来了,段落的所有文字都位于了第二页,而上一页原来的位置被留白了。这样,文字段中不分页,使得阅读起来更连贯。
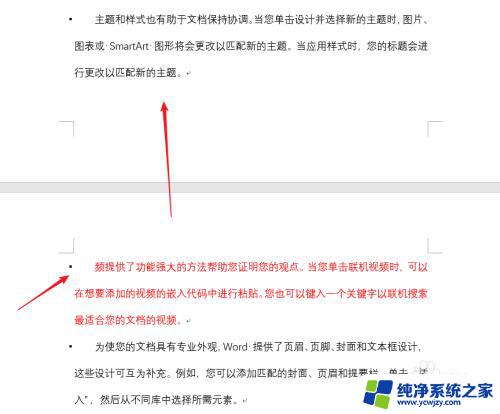
以上是Word文档不分页显示的全部内容,如果你遇到了相同的问题,可以参考本文所介绍的步骤进行修复,希望这篇文章能够对你有所帮助。