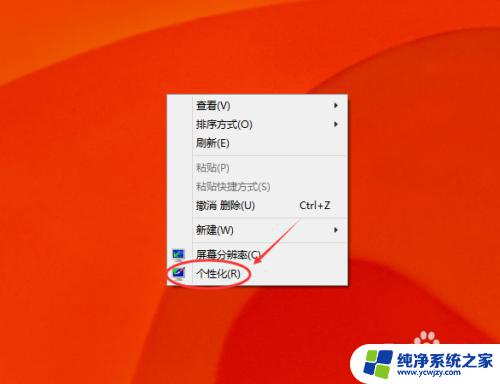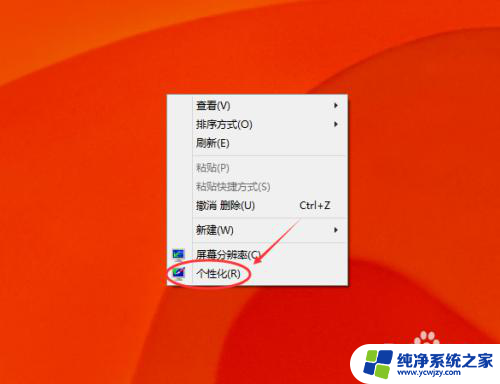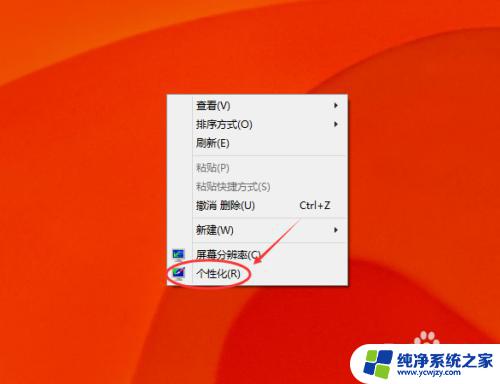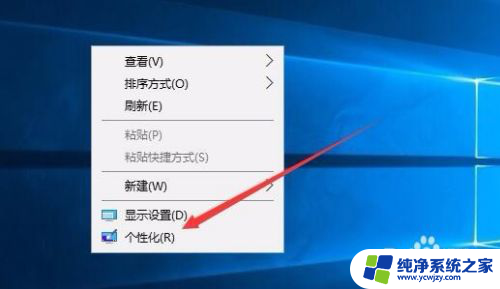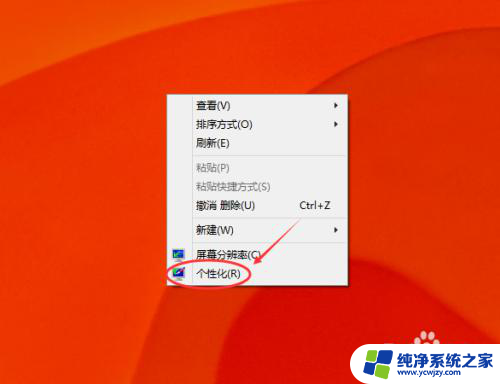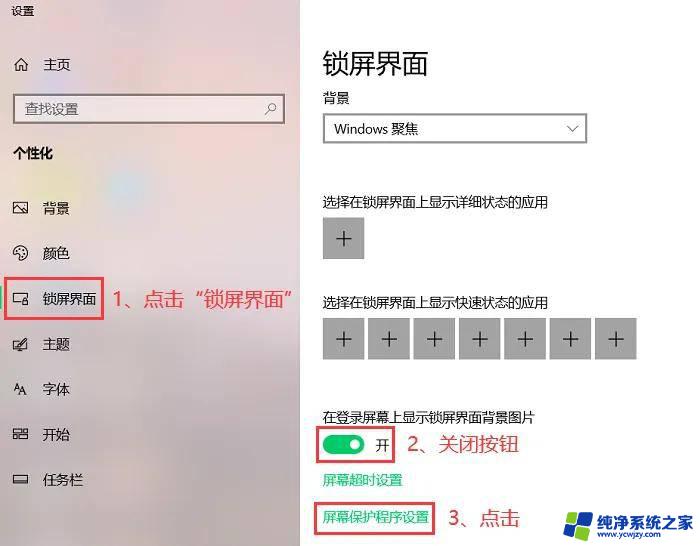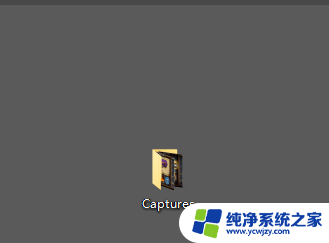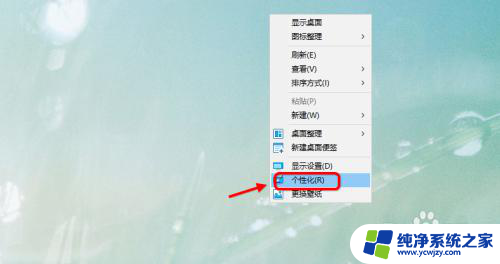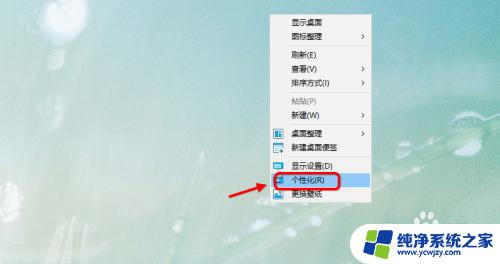电脑屏保在哪里调整 Win10屏保设置步骤
在如今数字化快速发展的时代,电脑已经成为我们日常生活中不可或缺的一部分,而电脑屏保作为一种常见的功能,不仅可以为我们的电脑屏幕增添美感,还能有效保护屏幕。很多人对于在Win10系统中如何调整电脑屏保设置却感到困惑。在本文中我们将详细介绍Win10屏保设置的步骤,帮助大家轻松掌握这一功能,提升电脑使用体验。无论您是新手还是老手,都能从中受益。让我们一起来了解吧!
操作方法:
1.在Win10系统桌面的空白处右键,点击弹出菜单的个性化。如下图所示。
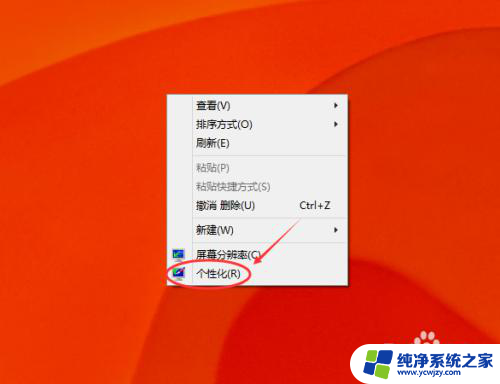
2.点击在个性化窗口右下方的屏幕保护程序,如下图所示。
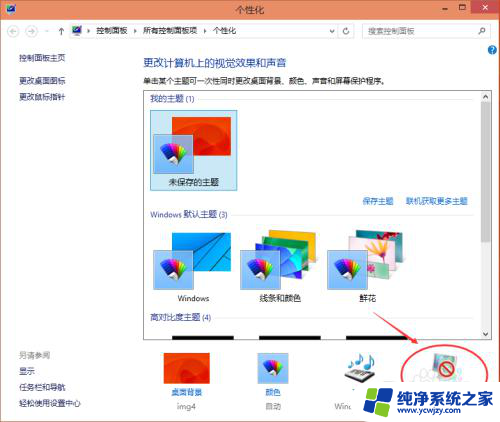
3.点击屏幕保护程序后,弹出屏幕保护程序设置对话框。这里可以看到Win10默认的屏幕保护程序是无,如下图所示。
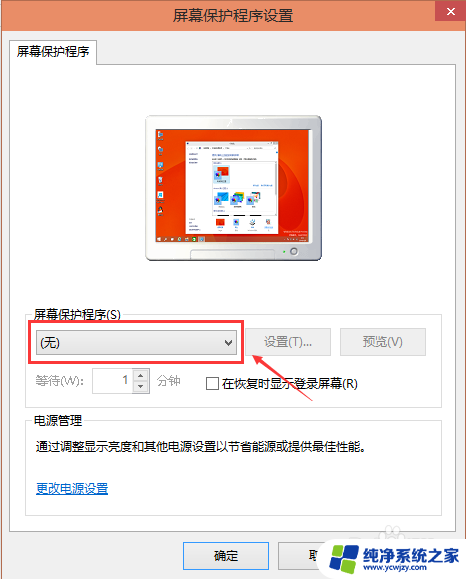
4.选择自己喜欢的屏幕保护程序,也可以自己下载屏保程序。设置好屏保后,可以先预览一下看看效果,选择等待时间。如下图所示。
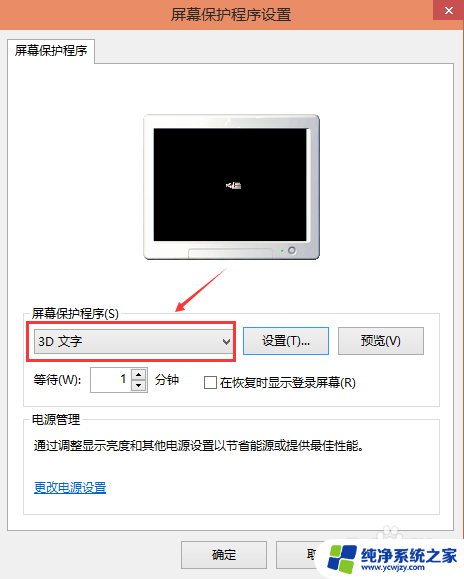
5.屏保程序选择的是3D文字时,可以点击旁边的设置按钮对屏保程序进行相关的设置。如下图所示。
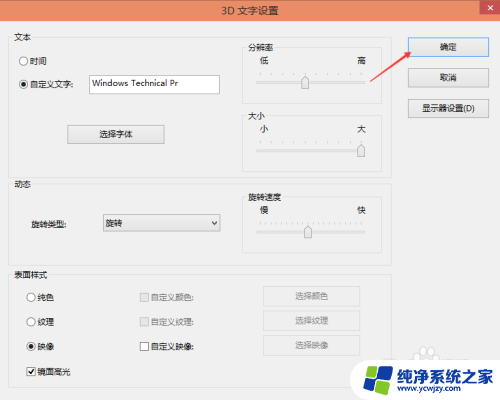
6.其他屏保程序就不可以进行设置了,如下图所示。
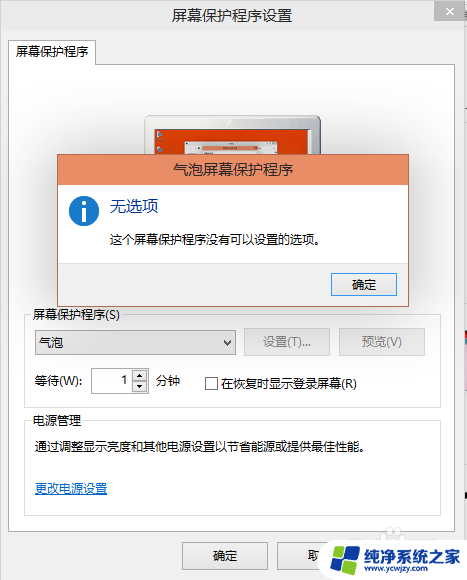
7.气泡的屏保效果,如下图所示。
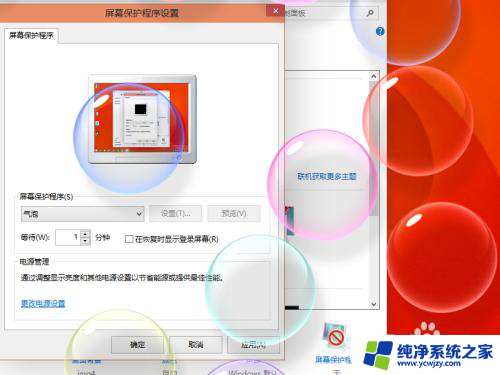
以上就是电脑屏保设置的全部内容了,如果有不清楚的用户可以按照小编的方法来操作,希望能够帮助到大家。