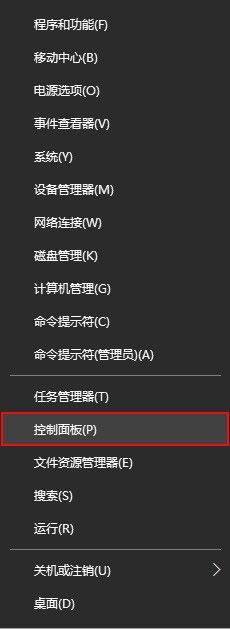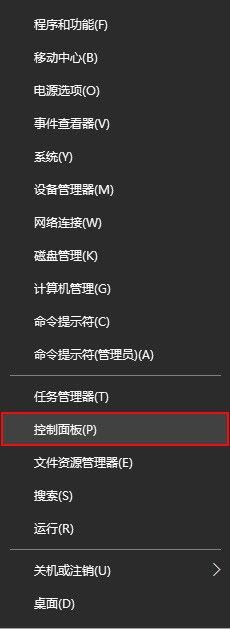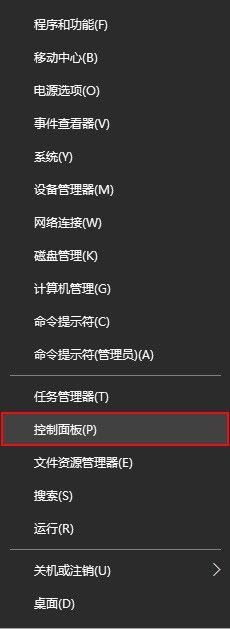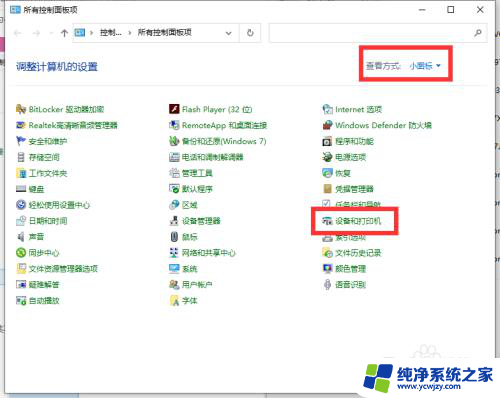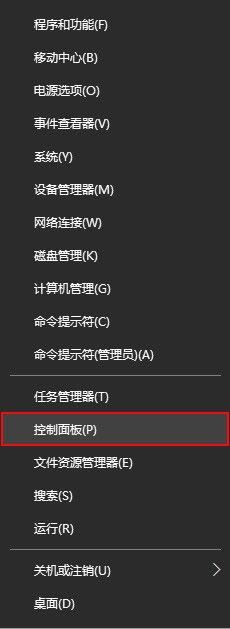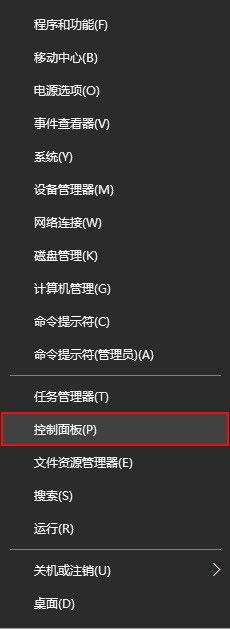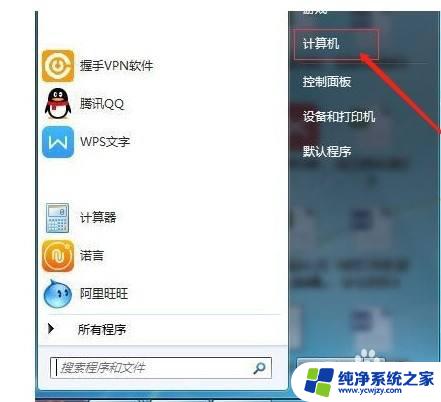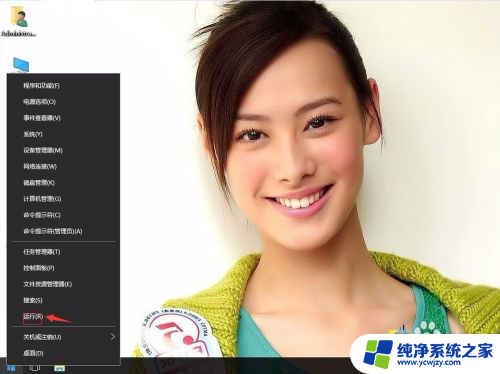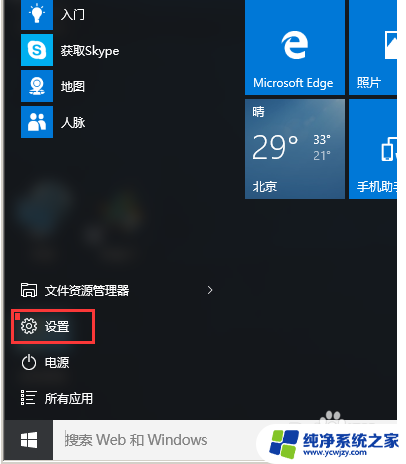怎样共享打印机办公室电脑都可以打印win10 win10如何设置打印机共享
在现代办公室,共享打印机已经成为提高工作效率和便利性的重要工具,无论是在家办公还是在公司,让多台电脑都可以打印是一个关键问题。幸运的是Win10操作系统提供了一种简单而有效的方法来设置打印机共享。通过设置网络共享和打印机驱动程序的安装,我们可以轻松地在办公室中实现打印机的共享。本文将详细介绍如何在Win10中设置打印机共享,以便让您的办公室电脑都能够方便地打印文件。
win10如何共享打印机?
具体步骤如下:
1. 按win+r快捷键调出“运行”窗口,输入control。点击确定,会弹出控制面板;
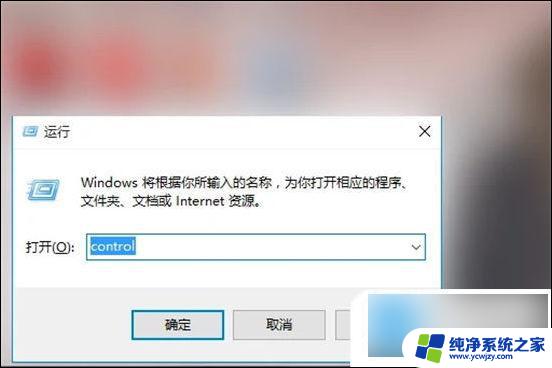
2. 在弹出的“控制面板”中找到“硬件和声音”,找到其子菜单“查看设备和打印机”;
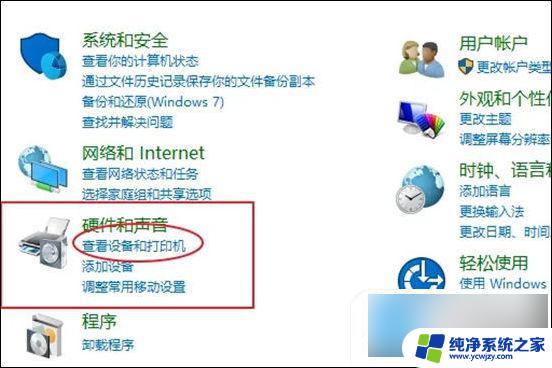
3. 右键需要共享的打印机(例如这台HPM277),找到子菜单“打印机属性”;
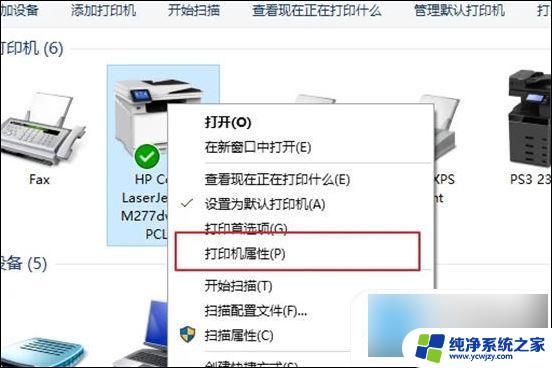
4. 在“共享”选项卡下,勾选“共享这台打印机”,点击“应用”,“确定”;
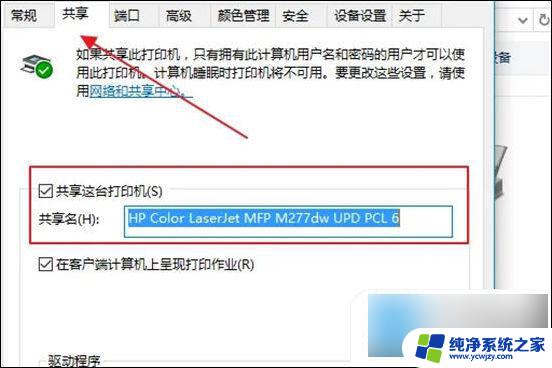
5. 右键点击右下角小电脑图标,选择“打开网络和共享中心”,找到“更改高级共享设置”;
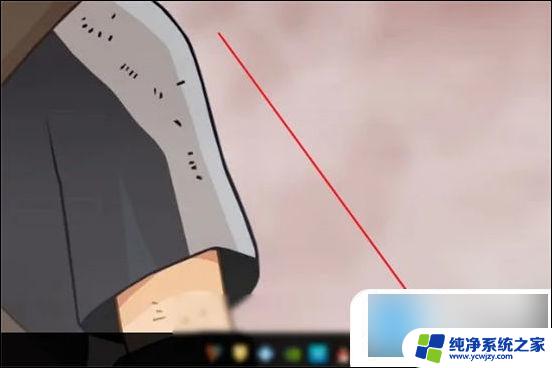
6. 单击“更改高级共享设置”,在弹出窗口中找到“所有网络”。在“所有网络”中,将其设置修改为“启用共享以便可以访问网络的用户可以读取和写入公共文件夹中的文件”,“关闭密码保护共享”。点击“保存修改”;
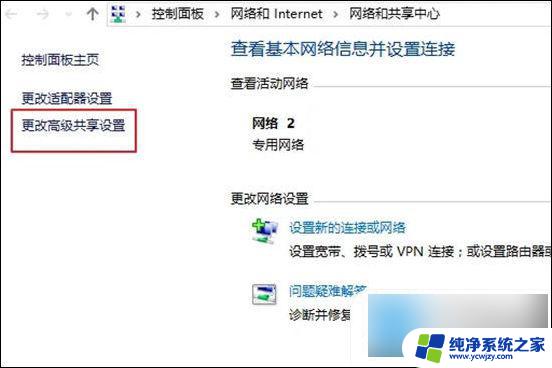
7. 按下win+r,在“运行”窗口里面输入\\xxx.xxx.xxx.xxx地址的格式,xxx.xxx.xxx.xxx即为电脑A的IP地址;

8. 点击确定就可以看到共享出来的打印机,双击这个打印机就可以安装在本地了(下图为共享之后为了区分。所以改了名字)。
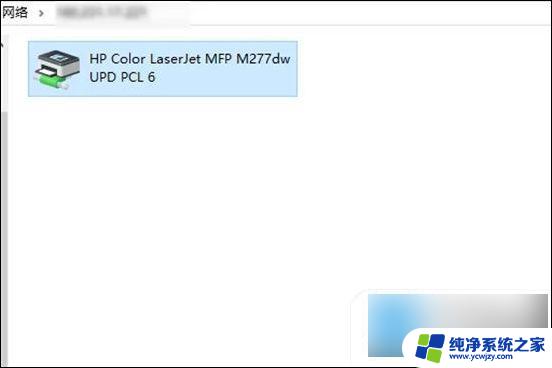
以上是如何共享打印机以便办公室中的电脑都能打印win10的全部内容,如果您有需要,可以按照以上步骤进行操作,希望能对大家有所帮助。