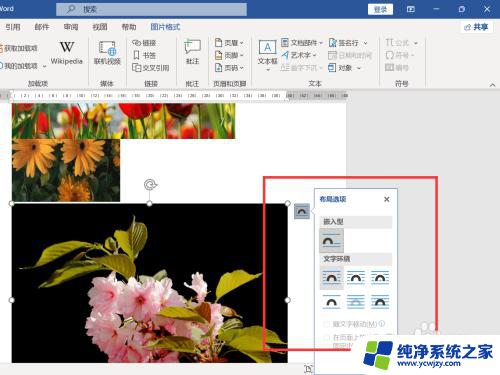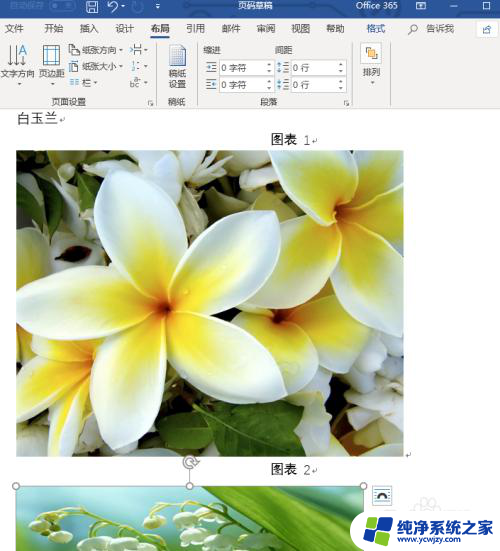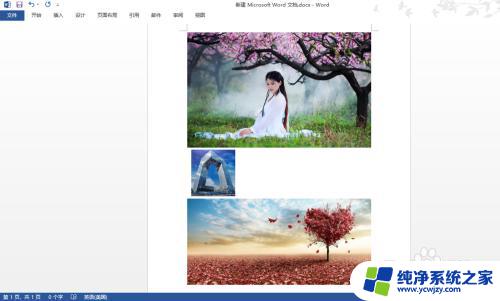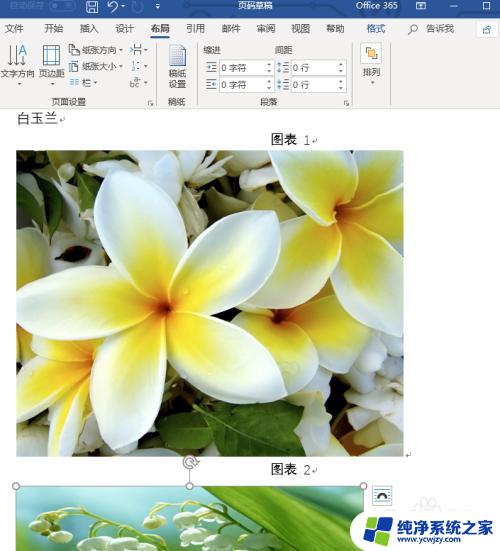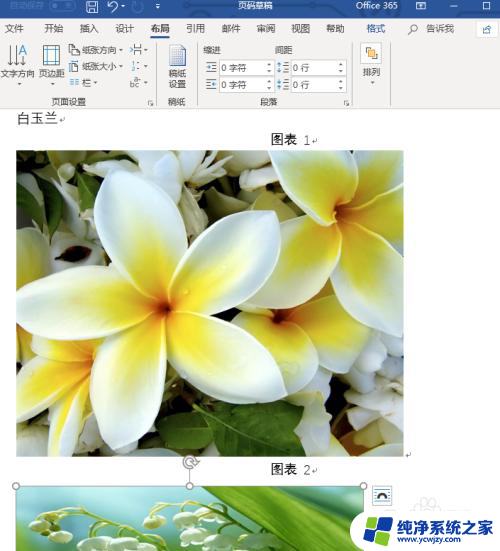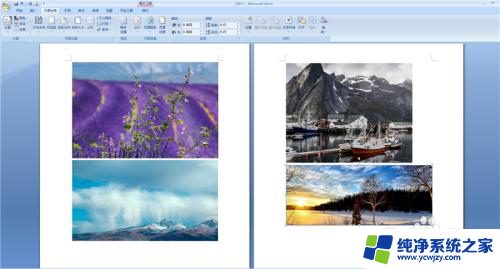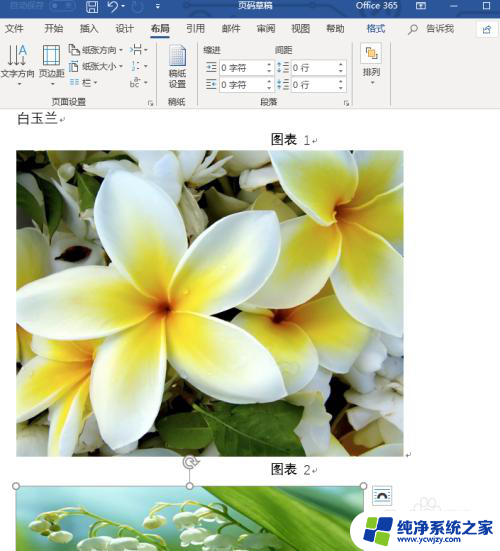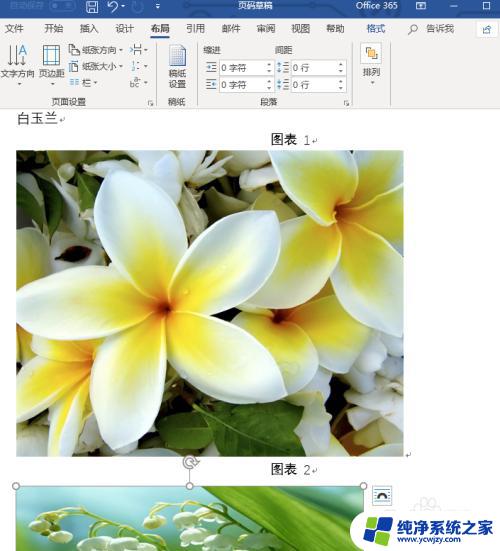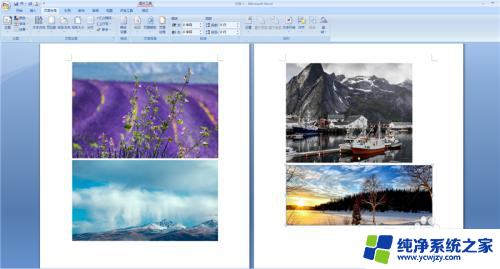怎么设置word图片统一大小 word文档中的图片怎样才能统一大小
在使用Word文档编辑时,我们经常需要插入图片来丰富内容,由于不同图片的尺寸和比例各异,可能会导致文档显示效果不够统一。为了解决这个问题,我们可以采取一些方法来设置Word中的图片统一大小。通过调整图片的尺寸和比例,我们可以使得文档中的所有图片呈现出一致的外观,提升整体的美观度和专业感。接下来我们将探讨一些技巧和步骤,帮助您实现Word文档中图片的统一大小。
操作方法:
1.插入图片
我们打开Word文档,点击主菜单中的“插入”。在其子项中选择“图片”选项并单击,这时会出现“插入图片”对话窗。
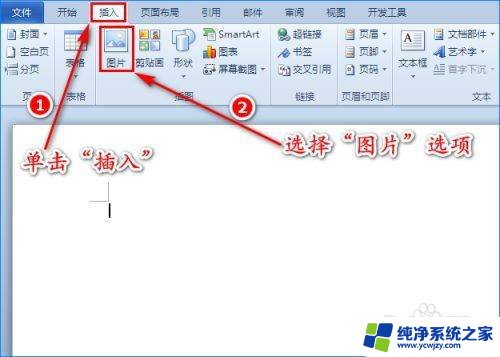
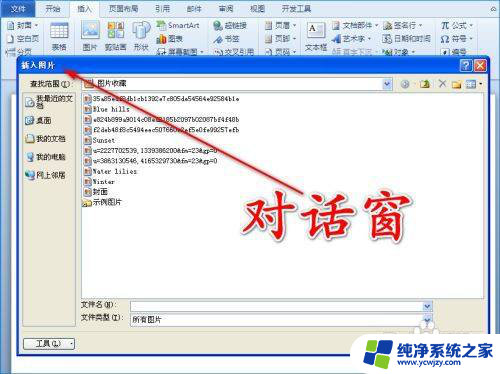
2.插入
在对话窗中我们选中需要插入到文档中的所有图片,再点击“插入”按钮,这样图片就插入到文档中了。
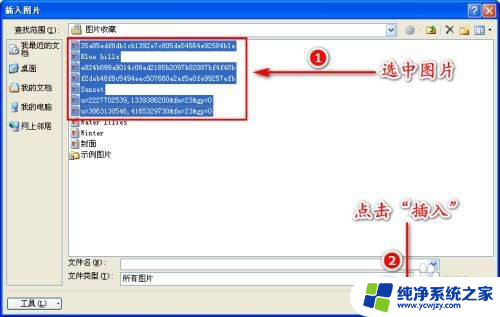
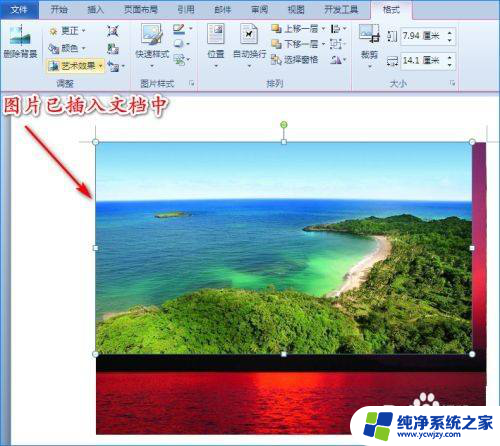
3.大小和位置
我们选中其中的一个图片,单击鼠标右键。在扩展项中选择“大小和位置”选项,这时就会出现图片大小设置的对话窗。
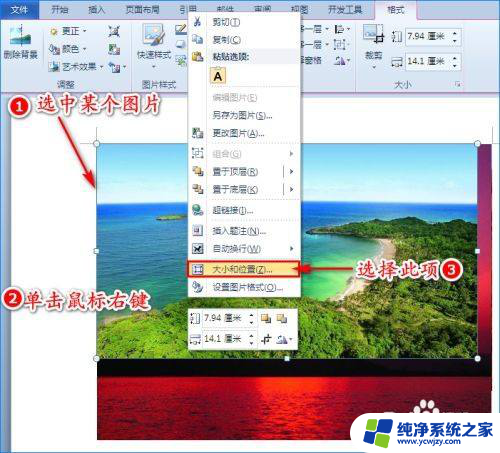
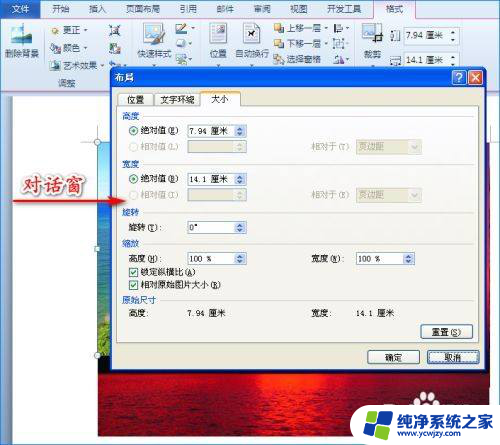
4.修改图片高度和宽度数值
在图片大小对话窗中,我们取消“锁定纵横比”选项。修改图片的高度和宽度数值,点击“确定”按钮,这样选中图片的尺寸就被改变了。
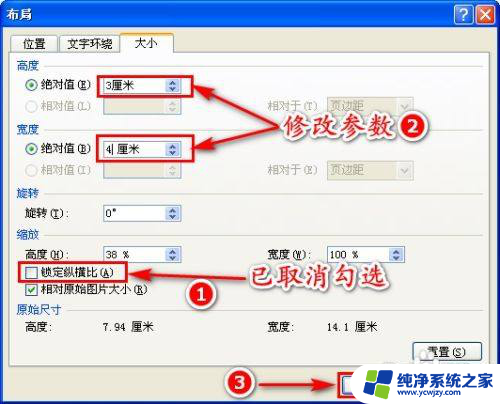
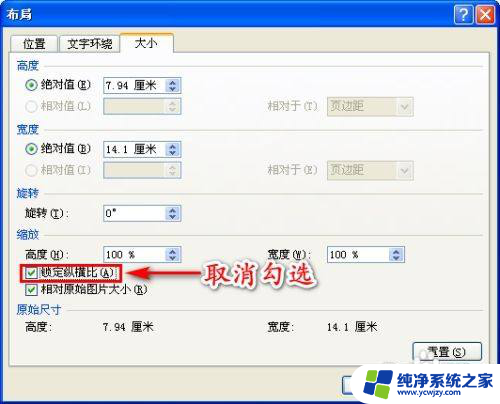
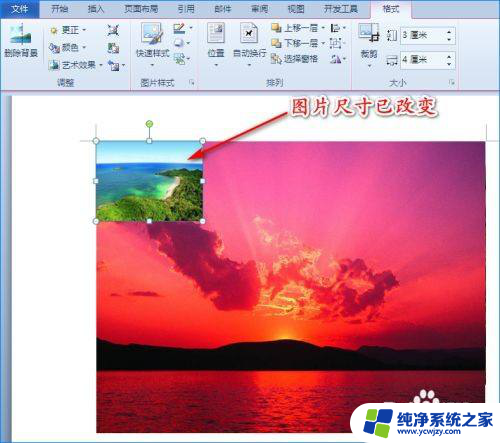
5.单击“F4”
下面就是将其他图片的尺寸也变成这样,该如何操作呢?
我们选择需要更改尺寸的图片,单击一下键盘上的“F4”,这样所选图片的尺寸就与第一张图片一样啦!对于其他图片,我们也是选中图片,点击一次“F4”,即可快速地将所有图片大小调整成一样。
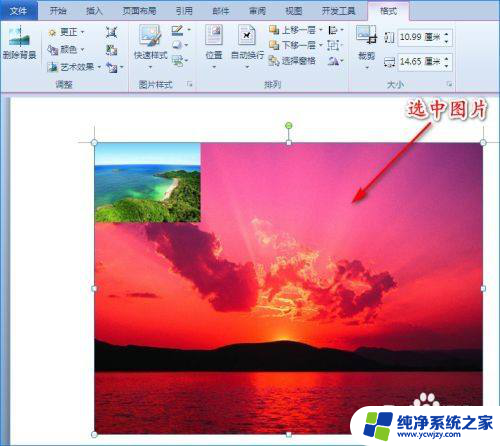


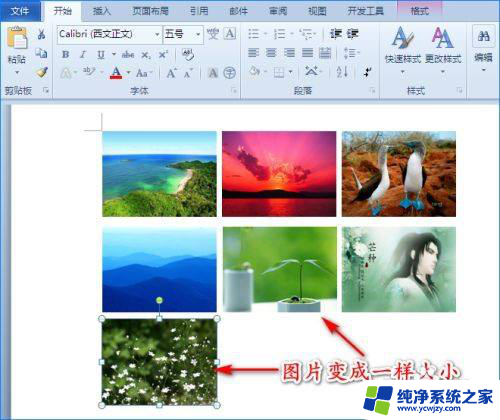
以上就是设置Word图片统一大小的方法,如果你遇到了这种问题,可以尝试按照这个方法解决,希望对大家有所帮助。