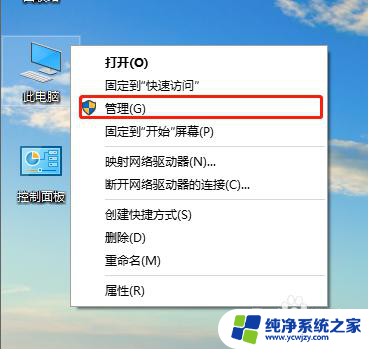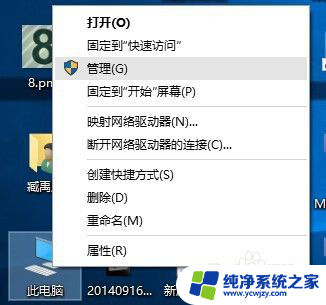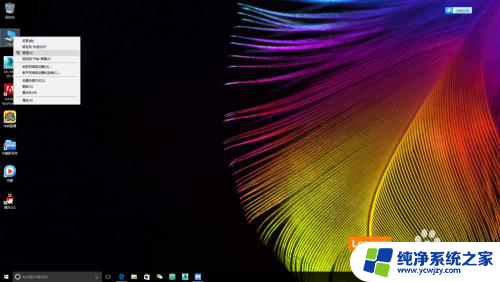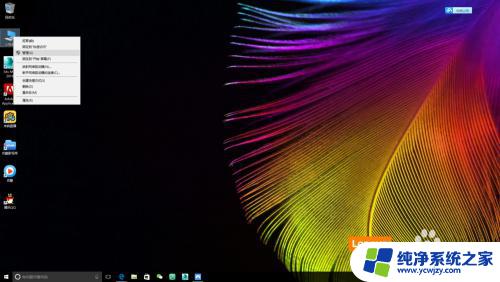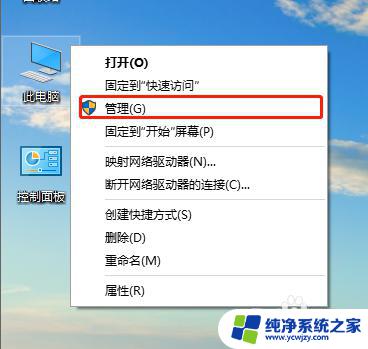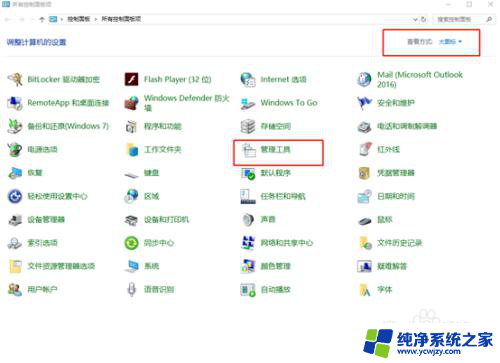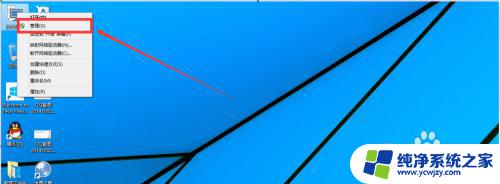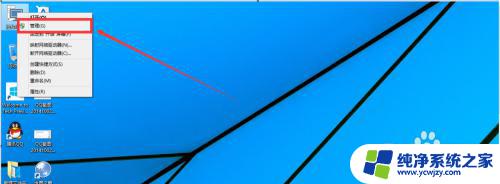电脑硬盘格式化分区 Windows10如何为新硬盘分区
在使用新硬盘时,我们通常需要对其进行格式化和分区,以便能够更好地存储和管理数据,特别是在安装Windows10操作系统时,正确的硬盘分区设置可以提高系统的运行效率和稳定性。针对新硬盘的格式化和分区该如何进行呢?本文将为大家详细介绍在Windows10操作系统下如何为新硬盘进行格式化和分区的步骤和注意事项。让我们一起来看看吧!
具体方法:
1.插入新硬盘后,鼠标右键点击“此电脑”,在弹出的快捷菜单中点击“管理”
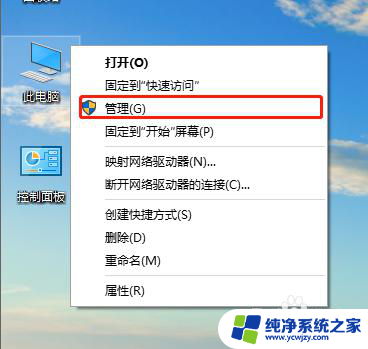
2.在“计算机管理”窗口中,点击左侧“磁盘管理”
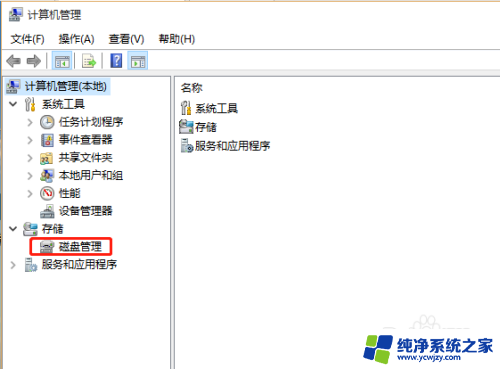
3.在弹出的“初始化磁盘”窗口中,直接点击“确定”按钮。返回到“计算机管理”窗口,在“磁盘管理”界面中,可以看到新加的硬盘已经出现,标记为“磁盘1”
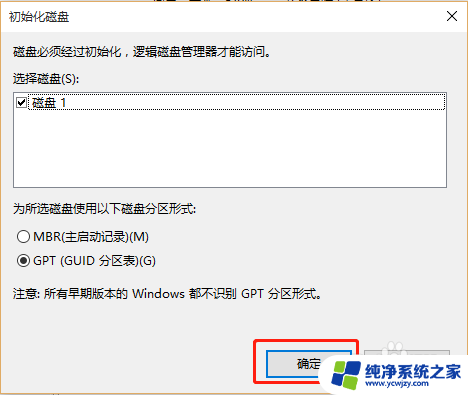
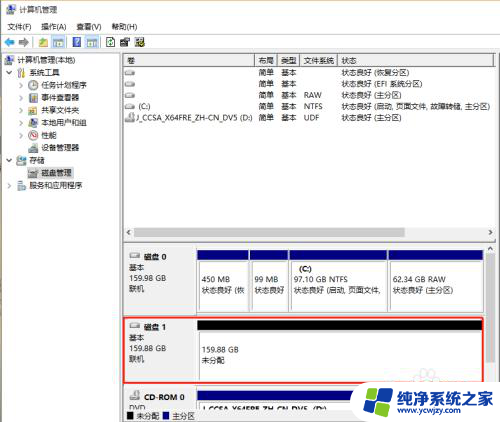
4.选中“磁盘1”右侧的上方矩形条为黑色的矩形框,点击鼠标右键。在弹出的快捷菜单中点击“新建简单卷”,开始创建第一个分区
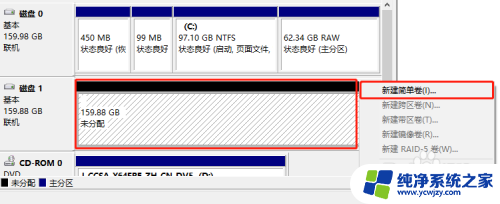
5.在“新建简单卷向导”窗口的欢迎界面,直接点击“下一步”
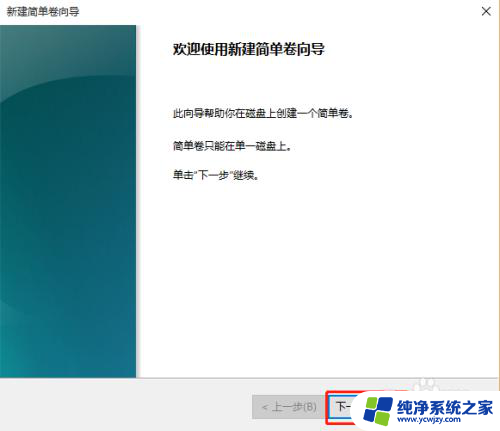
6.在“指定卷大小”窗口中,输入你想要的第一个分区的大小后点击“下一步”,如果新硬盘只想创建一个分区,就直接点击“下一步”。我在这里演示创建一个80GB的分区
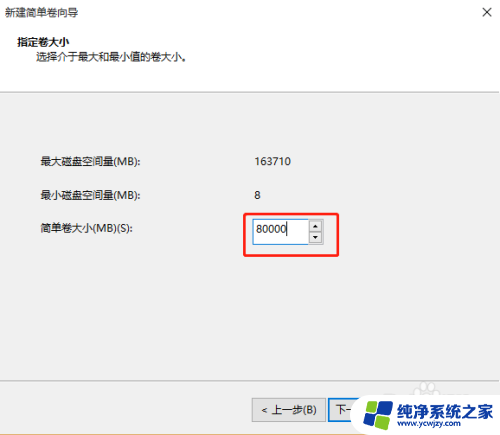
7.在“分配驱动器号和路径”窗口,指定该分区的盘符(一般用默认的就行),点击“下一步”
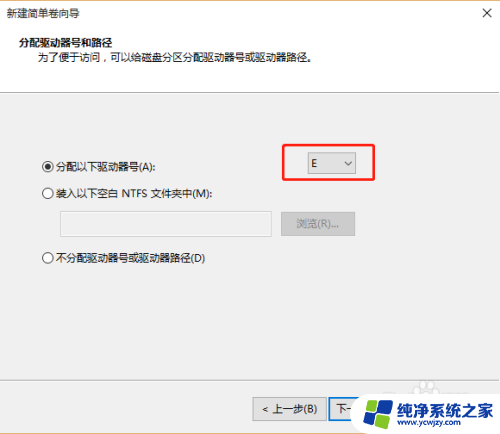
8.在“格式化分区”窗口中,将“文件系统”选为“NTFS”,勾选“执行快速格式化”后,点击“下一步”
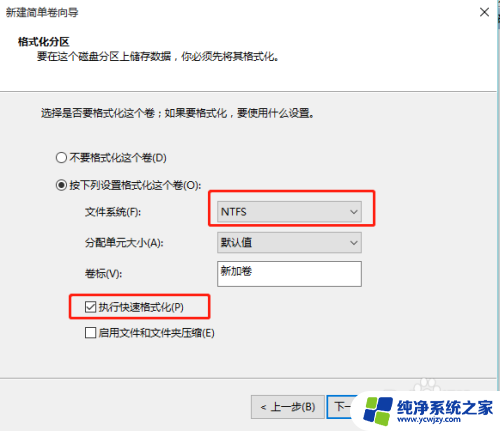
9.在“正在完成新建简单卷向导”窗口中,直接点击“完成”即可
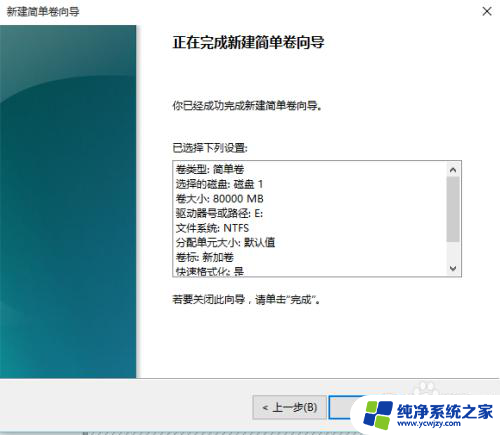
10.回到“计算机管理”窗口的“磁盘管理”,在“磁盘1”后可以看到出现了一个新的分区E。这即是我们刚才创建的磁盘,上面的矩形条为蓝色。我们继续鼠标右键点击后方上方矩形条为黑色的矩形框,重复上述步骤,将全部的空间分配,即可完成磁盘的分区与格式化
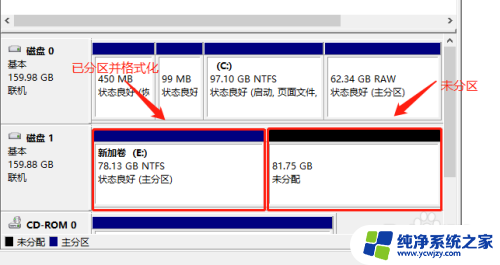
以上就是电脑硬盘格式化分区的全部内容,碰到同样情况的朋友们赶紧参照小编的方法来处理吧,希望能够对大家有所帮助。