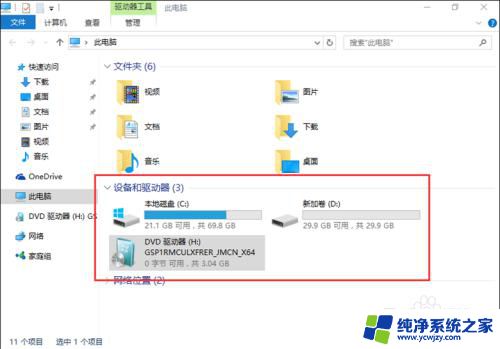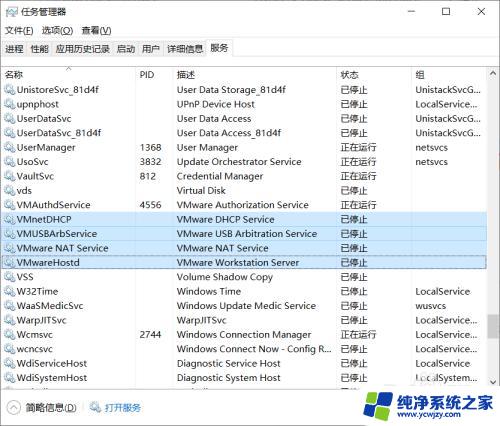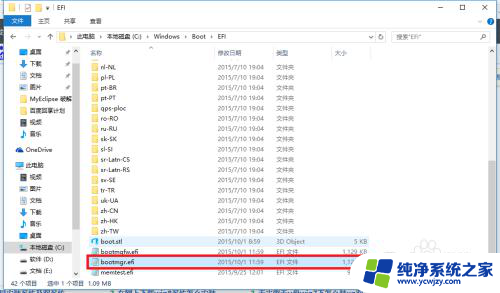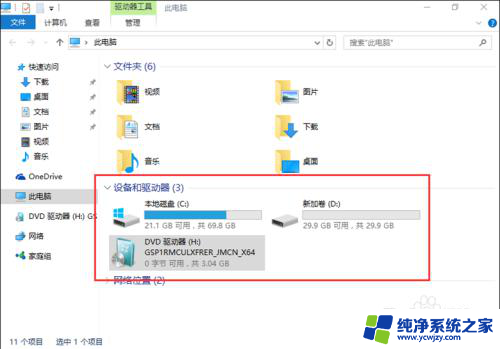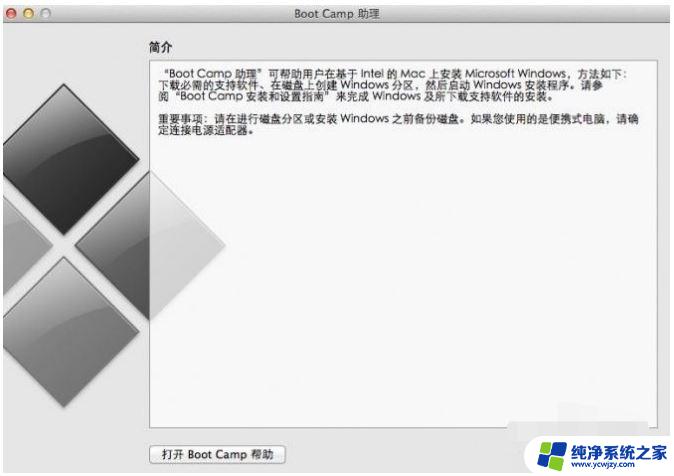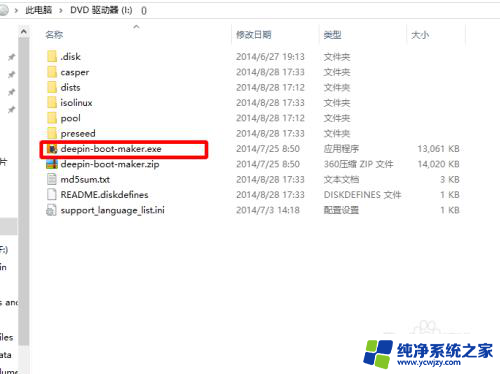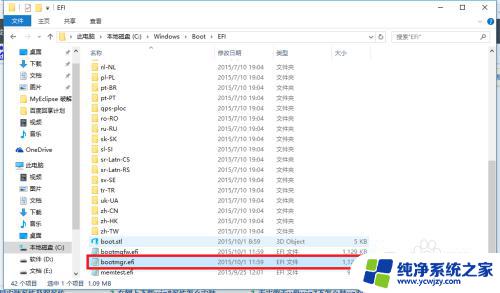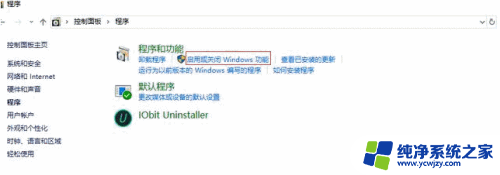双系统安装windows 电脑如何安装多系统
如今电脑已成为我们日常生活中不可或缺的工具之一,为了满足不同需求,很多人选择在一台电脑上安装多个操作系统,例如Windows系统和其他操作系统。这样一来我们可以在同一台电脑上享受不同操作系统带来的便利和特色。对于很多人来说,如何安装多个系统可能是一个相对陌生的领域。在本文中我们将探讨双系统安装windows电脑如何安装多系统的方法和步骤,帮助读者轻松实现多系统的安装和切换。
具体方法:
1.电脑准备至少要有两个磁盘分区,准备好 windows 7 专业版安装文件。
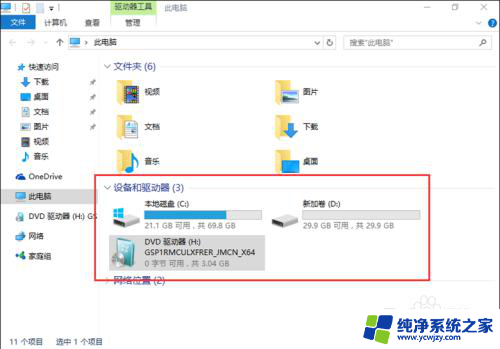
2.双击setup.exe文件,启动windows安装向导。
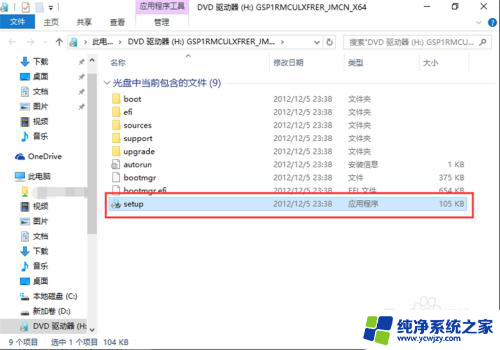
3.点击“现在安装”,开始安装 windows 7 操作系统。
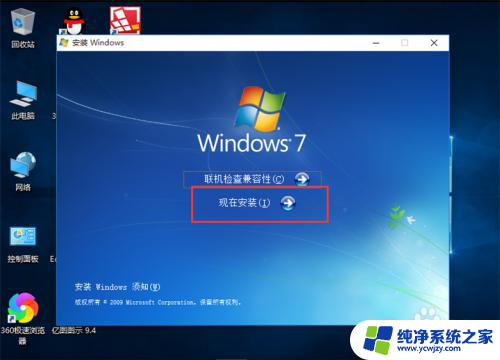
4.在获取安装的重要更新界面,点击“不获取最新安装更新”。
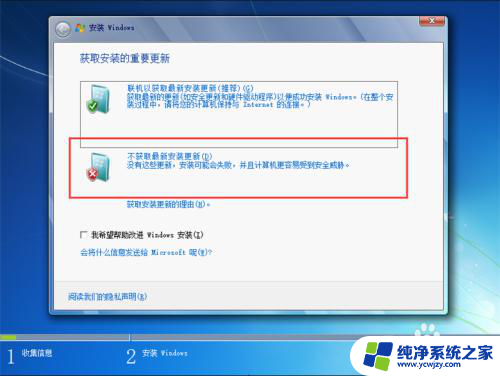
5.在阅读许可条款界面,勾选“我接受许可条款”,点击下一步。
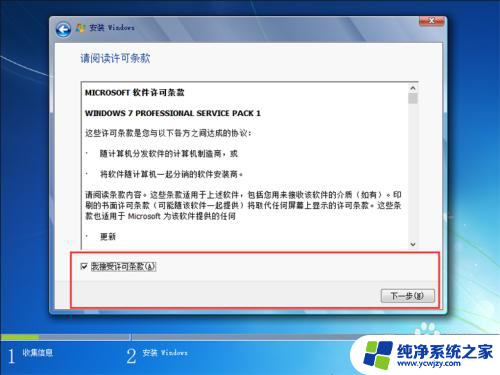
6.在选择安装类型界面,选择安装类型为“自定义(高级)”。注意一定要选择自定义安装。
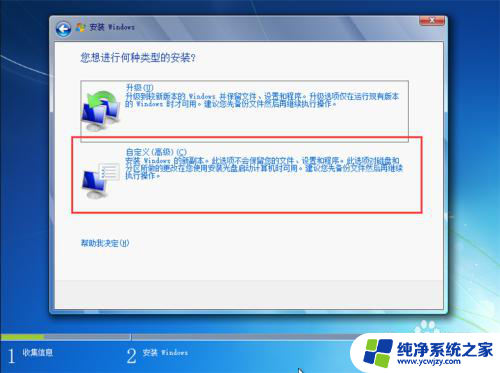
7.在选择安装位置时,要注意不能选择已安装了windows10操作系统的磁盘分区。一定要选择另一个磁盘分区,点击下一步。
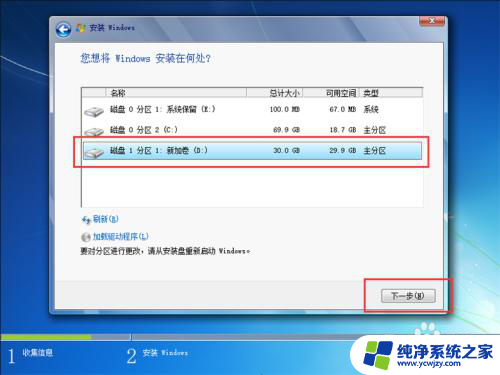
8.耐心等待windows 7自动安装,在安装过程中会自动重启几次,不必理会。
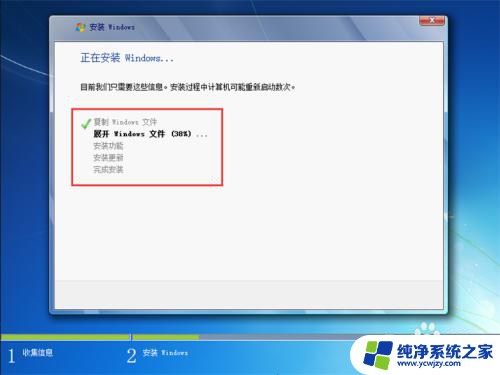
9.windows 7完成安装后,以后启动电脑时。会进入windows启动管理器界面,列出了所有已安装的操作系统,选择其中一个进入即可。
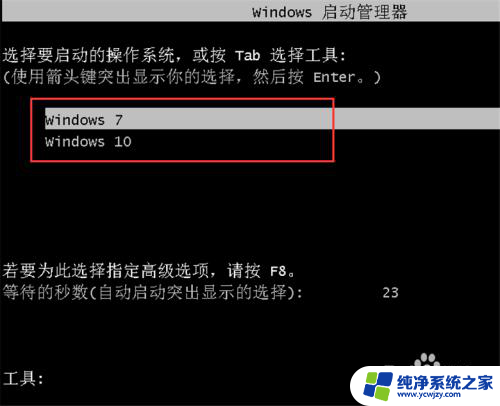
以上就是双系统安装Windows的全部内容,如果您需要的话,可以按照这些步骤进行操作,希望对大家有所帮助。