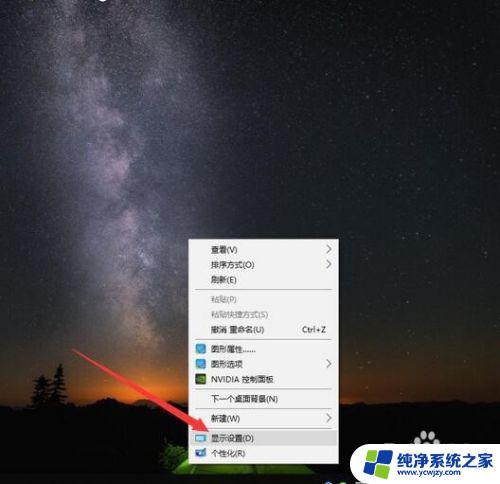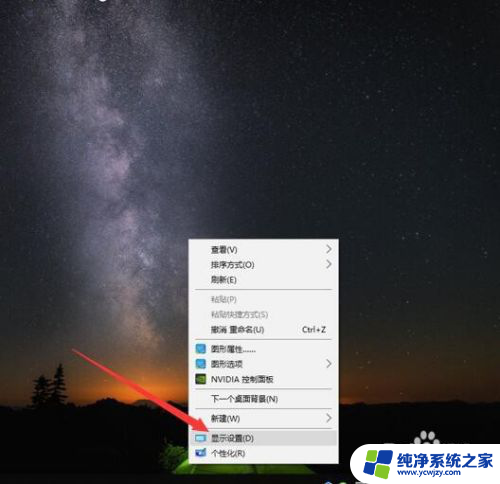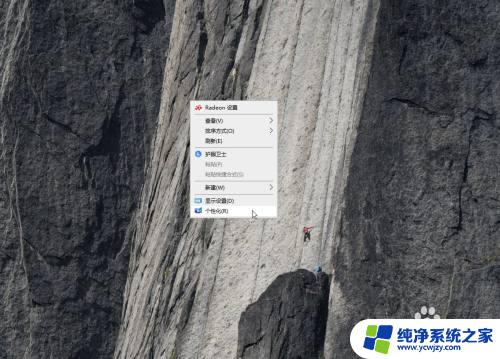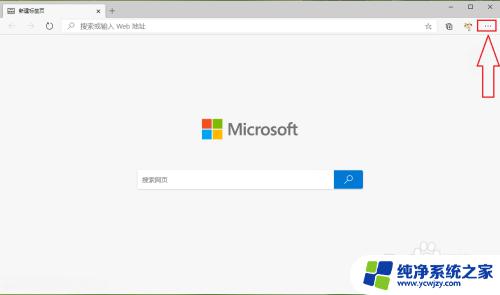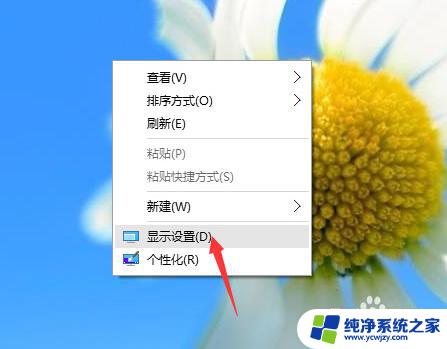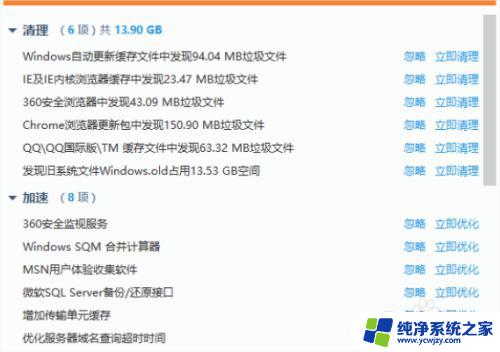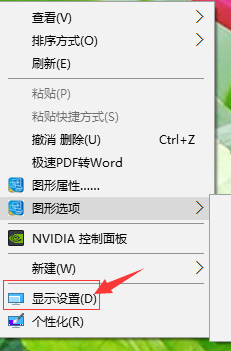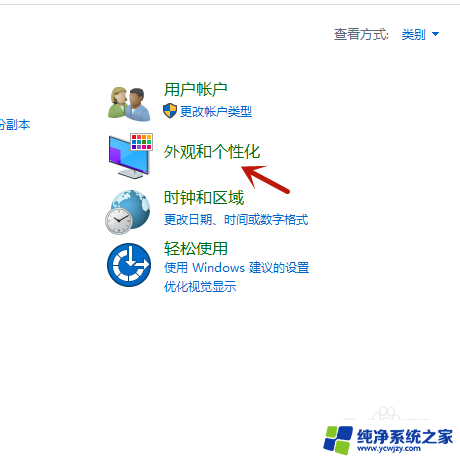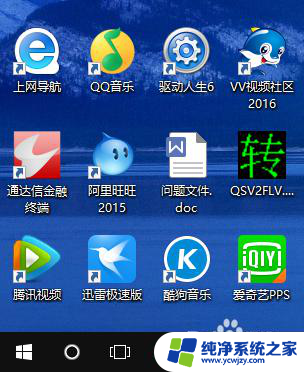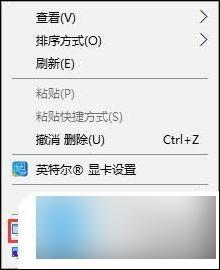win10图片字体模糊 Win10字体模糊发虚不清晰怎么调整
win10图片字体模糊,Win10操作系统的广泛应用给用户带来了许多便利,有些用户使用Win10系统时可能会遇到一个令人困扰的问题——字体模糊发虚不清晰,这种模糊的字体不仅影响了用户的视觉体验,也给使用电脑进行工作和学习带来了一定的困扰。针对这一问题,我们应该如何调整才能解决字体模糊的困扰呢?本文将为大家介绍一些有效的调整方法,帮助大家解决Win10字体模糊的问题,提升操作系统的清晰度和使用舒适度。
方法一:
1、右键左下角的【菜单】按钮,选择【系统】。
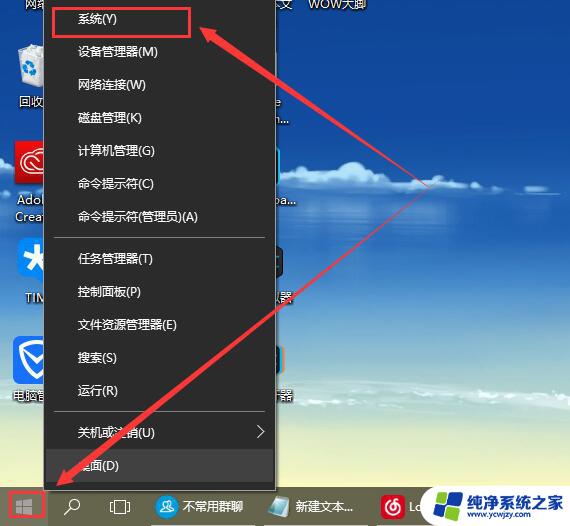
2、然后在打开的界面中,点击这个【更改设置】。

3、且换到【高级】界面,然后在性能这一栏,选择【设置】。
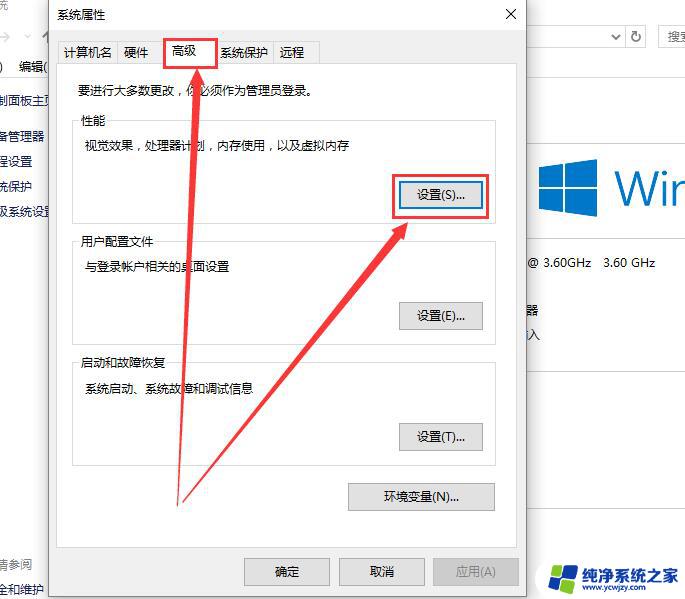
4、然后勾选上【调整为最佳性能】,然后点击应用,就行了。
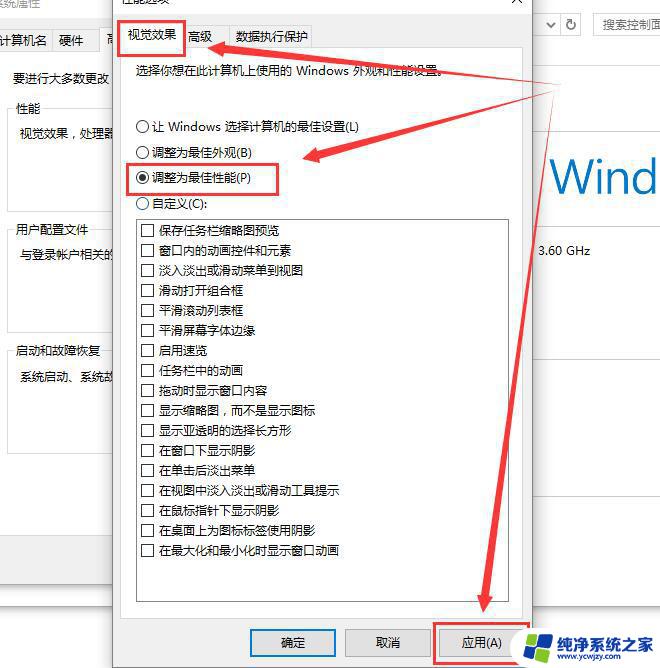
方法二:
1、字体不清晰还有可能是安装的系统不好或者安装了盗版的系统所导致的,建议你直接安装新的系统来解决改善这类问题。从根本上解决问题。
2、你可以在官网下载最新版系统,的统不仅安装简单快速还能够给你带来很多的常用特色。还能够让你的电脑变得更加的稳定,发挥出你电脑的全部性能。
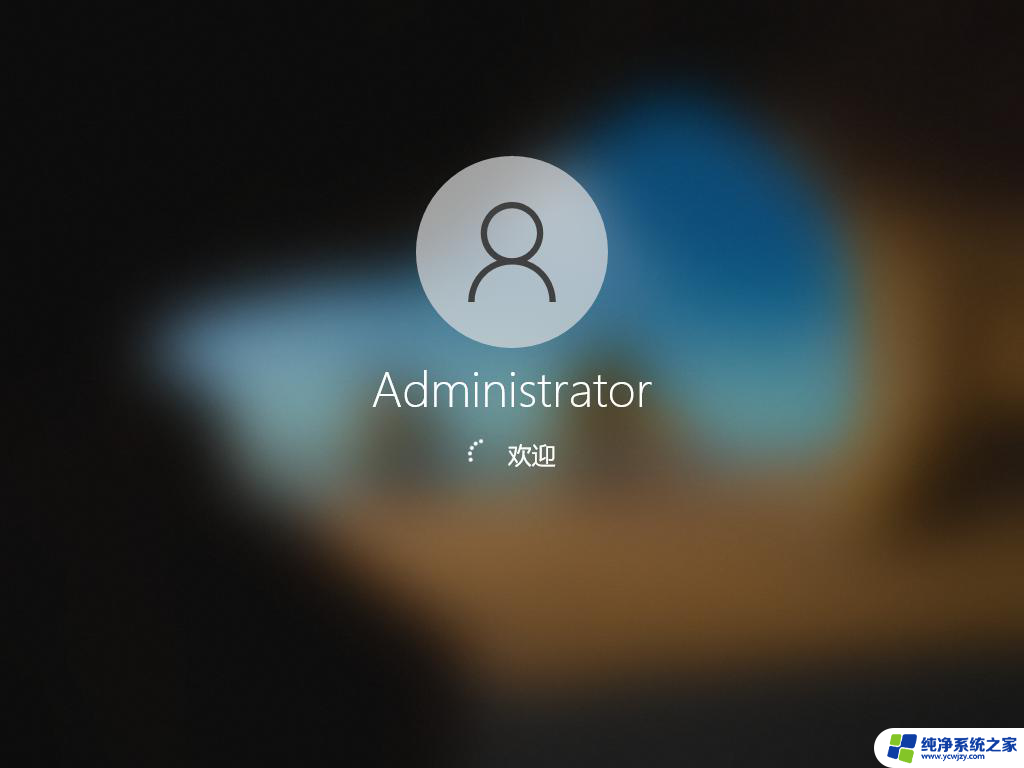
方法三:
1、鼠标右键桌面空白处,然后选择【显示设置】。
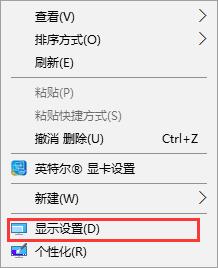
2、然后在【显示】一栏中,点击【高级显示设置】。

3、滑到最下方,点击【文本和其他项目大小的调整的高级选项】。
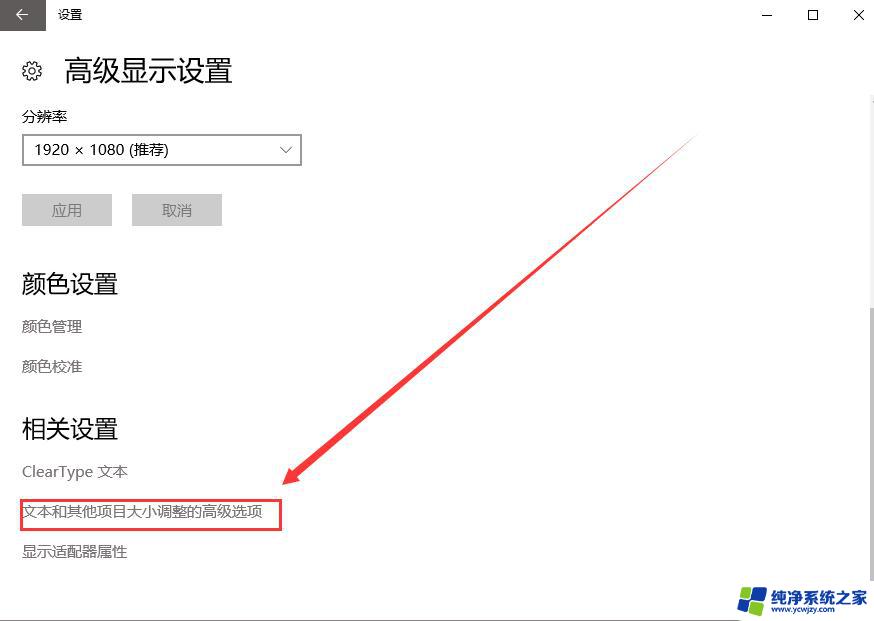
4、点击这个【设置自定义缩放级别】,进入。
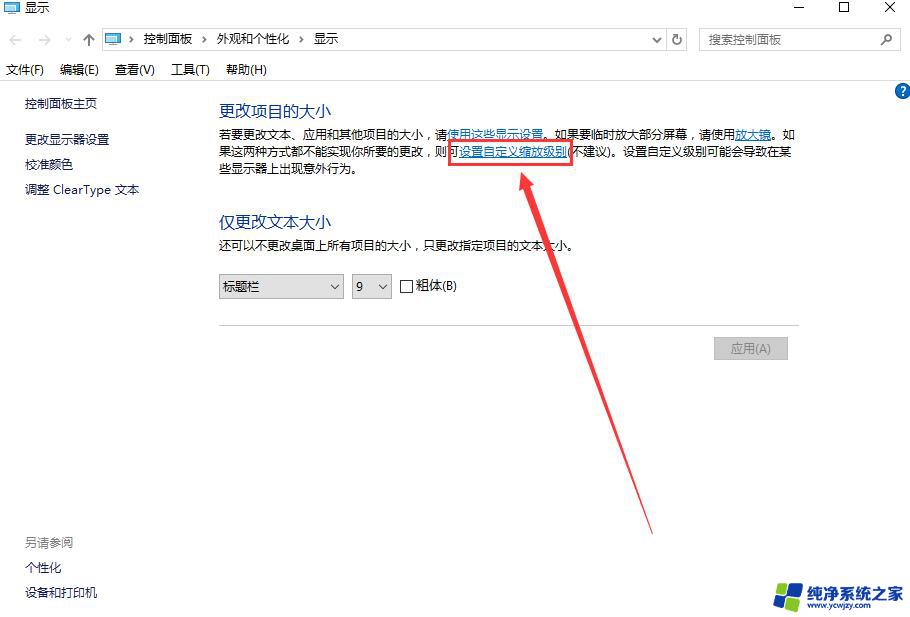
5、然后将这个百分比调整为【100%】,并点击【确定】。
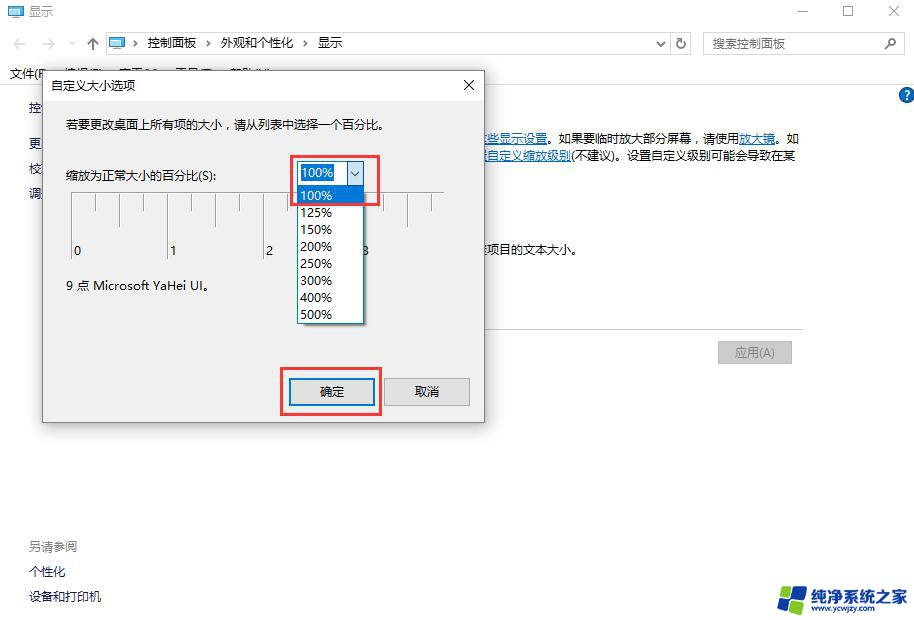
6、然后点击【应用】-【立即注销】,就行了。
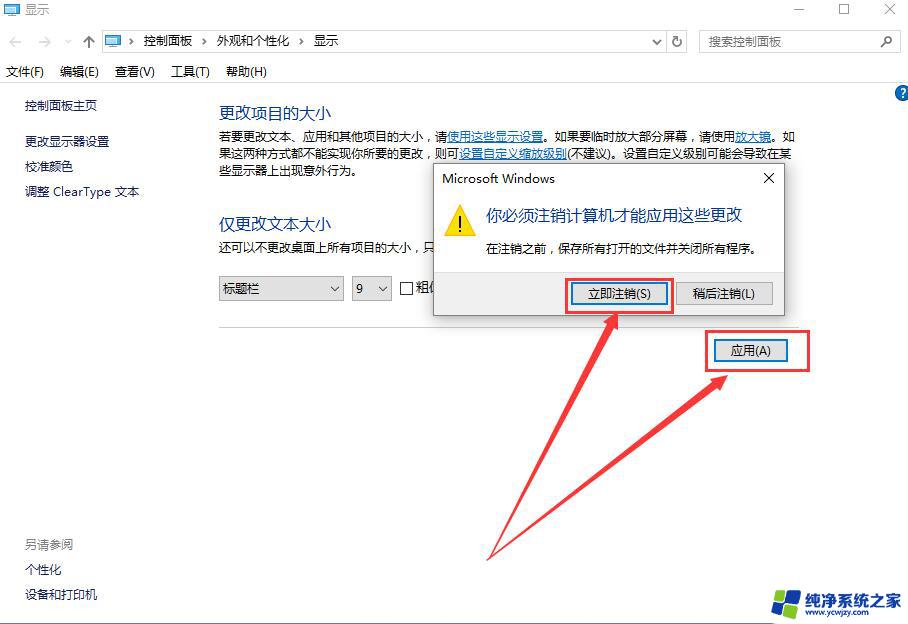
方法四:
1、这个方法是针对单独应用字体不清晰的,这里以网易云音乐为例。鼠标右键该软件,选择【属性】。
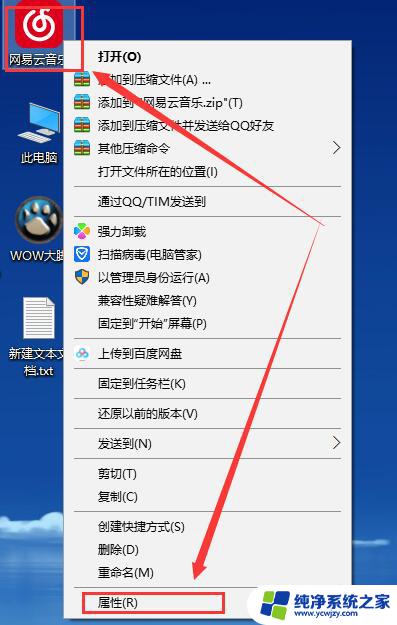
以上是win10图片字体模糊的全部内容,如果你也碰到了同样的情况,可以参照小编的方法来解决,希望这些方法能对你有所帮助。