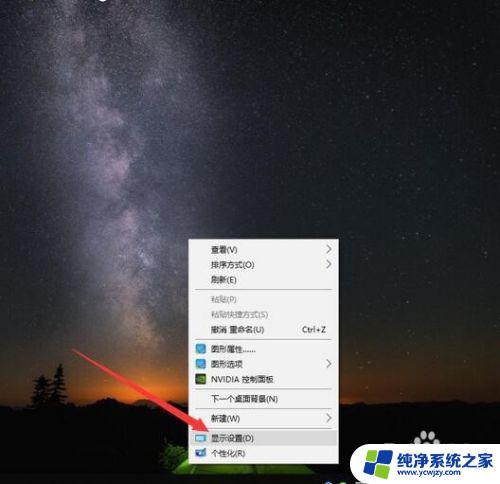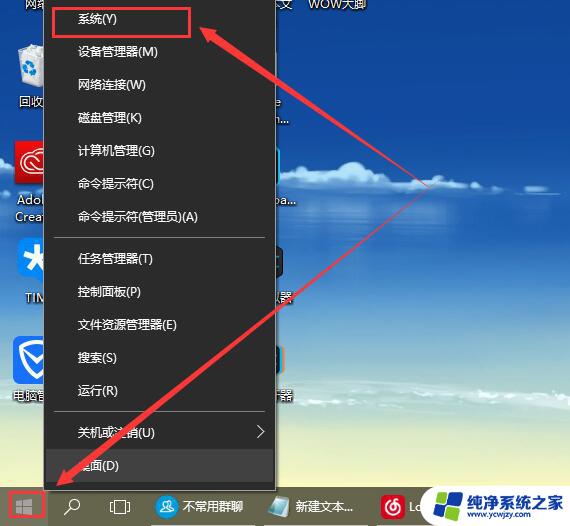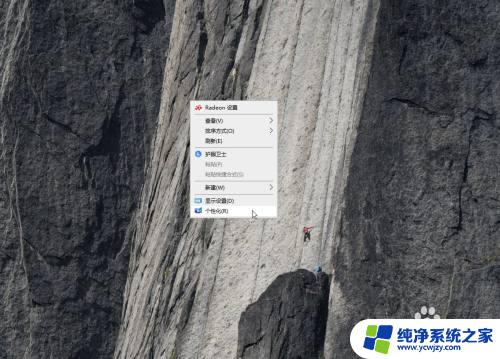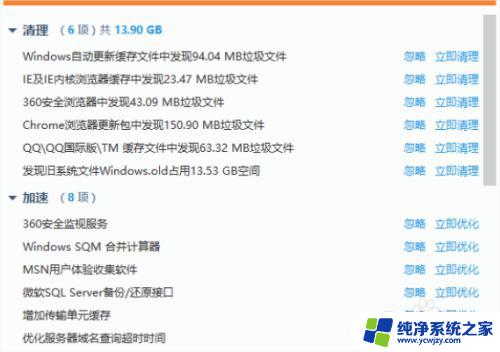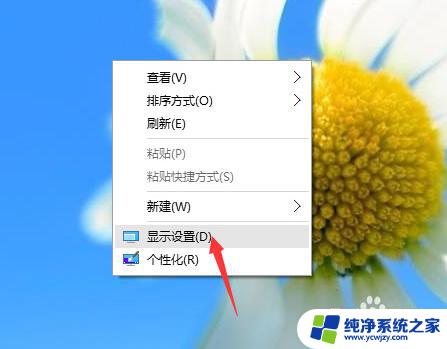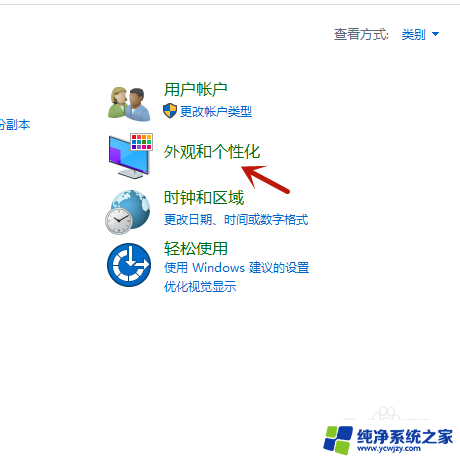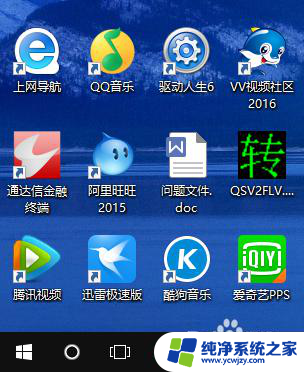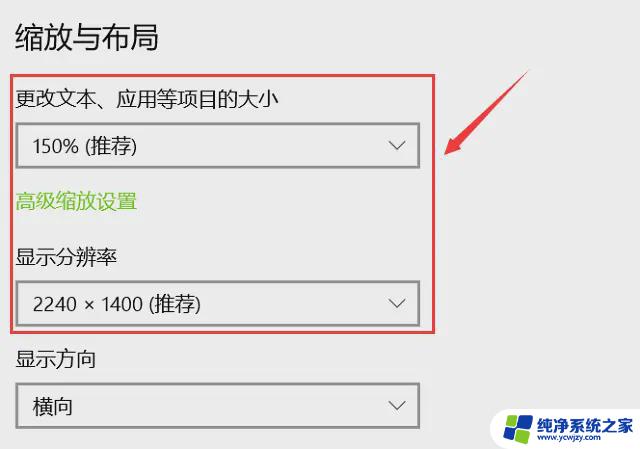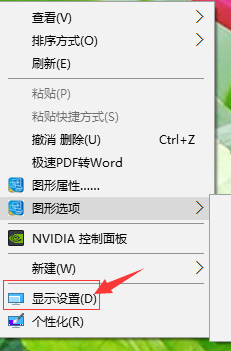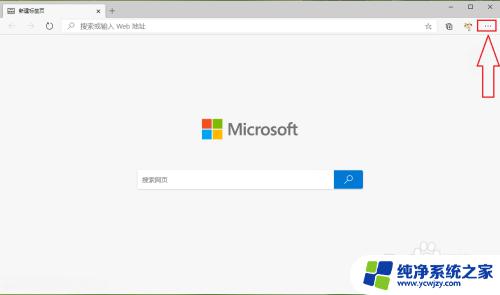电脑字幕模糊怎么调整 win10字体显示不清晰怎么办
随着科技的快速发展,电脑在我们的日常生活中扮演着越来越重要的角色,在使用电脑的过程中,我们有时会遇到一些问题,比如电脑字幕模糊或者字体显示不清晰的情况。特别是在使用Win10系统的时候,这些问题可能会更加普遍。面对这些困扰,我们应该如何调整电脑字幕和字体显示,以确保我们能够享受到更清晰的视觉体验呢?下面将为您介绍一些解决方法。
方法如下:
1.把鼠标放置在桌面空白处,右击选择【显示设置】
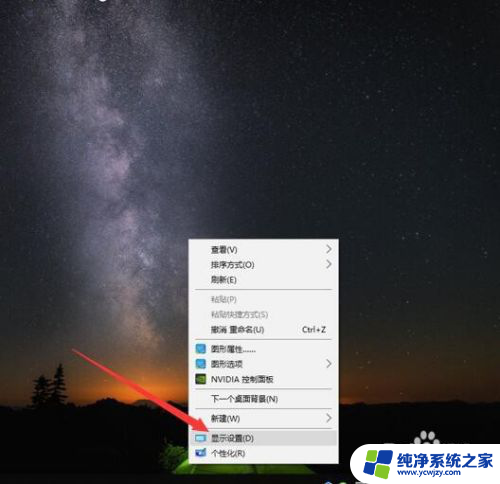
2.再【缩放与布局】中将文本和分辨率分别选择系统推荐的数值

3.点击【高级缩放设置】,在高级缩放设置界面。将【允许Windows尝试修复应用,使其不模糊】打开,设置完成后关闭
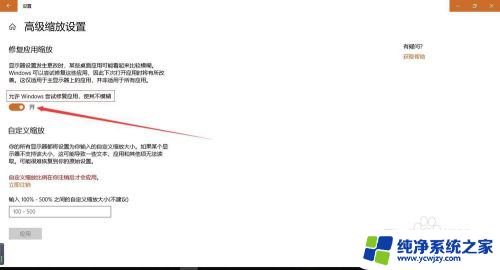
4.同样把鼠标放在桌面空白处右击,选择【个性化设置】。然后选择【字体】
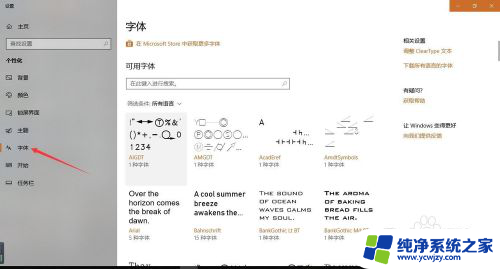
5.在右侧的相关设置中,选择【调整cleartype 文本】
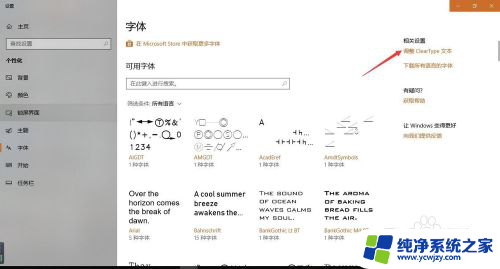
6.将【启用 clear type】勾选,点击下一步
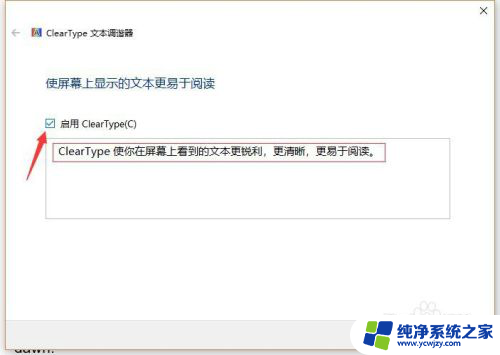
7.在下一步的选择中选择【在你看起来清晰的文本示例】选择你认为比较清晰的文本
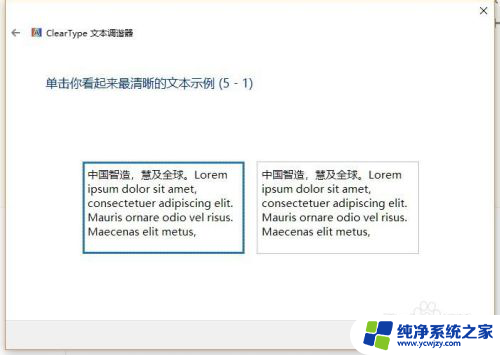
8.连续点选五个示例文本,最后挑选出你个人认为比较清晰的模式,设置完成。
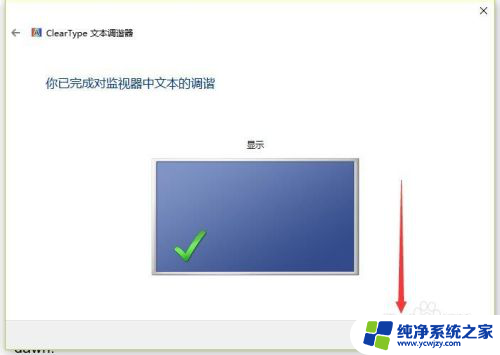
以上就是电脑字幕模糊怎么调整的全部内容,若您遇到这种情况,不妨尝试根据小编提供的方法解决,希望这对大家有所帮助。