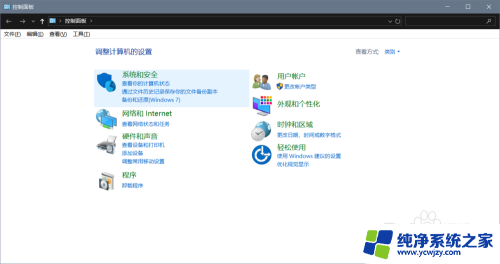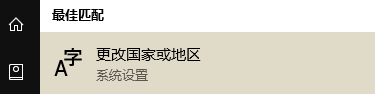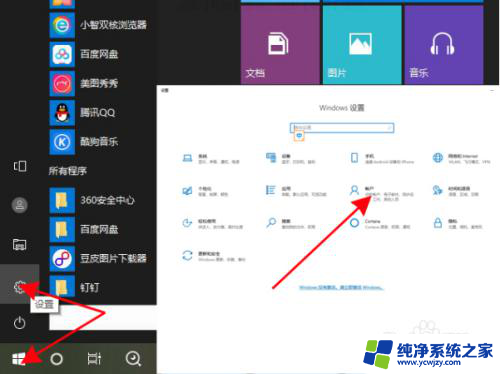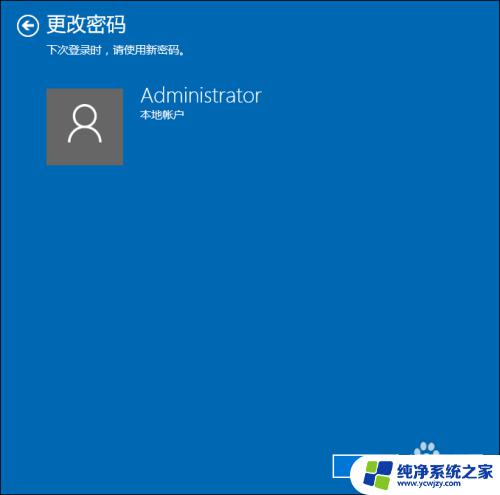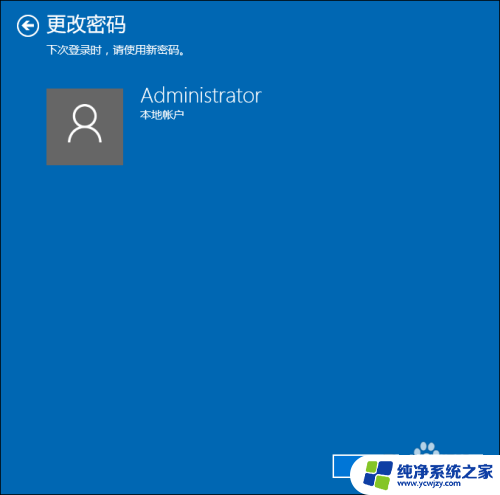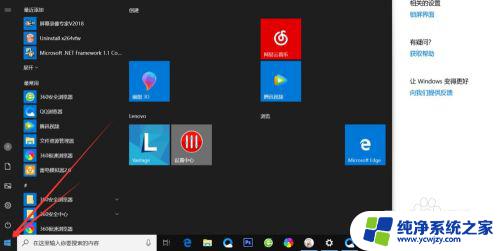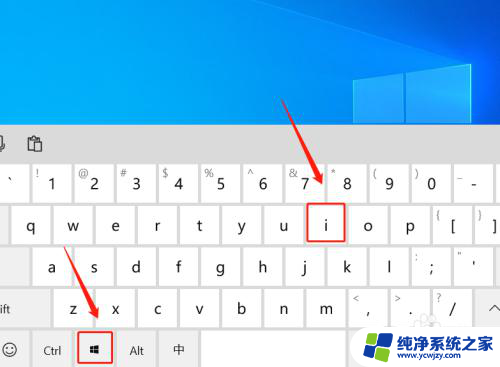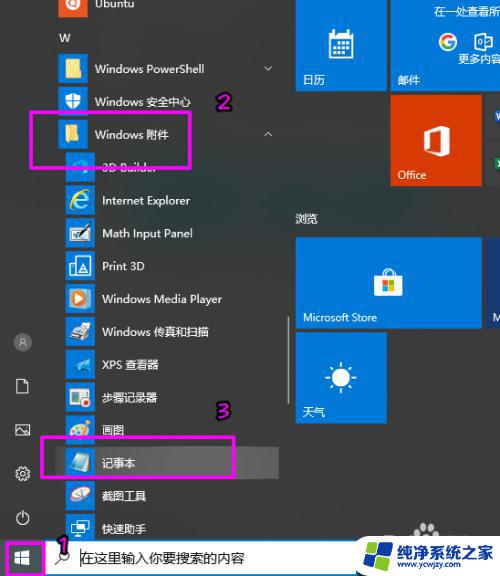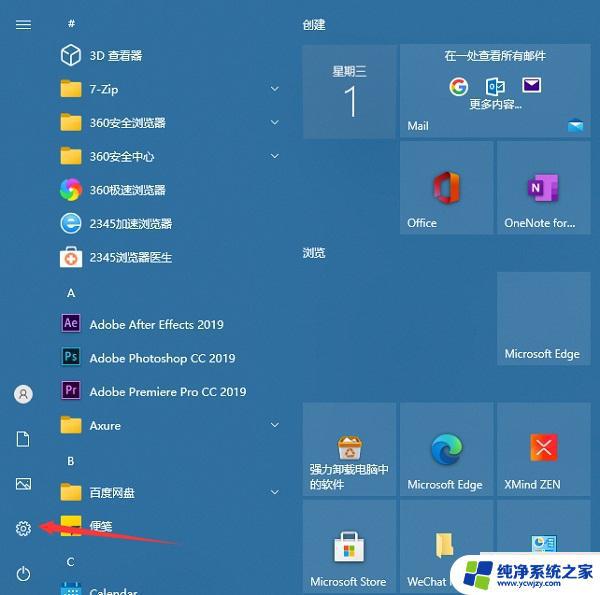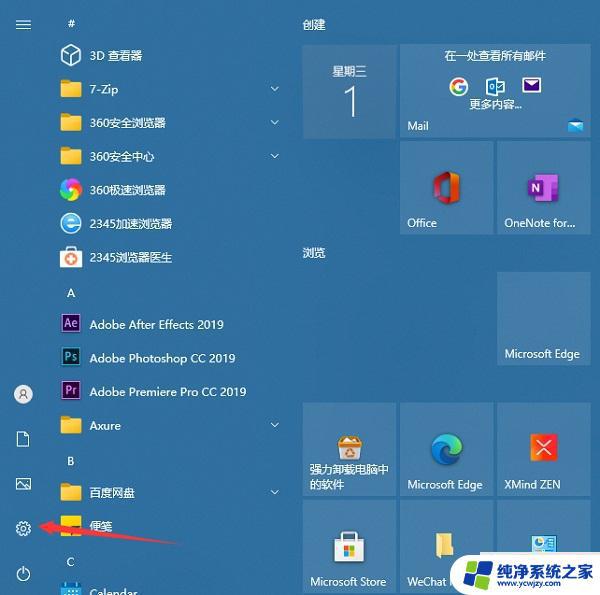win10电脑编码集 win10系统默认编码为utf 8的设置步骤
在现代科技的迅猛发展下,Win10操作系统已成为我们日常工作和生活的重要工具,在使用Win10电脑时,编码集的设置是一个关键的环节。Win10系统默认的编码为UTF-8,它是一种通用的编码方式,适用于多种语言和文字的处理。有时我们可能需要根据特定需求来修改编码集,以确保文件的正确显示和处理。下面将介绍Win10系统默认编码为UTF-8的设置步骤,帮助您轻松完成编码集的调整。
方法如下:
1.在小娜中搜索地区,最佳匹配中会显示【更改国家或地区】的系统设置。双击打开。
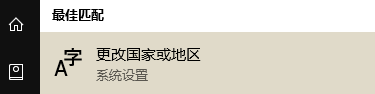
2.在打开的设置中点击右上角的【管理语言设置】。
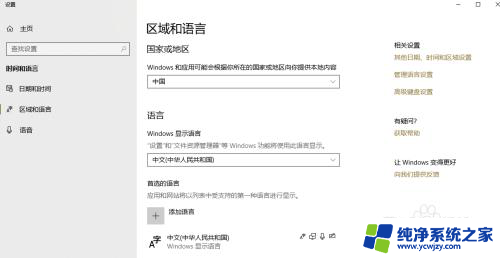
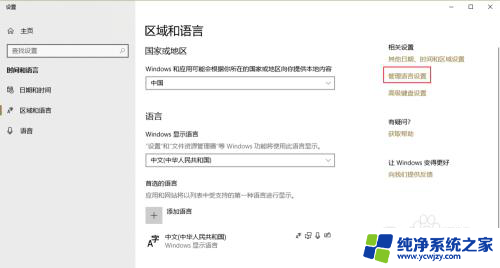
3.然后会打开一个【区域】的窗口设置,然后点击左上角的【管理】标签。
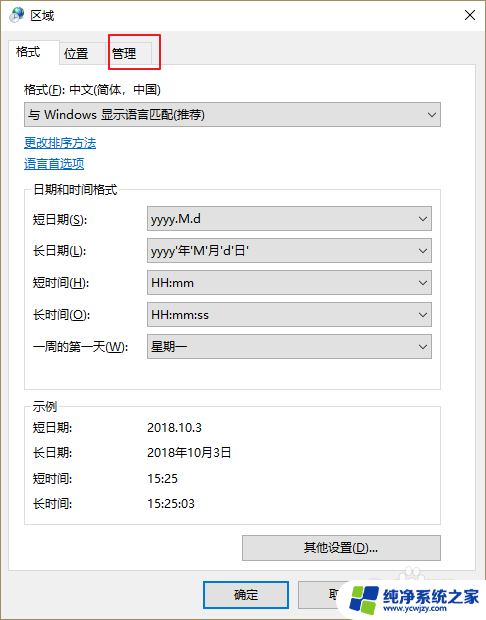
4.标签切换以后,点击【更改系统区域设置】。这个需要管理员权限才能操作。
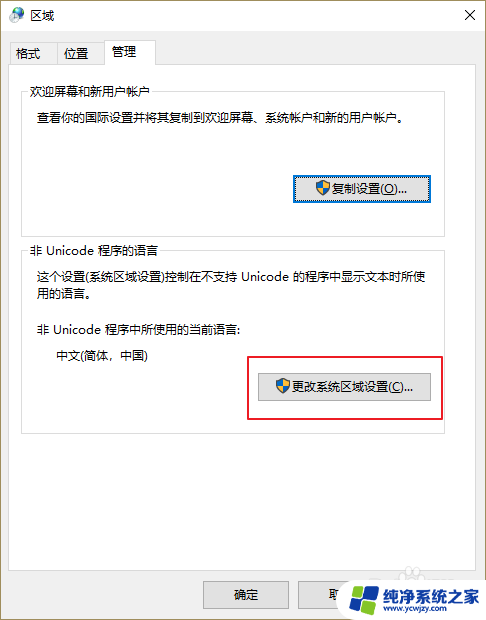
5.然后回打开一个【区域设置】的小窗口,有个【beta版:使用Unicode UTF-8 提供全球语言支持】的选项,打上勾,点击确定。
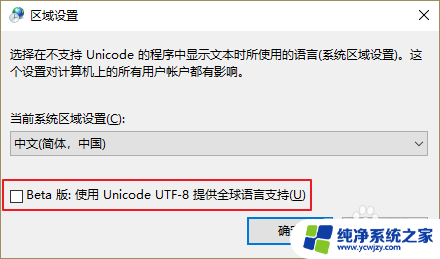
6.然后会出现一个提示【现在重新启动】的窗口,点击【现在重新启动】按钮即可。
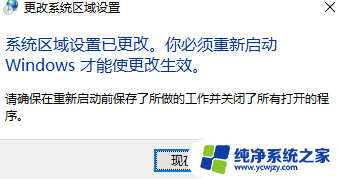
以上就是win10电脑编码集的所有内容,如果您遇到相同问题,可以参考本文中介绍的步骤进行修复,希望对大家有所帮助。