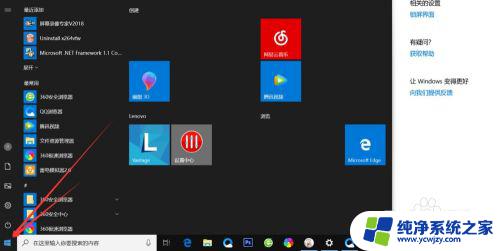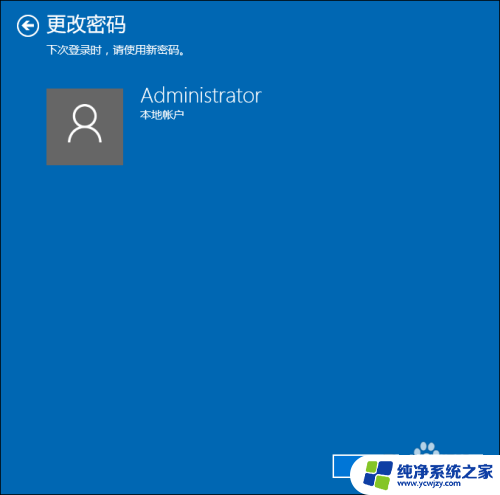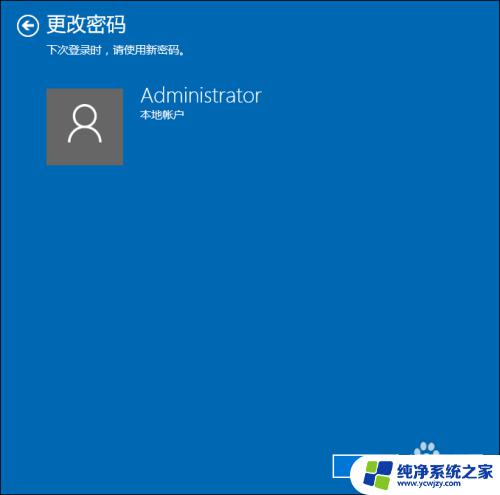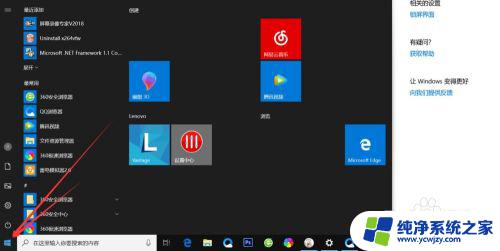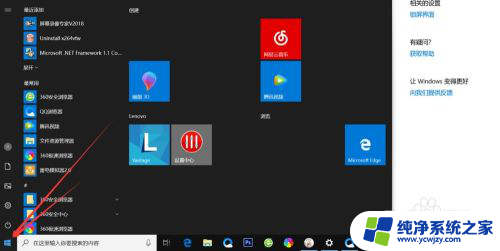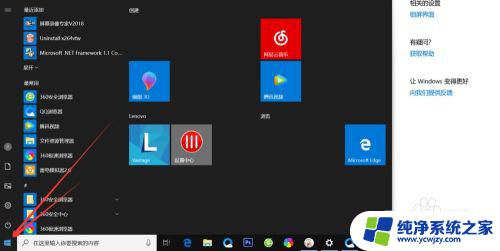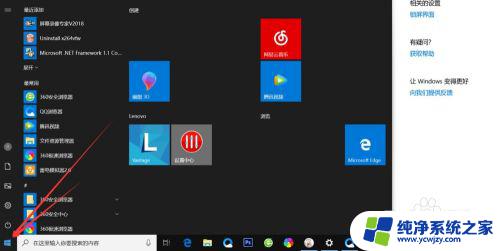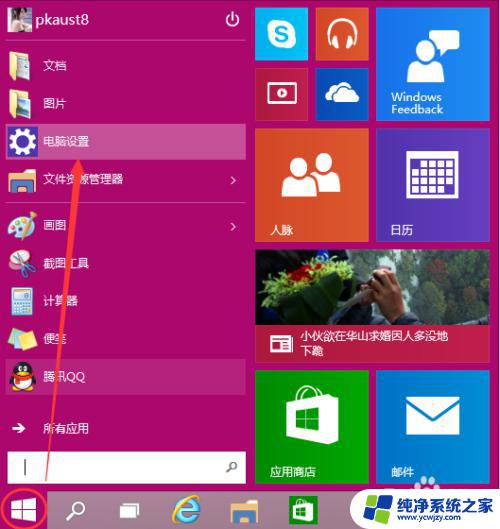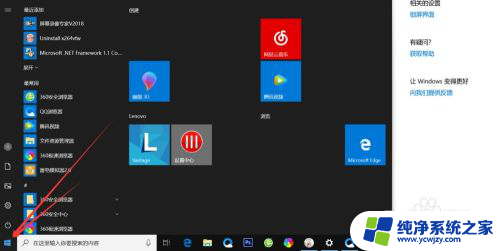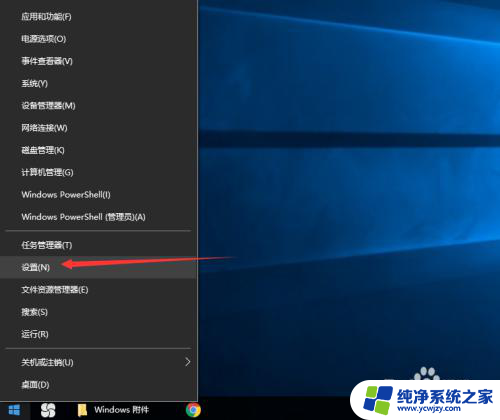windows10的系统怎么设置密码 Windows10电脑开机密码设置步骤
windows10的系统怎么设置密码,如今随着科技的不断进步,Windows10操作系统已成为许多人日常使用的首选,在享受其强大功能和便捷性的同时,我们也要注意保护个人信息的安全性。设置密码是保护我们电脑和隐私的基本措施之一。如何设置Windows10电脑的开机密码呢?下面将为大家详细介绍一下设置密码的步骤。无论是新手还是老手,在阅读完本文后,都能轻松掌握这一技巧,为自己的电脑安全提供一层坚实的保障。
具体步骤:
1.首先,我们需要点击电脑左下方的开始按钮,出现菜单栏。
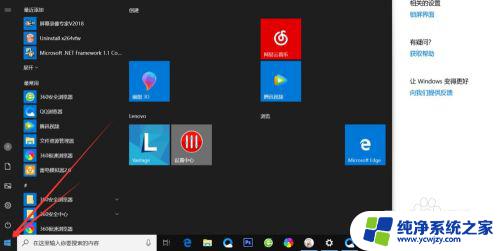
2.然后点击上方的小齿轮的设置按钮,如图
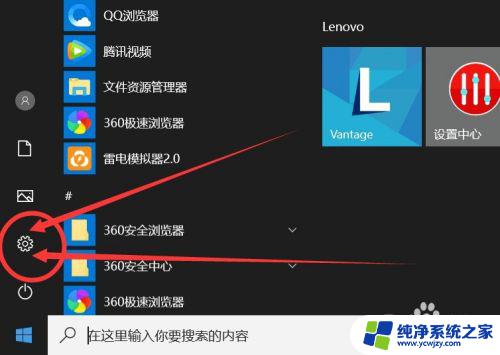
3.打开之后,会进入到【Windows设置】页面,这里我们点击【账户】选项。
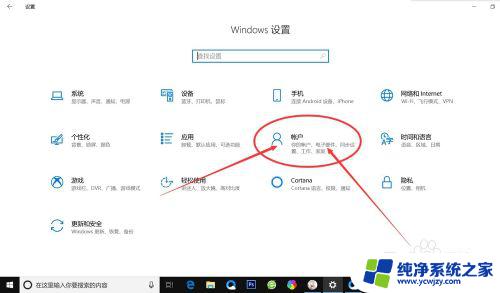
4.在左侧快捷菜单栏,找到【登录选项】,单击进入。
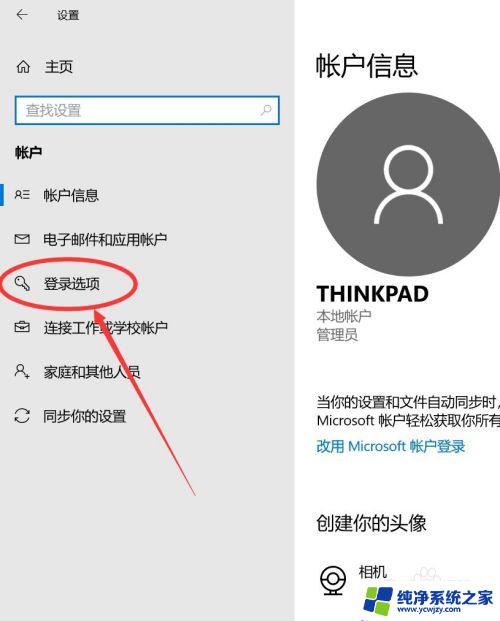
5.在这里,有一个【密码】选项,这里就是我们的开机密码了。
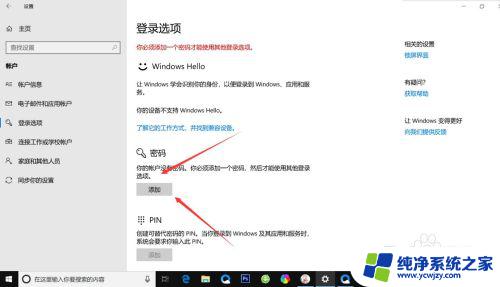
6.我们点击添加,出现一个窗体。根据提示创建新的密码,然后点击【下一步】即可。
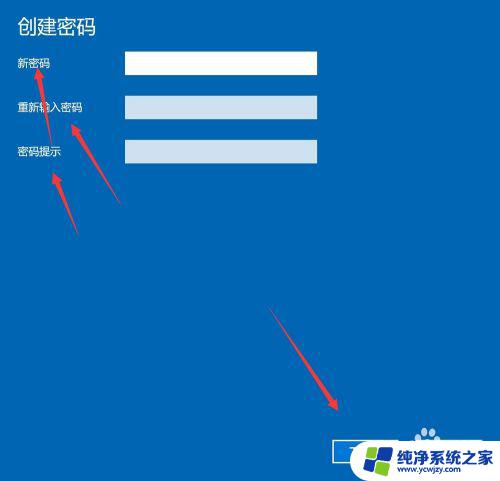
7.创建新密码成功了之后,点击【完成】即可了。
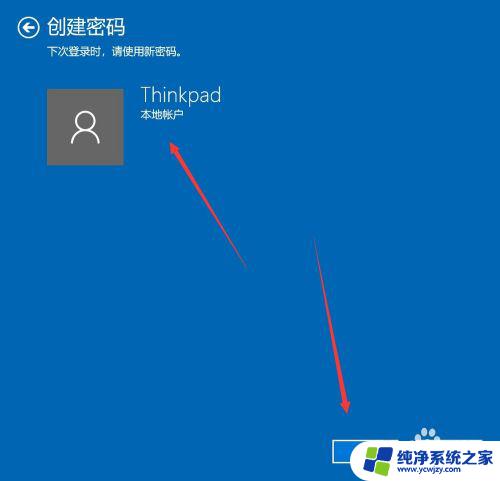
以上就是Windows 10的密码设置方法,如果您遇到相同的问题,请参考本文中提到的步骤来解决,希望这篇文章对您有所帮助。