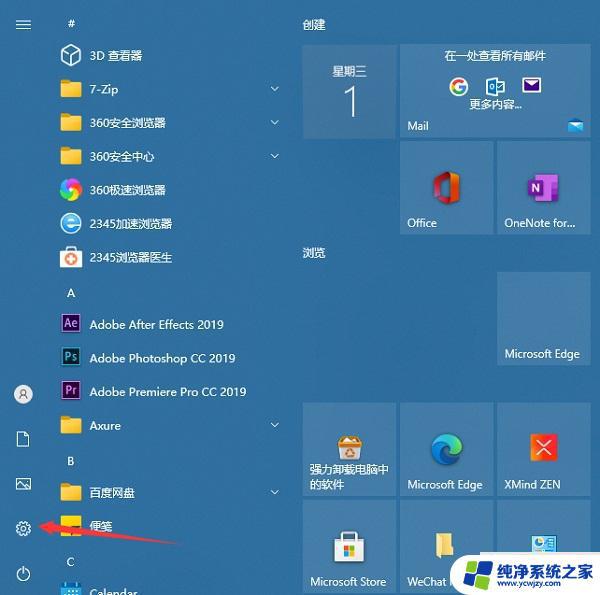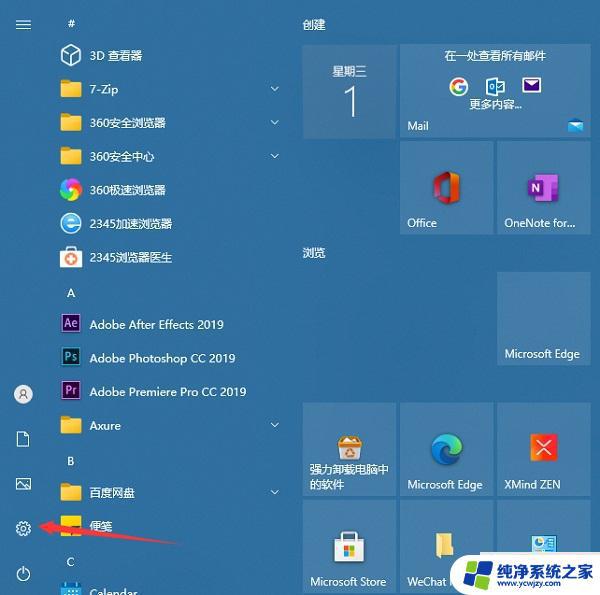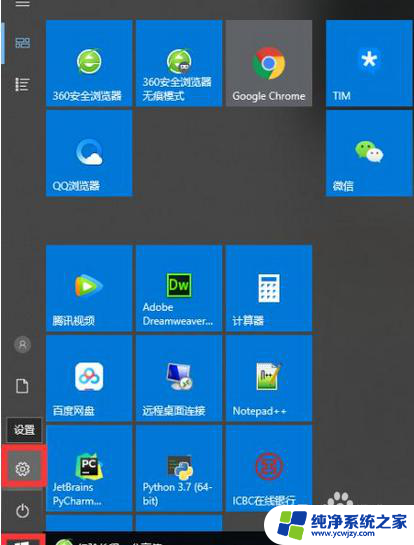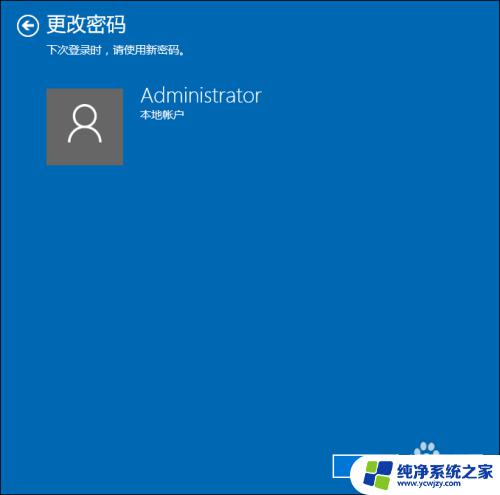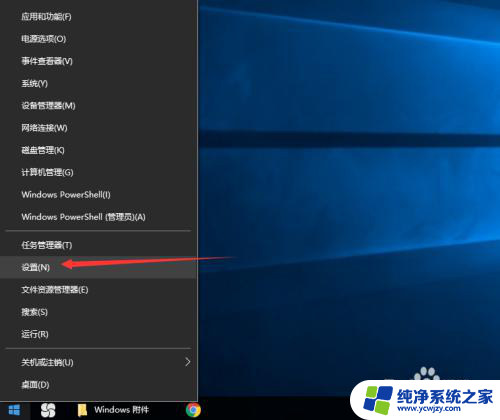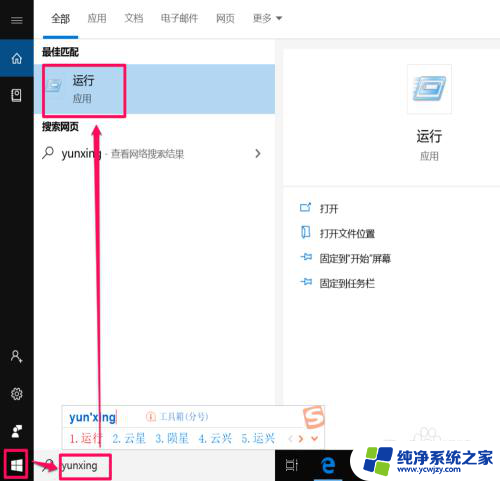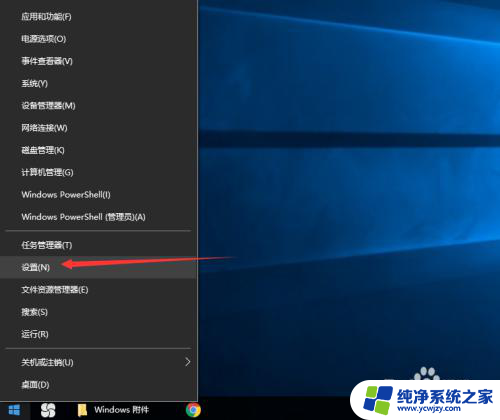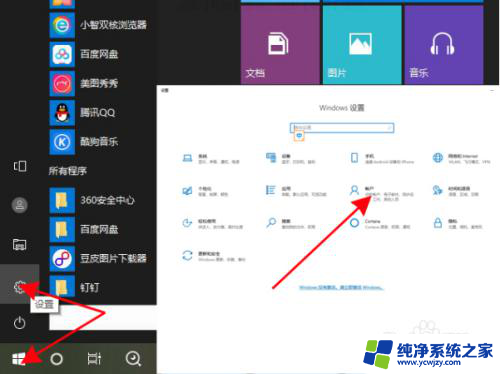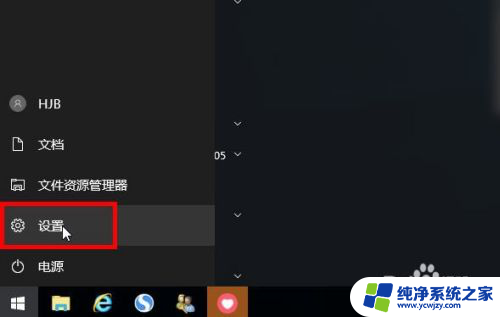怎么给台式电脑设置密码 Win10电脑登录密码设置步骤
更新时间:2023-10-15 08:47:25作者:xiaoliu
怎么给台式电脑设置密码,在如今信息化快速发展的社会中,台式电脑作为我们日常工作和娱乐的必备工具,扮演着重要的角色,为了保护个人隐私和电脑安全,设置登录密码是一项必不可少的步骤。尤其对于使用Windows 10操作系统的台式电脑来说,设置密码不仅可以有效防止他人未经允许进入我们的电脑,还能保护个人文件和数据的安全。接下来让我们一起了解一下Win10电脑登录密码设置的具体步骤。
1、左键点击开始菜单按钮,点击左下角设置按钮。
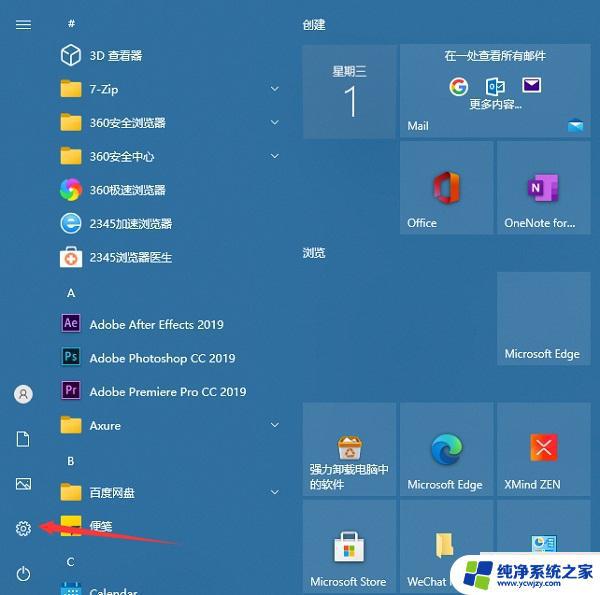
2、进入Windows设置界面,选择“账户”。
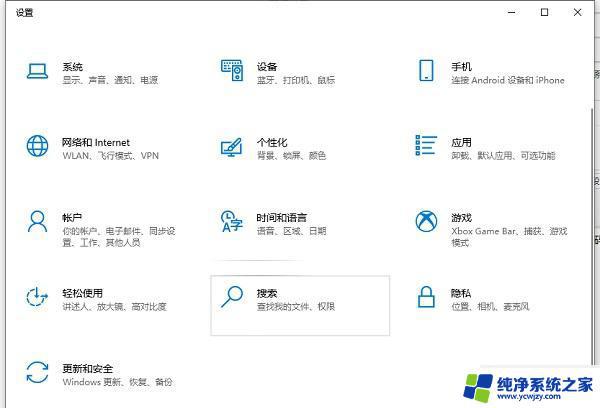
3、进入“账户”界面,选择“登录选项”。
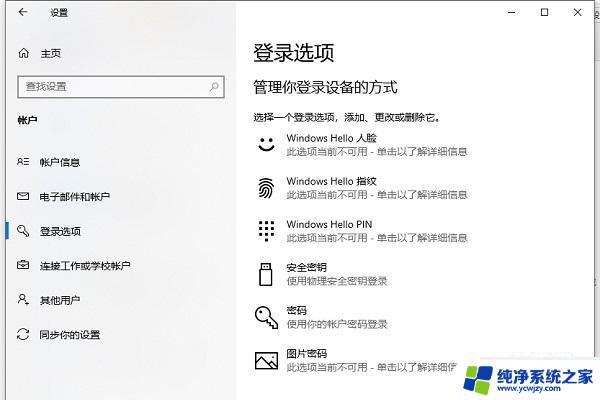
4、点击红框所示位置添加密码。
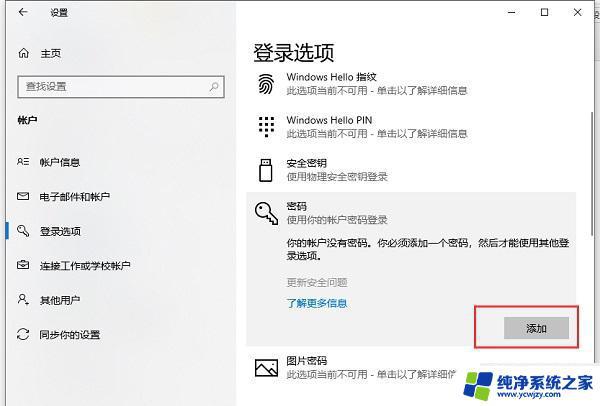
5、输入想要设置的密码两次,并设置密码提示。
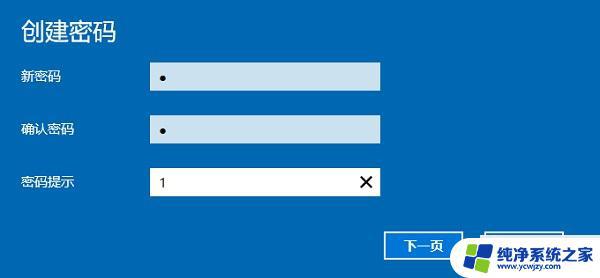
6、输入后点击下一页,然后点完成。就成功设置了密码。
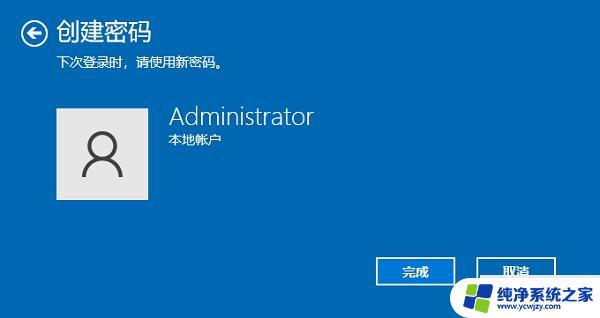
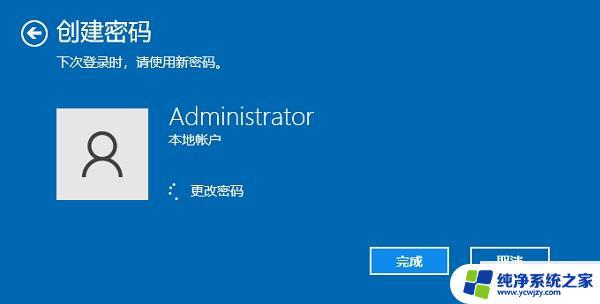
以上是如何为台式电脑设置密码的全部内容,如果您还有疑问,请参考小编的步骤进行操作,希望对您有所帮助。