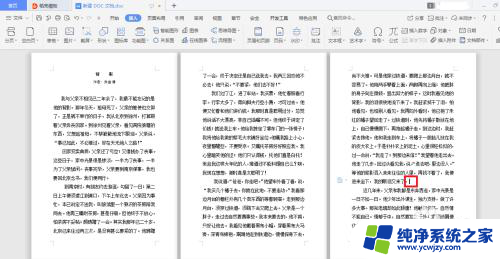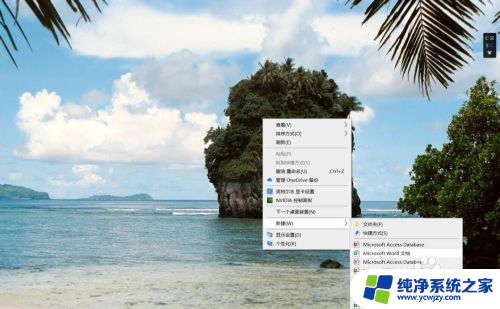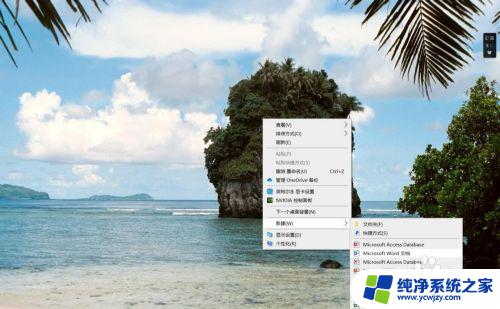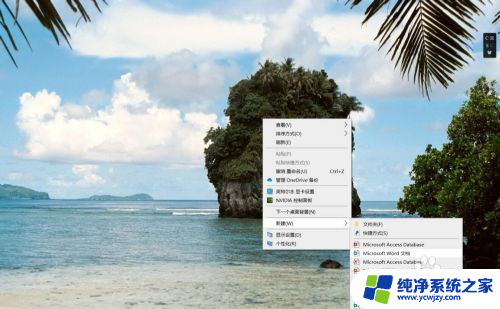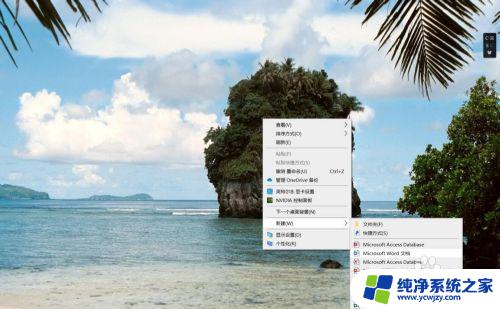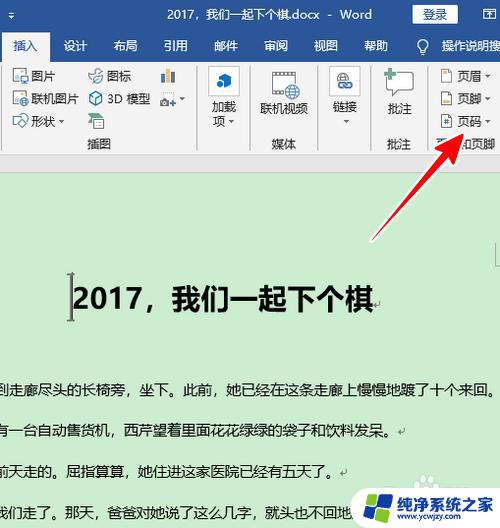word添加页码从第三页开始 word如何从第三页开始设置页码
word添加页码从第三页开始,在日常工作或学习中,我们经常需要编辑和排版文档,而其中一个常见的需求就是设置页码。在使用Word编辑文档时,我们可能会遇到一个问题,即如何从第三页开始设置页码。这个问题在处理大型文档或添加封面和目录时尤为常见。为了解决这个问题,我们可以采取一些简单的步骤。在本文中我们将介绍如何使用Word从第三页开始设置页码,并分享一些实用的技巧和注意事项。让我们一起来探索一下吧!
方法如下:
1.打开电脑上的Word文档,将光标定位在文档的第三页的任意位置;

2.文档默认为菜单栏中的开始按钮,我们点击其后面的【插入】按钮;
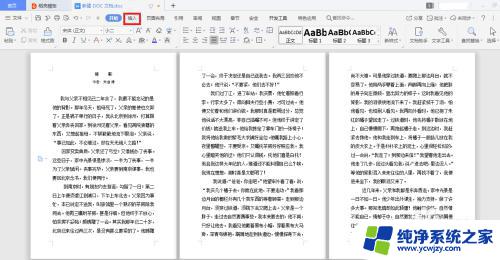
3.在插入菜单中,找到下方工具栏中的【页码】,点击页码下方的下拉菜单;
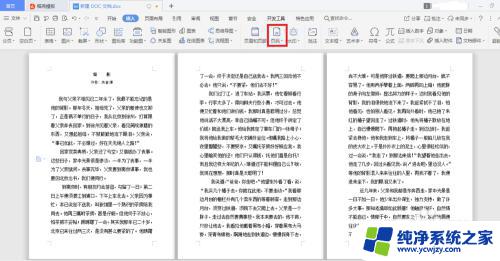
4.在页码下面的下拉菜单中,点击最下方的【页码】;
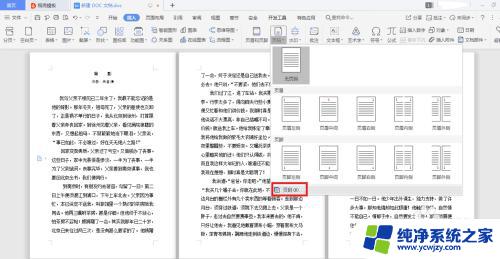
5.在弹出的【页码】窗口中,先选择设置页码显示的【样式】。提供了很多模板,我们选择一个样式;
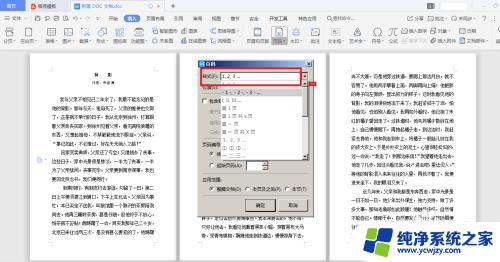
6.在【页码】窗口中,设置页码编号为【起始页码从1开始】;
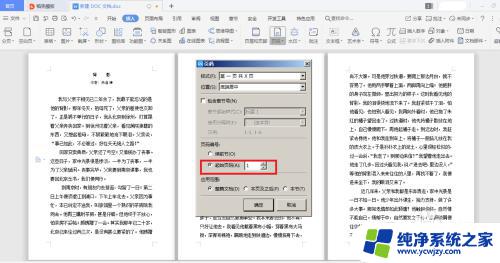
7.在【页码】窗口中,将应用范围设置为【本页及之后】。设置完成之后,点击下方的【确定】;
8.这时我们在查看Word文档就可以发现从第三页开始有页码了,且第一、第二页都是没有页码的。
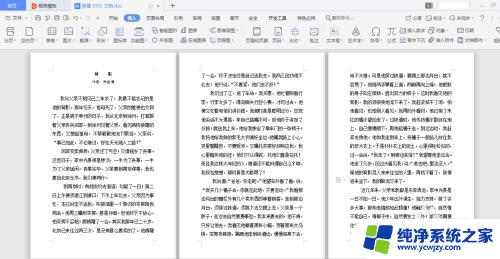
以上就是关于如何在word中从第三页开始添加页码的全部内容,如果您遇到类似的情况,可以按照本文所述的方法来解决。