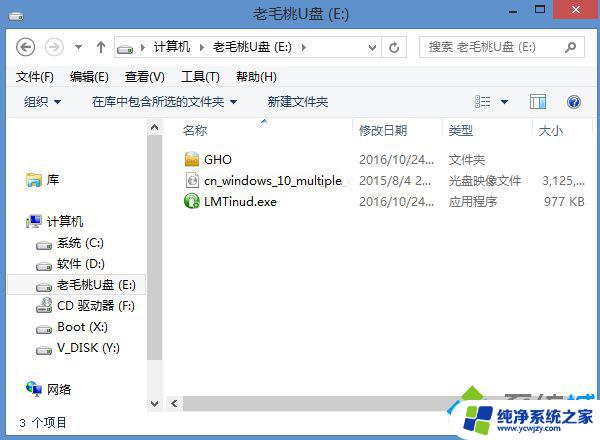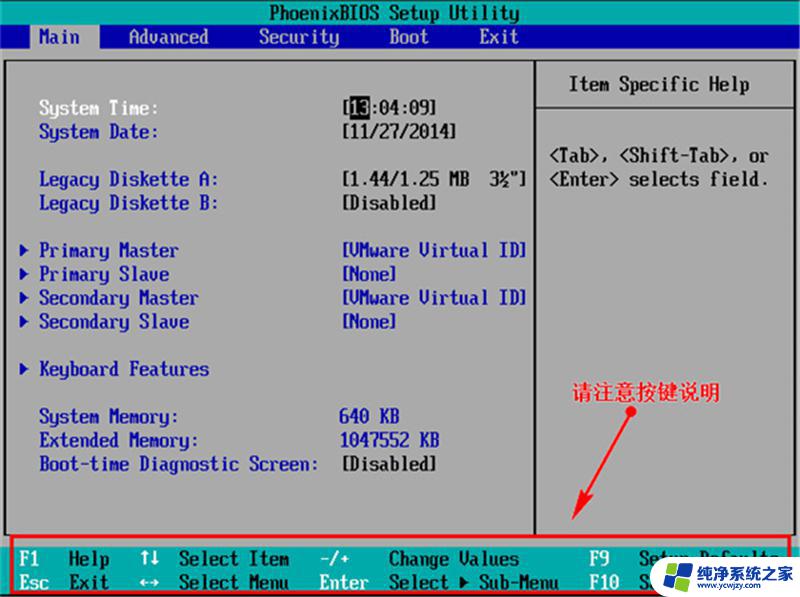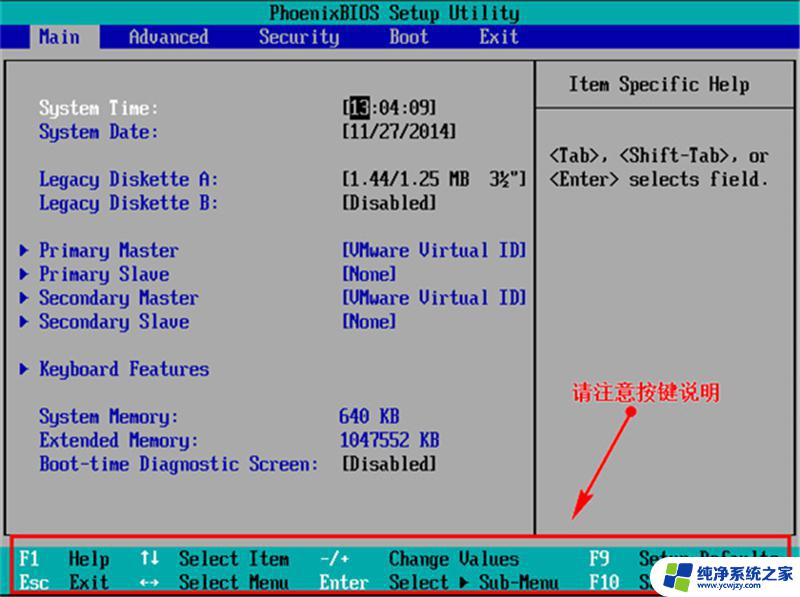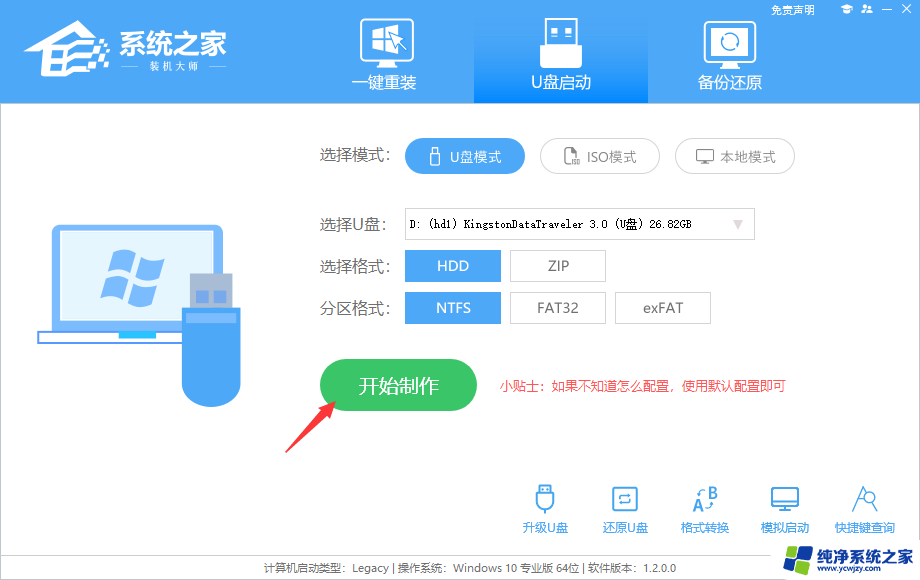老挑毛u盘装系统win7通过f12 老毛桃u盘重装系统教程
在电脑使用过程中,可能会遇到系统崩溃、病毒侵入等问题,需要重新安装系统,而使用老毛桃U盘装系统就成为了一种较为便捷且高效的解决方案。接下来我们将围绕老挑毛U盘装系统Win7通过F12的简单教程,为大家讲解U盘重装Win7系统的步骤和方法。
方法如下:
1、制作老桃毛U盘启动盘之后,将win7系统iso镜像直接复制到GHO目录;

2、在电脑上插入老桃毛U盘,重启后不停按F12、F11、Esc等快捷键。选择从U盘启动,如果不是这些按键,参考【安装准备】下的启动设置教程;
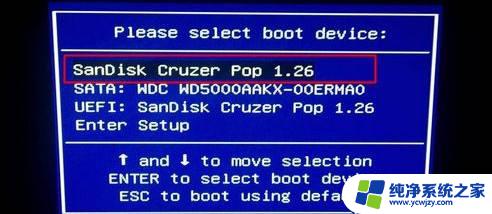
3、进入老桃毛U盘主菜单,选择【01】(新机型)或【02】回车,运行pe系统;

4、在PE系统中,双击【老毛桃PE一键装机】打开。选择win7 iso镜像路径,点击下拉框选择win7.gho文件;

5、接着选择win7系统安装位置,一般是C盘,或根据卷标和磁盘大小选择,点击确定;

6、弹出对话框,默认是完成后重启,还可以勾选引导修复,然后点击是;

7、在这个界面,执行win7系统还原到C盘的操作,此时需要等待进度条拉到百分百;

8、操作完成后,电脑自动重启。此时拔出老桃毛U盘,重启后继续执行重装win7系统过程;

9、重装过程需多次重启,在启动进入win7系统全新界面后,系统重装就完成了。

以上就是老挑毛u盘装系统win7通过f12的全部内容,如果你也遇到了这种情况,可以尝试按照小编的方法来解决,希望这篇文章能对你有所帮助。