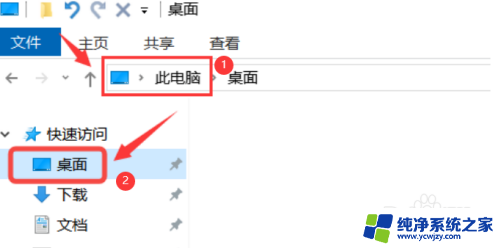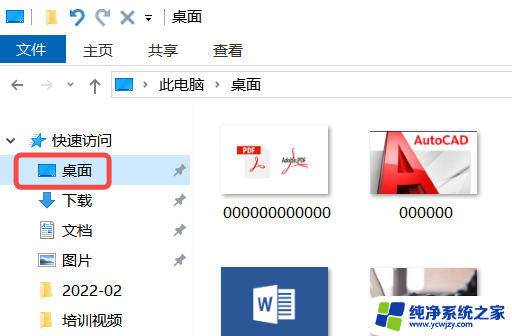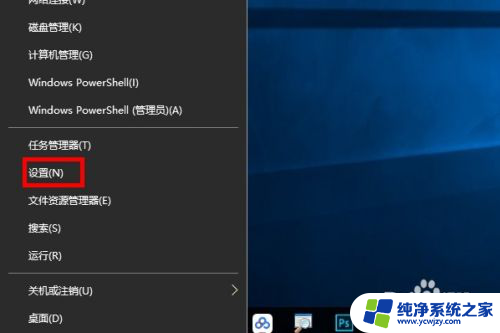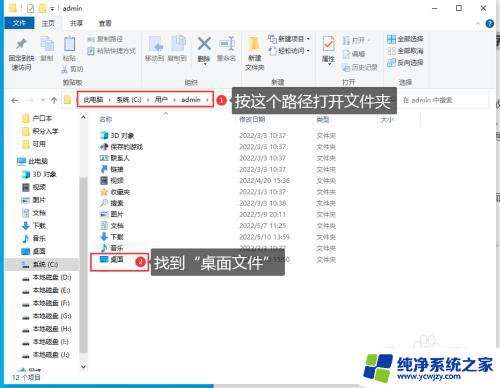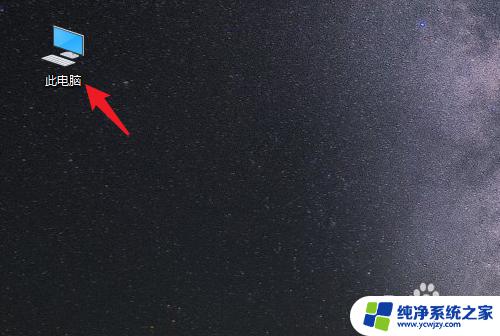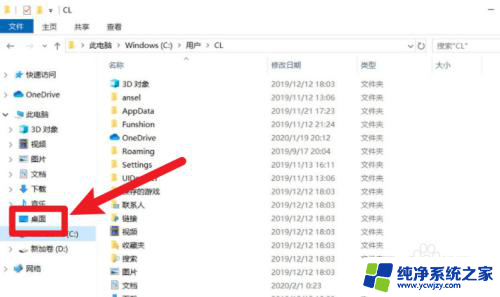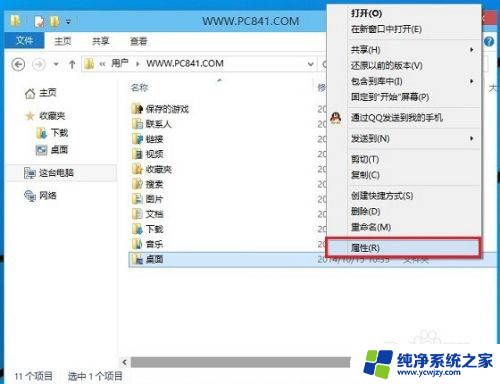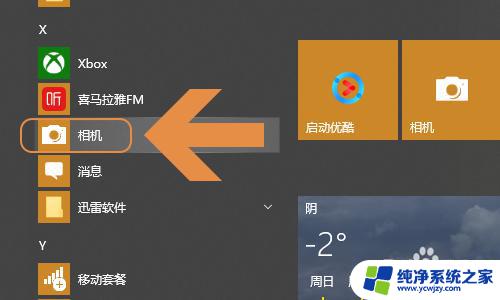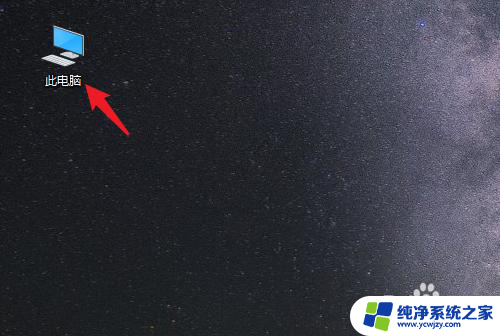win10更改桌面位置 Win10系统如何更改桌面文件存储路径
在使用Win10系统时,我们经常会使用桌面来存放一些常用的文件和快捷方式,方便我们快速获取和操作,有时候我们可能对桌面的默认位置不太满意或者希望将桌面文件的存储路径更改为其他位置。Win10系统又如何实现这一功能呢?接下来我们将介绍如何更改Win10系统桌面文件的存储路径,让您的桌面更加个性化和高效。
操作方法:
1.首先,鼠标右键点击桌面上任意一个文件。查看“属性”,可以看到桌面文件当前的存储位置,如果存储在系统盘内,那么就要小心了,如果桌面文件过多,很容易引起电脑的卡顿。
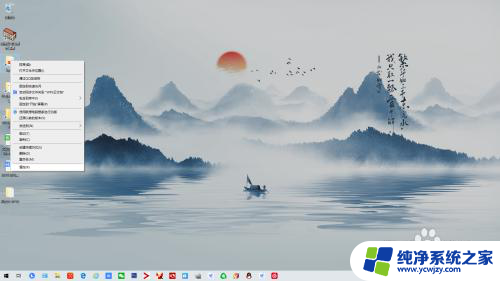
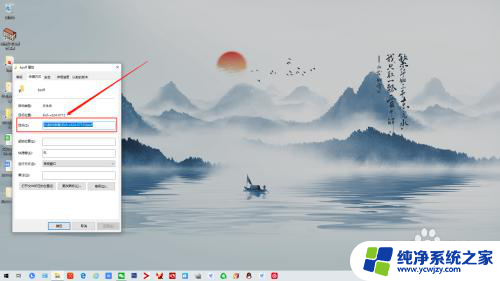
2.如果你的桌面文件存储在系统盘,那么点开电脑文件夹,你会在显示栏左侧看到“桌面”这一项。
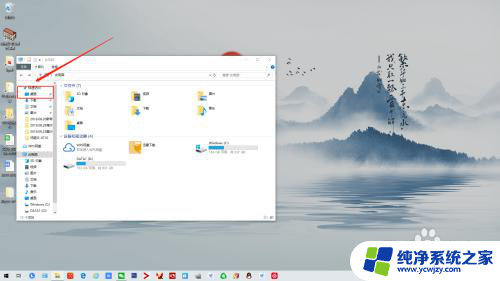
3.鼠标右键点击“桌面”选项,查看“属性”,你可以看到桌面当前所有文件的存储位置。我这里显示是在C盘,也就是我的系统盘,点击下方“移动”这一选项。
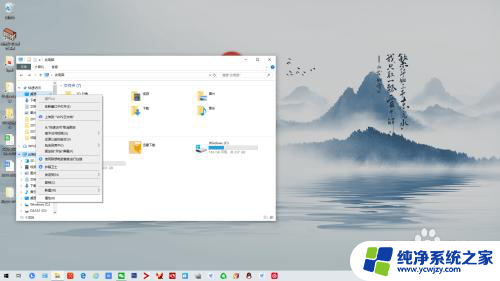
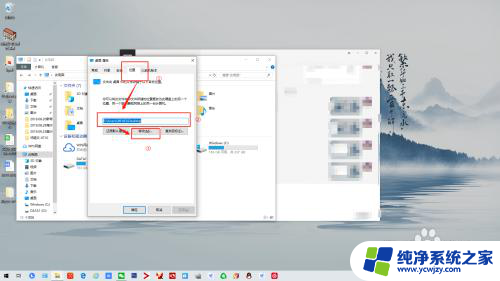
4.选择其他空间比较大的存储磁盘,我这里选择D盘。在D盘内新建文件夹,我这里标注名称为“桌面”,当然取任何名字都可以,然后选择这个文件夹。


5.最后,点击显示栏下方“应用”选项就可以了。桌面文件都会移动到新的磁盘内,以后桌面新建的文件也会在新的磁盘。
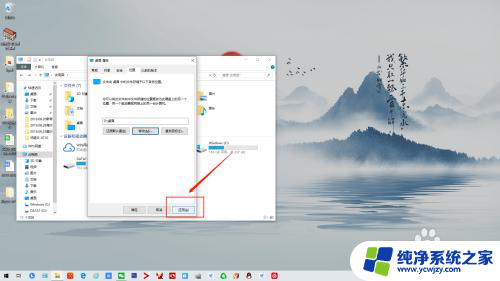
以上就是win10更改桌面位置的所有内容,如果有任何疑问,用户可以参考小编的步骤进行操作,希望这对大家有所帮助。