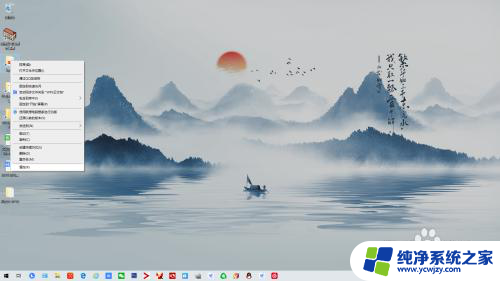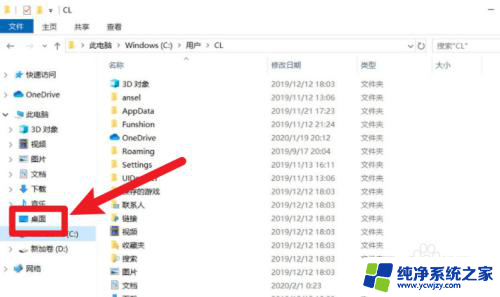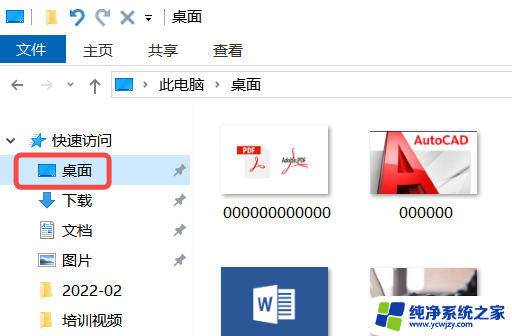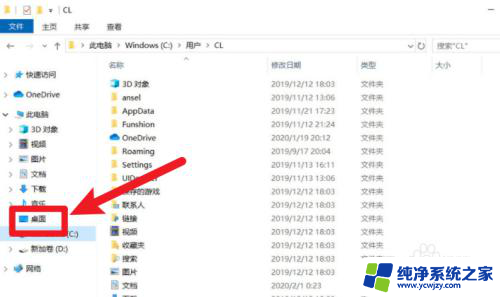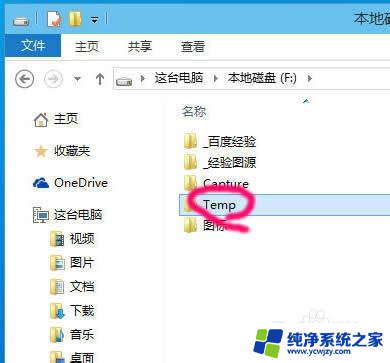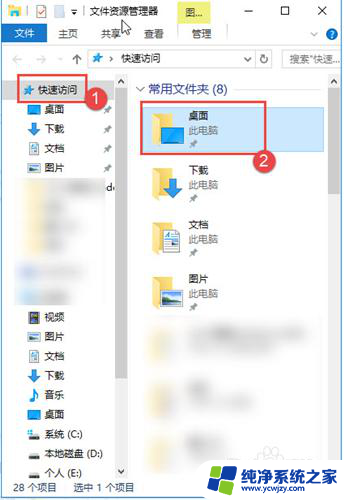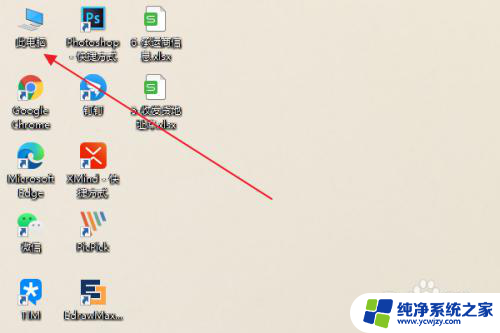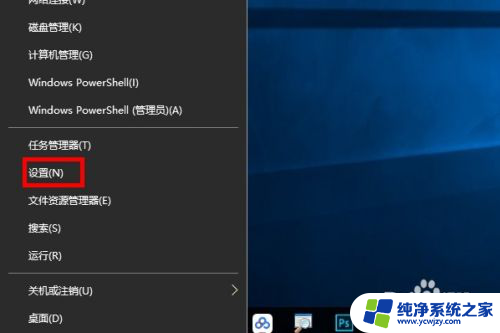win10桌面路径更改
Win10桌面路径是桌面上文件夹的存储位置,有时候我们可能需要修改这个路径来方便管理文件,想要修改Win10桌面路径并不难,只需要按照一定的步骤操作即可。接下来我们就来详细介绍Win10桌面路径修改的方法。
方法如下:
1.Win10桌面文件路径更改教程方法步骤如下:
一、首先进入Win10这台电脑,然后进入系统盘。然后依次进入【用户】--【系统账号文件夹】--然后找到【桌面】文件夹,然后在【桌面】文件夹上鼠标右键,在弹出的菜单中选择打开【属性】,如下图所示。
【注】由于笔者电脑安装了Win8.1/Win10双系统,Win10是安装在H盘,因此以上系统盘进入的是H盘,一般来说,如果大家只安装了一个系统,那么系统盘默认是C盘。
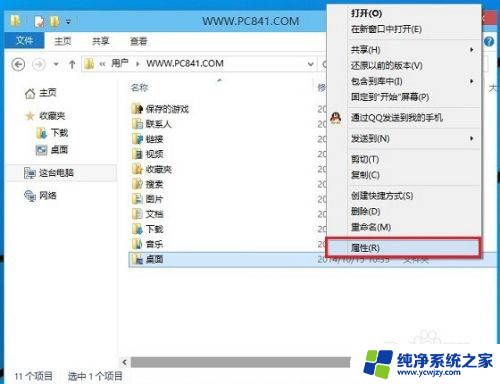
2.二、在打开的桌面属性对话框中,先切换到选项卡中的【位置】,然后点击底部的【移动】,如下图所示:
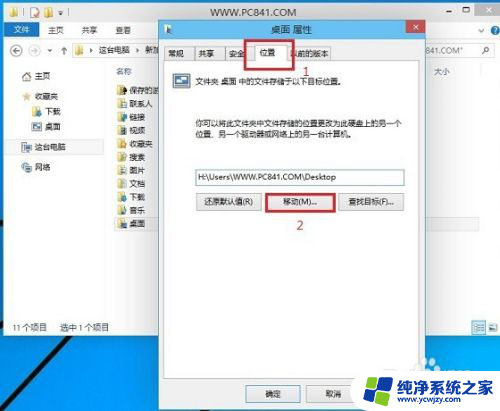
3.三、在弹出的“选择一个目标”对话框中,我们点击左侧的这台电脑,然后选择一个非系统盘中的“桌面”文件夹,如下图所示。
注:笔者将Win10桌面路径更改为了非系统的E盘下,大家可以事先在E盘建立一个“桌面”文件夹。然后在第三步这里,直接选择即可,也可以在选择的时候,临时创建一个。
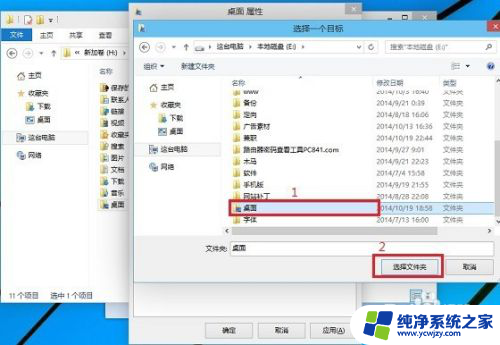
4.四、完成目标文件夹选择后,点击底部的【确定】就可以完成Win10桌面路径的更改了,如下图所示。
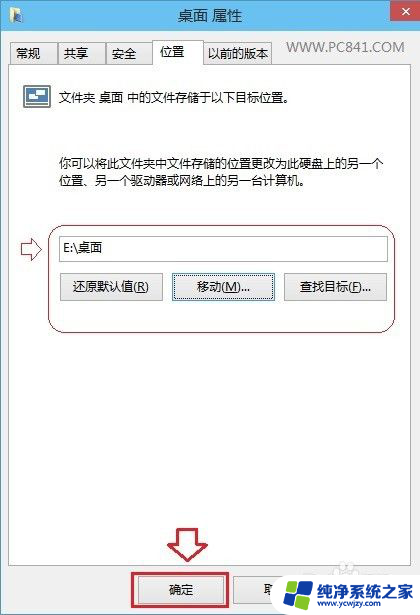
5.通过以上大致四个步骤,我们就成功的将Win10桌面路径由系统盘转移到了其他非系统盘。以后在桌面存放的文件,都不是在系统盘,这样可以有利于的减少系统盘压力,提升电脑开关机速度,属于深度电脑优化小技巧。
以上是win10桌面路径更改的全部内容,如果你遇到这种情况,可以按照以上步骤解决,非常简单快速。