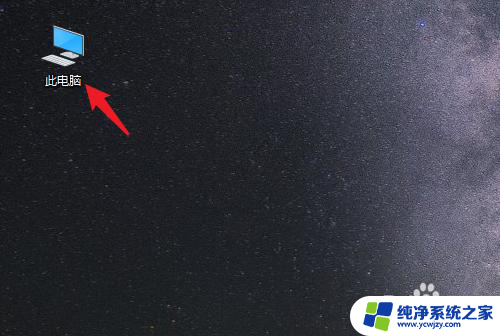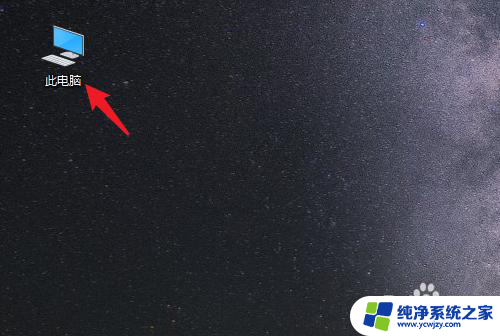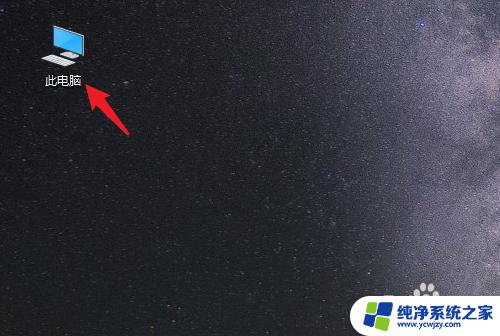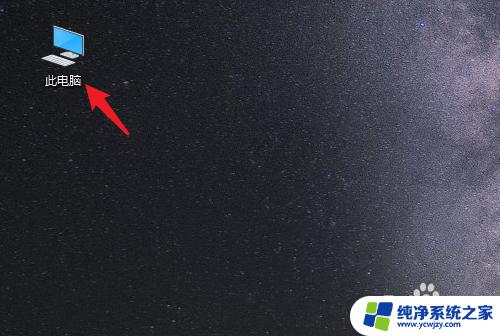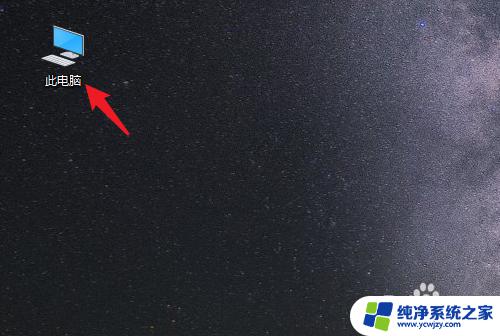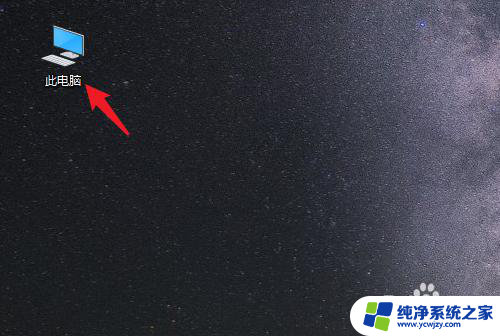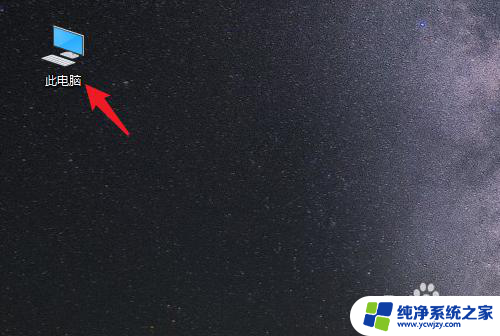怎么把电脑桌面存储位置改成d盘 win10系统如何将桌面文件保存到D盘
更新时间:2023-09-26 15:50:04作者:jiang
怎么把电脑桌面存储位置改成d盘,在使用电脑的过程中,我们经常会将一些常用文件放置在桌面上,以便快速访问,随着时间的推移,桌面上的文件会越来越多,也会占据了C盘的存储空间。有没有办法将桌面文件的存储位置改变到D盘呢?对于使用Win10系统的用户来说,这并不是一件困难的事情。通过简单的设置,我们可以轻松将桌面文件保存到D盘上,以释放C盘的存储空间,提高电脑的整体性能。接下来我们将介绍具体的操作方法。
步骤如下:
1.打开电脑进入系统后,双击【此电脑】进入。
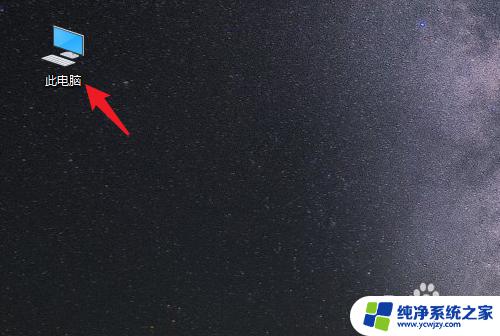
2.进入后,右键点击【桌面】。选择【属性】的选项。
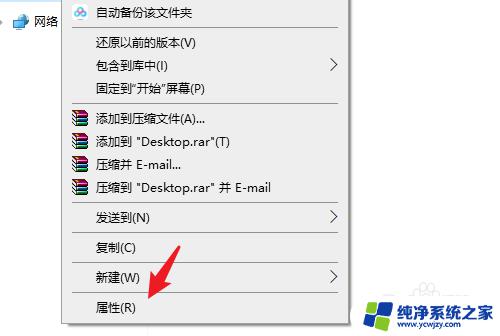
3.点击后,选择上方的【位置】选项。
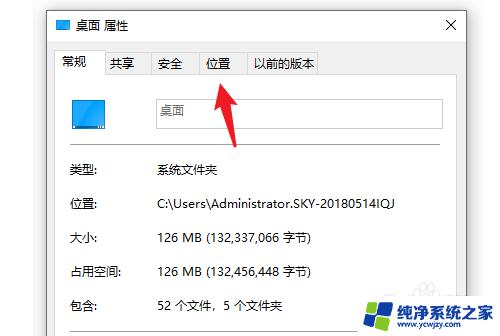
4.进入后,点击下方的【移动】选项。
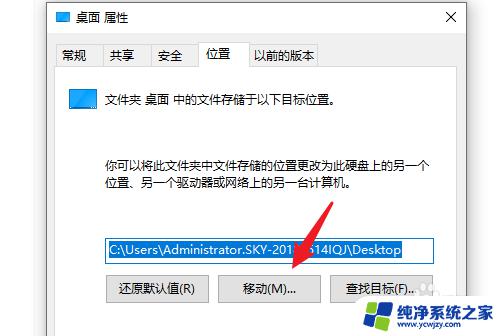
5.点击后,选择D盘的盘符。并新建一个文件夹,点击【选择文件夹】。
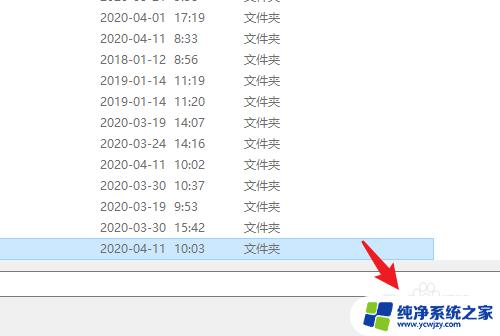
6.点击后,选择下方的【应用】选项。
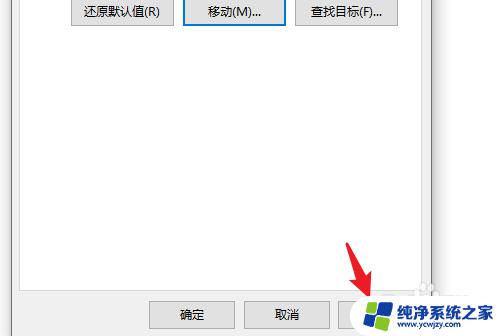
7.在弹出的提示内,点击【是】。即可将桌面文件保存到D盘。
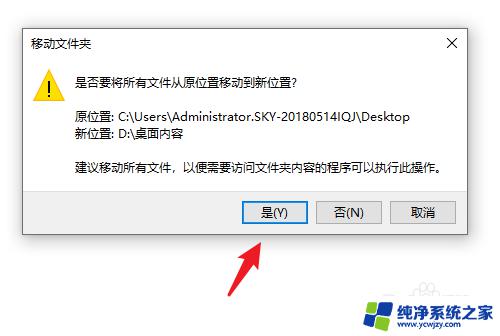
以上是将电脑桌面的存储位置更改为D盘的全部过程,如果您遇到相同的问题,可以参考本文所述的步骤进行修复,希望对大家有所帮助。