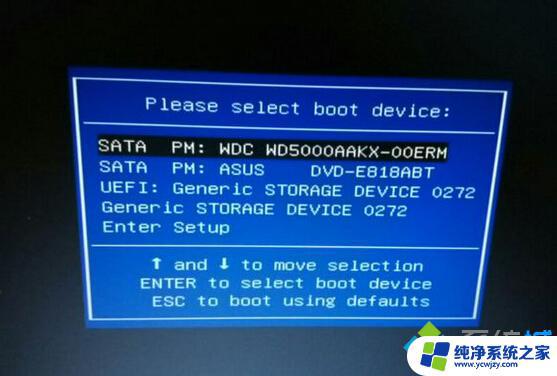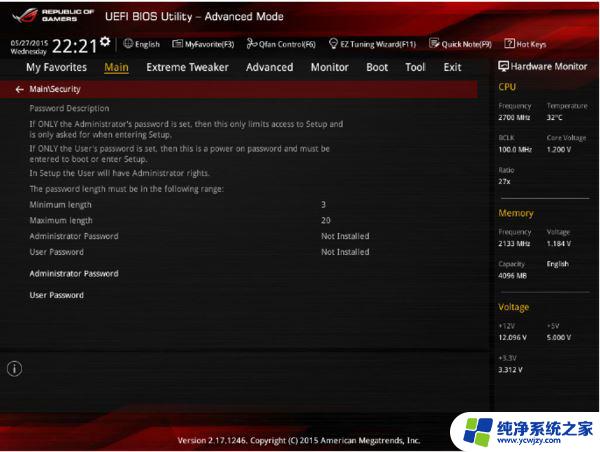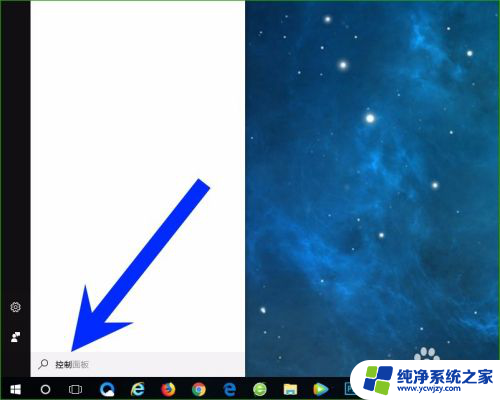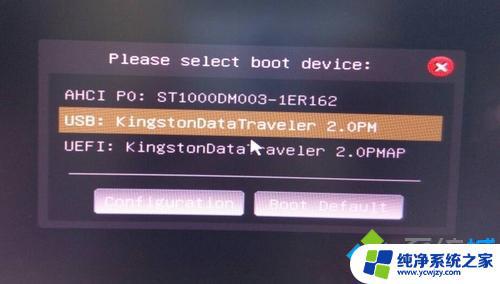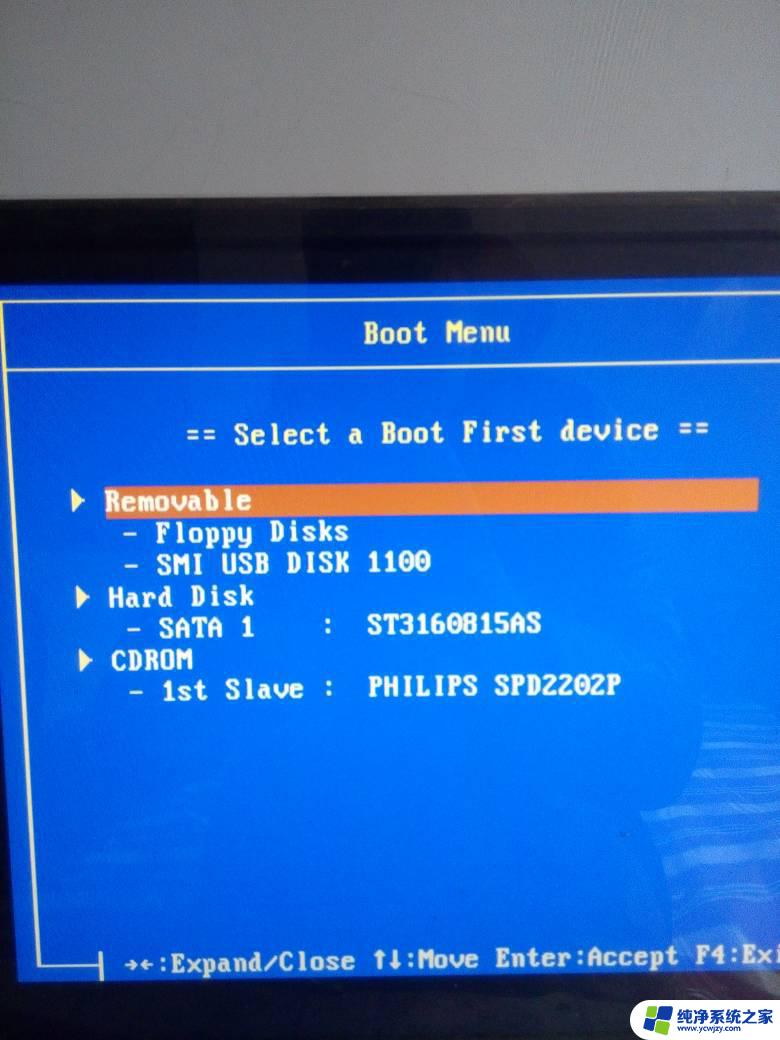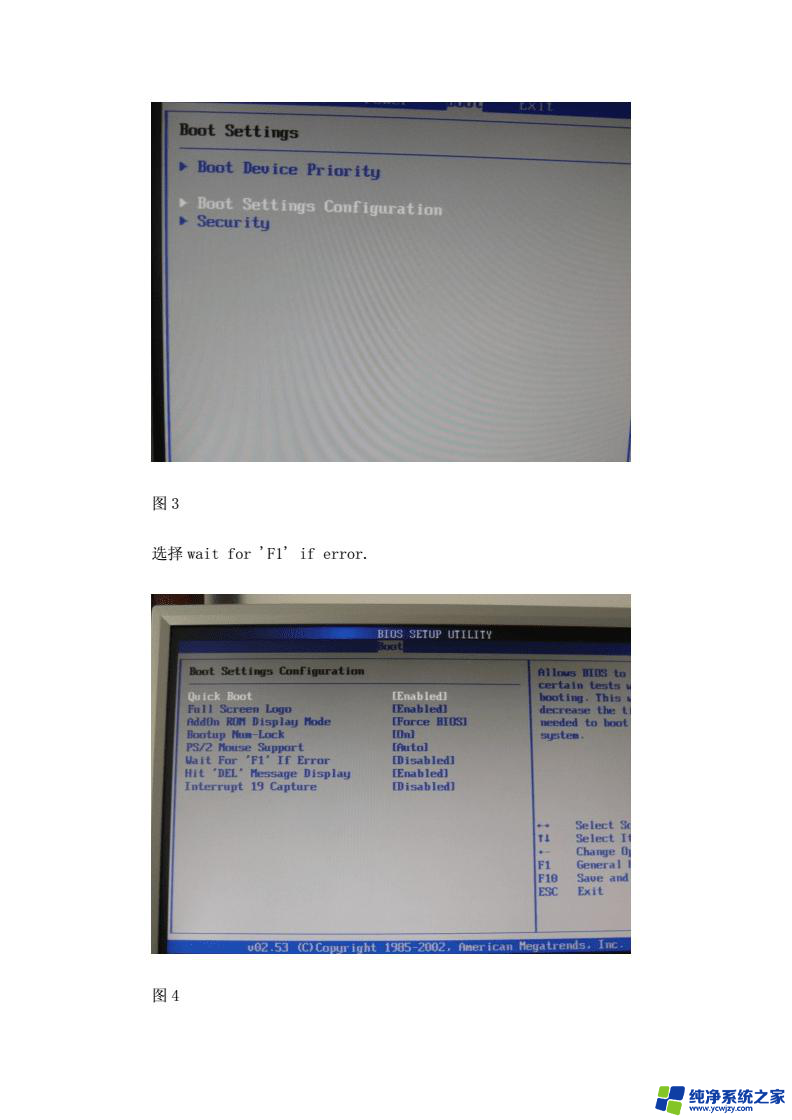华硕主板网络启动设置方法详解
华硕主板网络启动设置方法,华硕主板是一家享誉全球的电脑硬件制造商,其产品质量和性能一直备受用户赞誉,有时候在使用华硕主板时,我们可能会遇到一些问题,比如网络启动设置。网络启动是指通过网络连接启动电脑系统,而不是使用传统的硬盘或光盘。这种启动方式可以带来更高的灵活性和便利性,特别是在需要远程操作或批量部署系统时。本文将介绍华硕主板的网络启动设置方法,帮助读者快速掌握如何进行相关设置,以便更好地利用华硕主板在网络环境下的优势。
步骤如下:
1.对于华硕主板也就是ASUS来说首先按F2进入操作界面如图
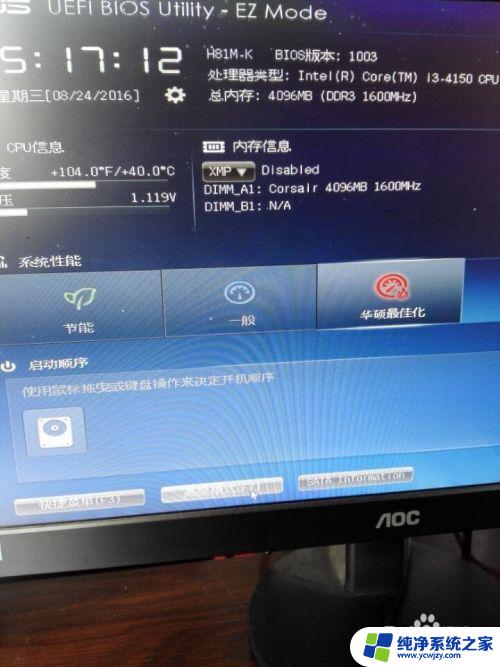
2.然后点击下面的高级设置按钮如图
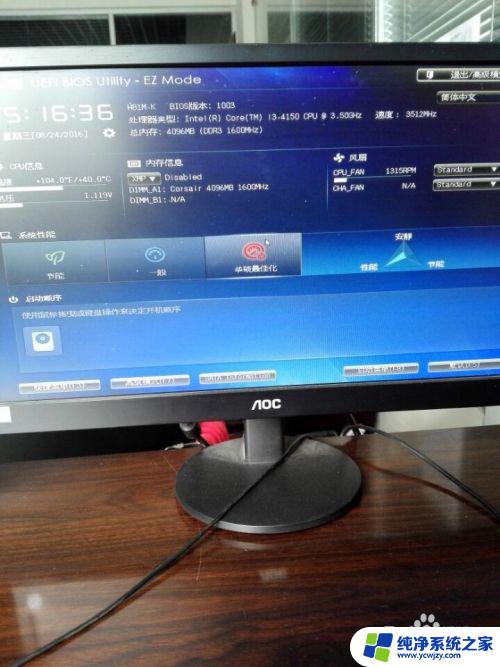
3.点击高级设置按钮之后会出现一个选择界面,点击确定进入
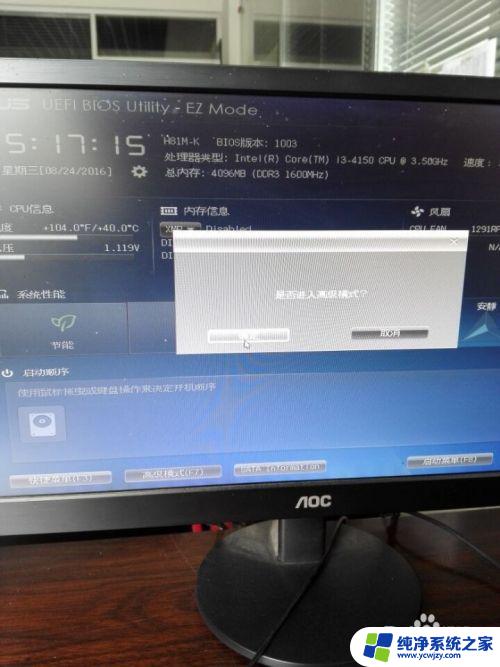
4.点击确定进入高级设置的界面如图
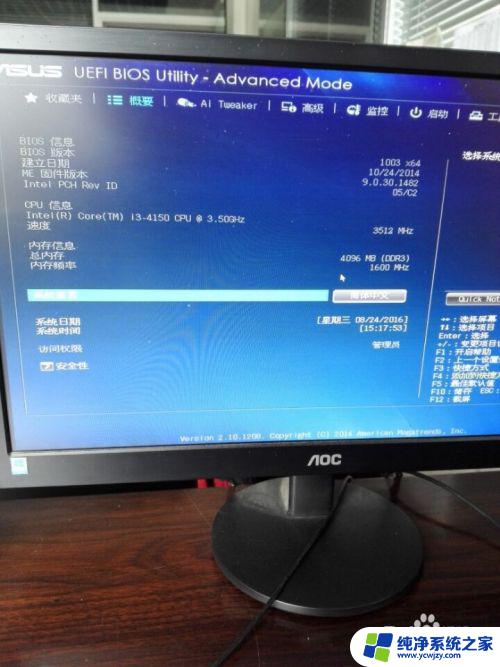
5.在高级设置当中我们找到上面的高级如图
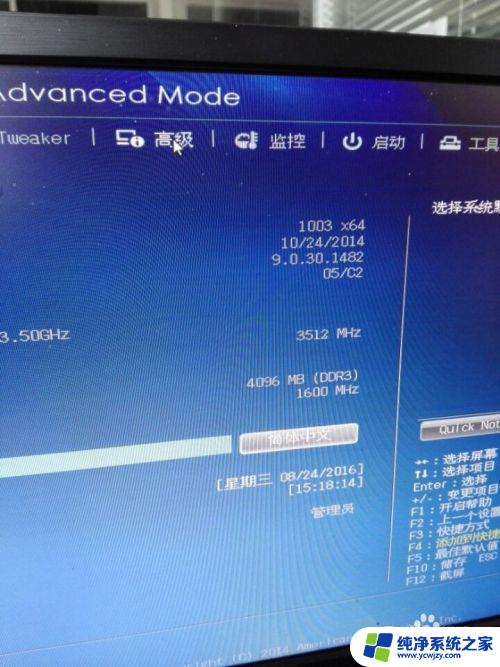
6.在高级按钮鼠标左键点击进入如图
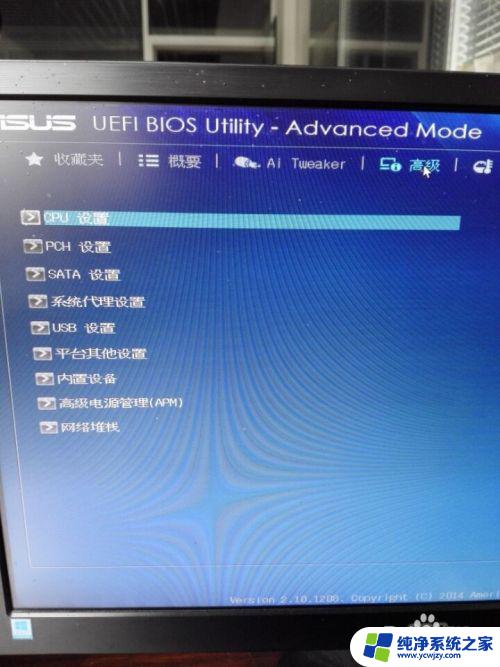
7.在高级的界面当中找到一个内置设置如图
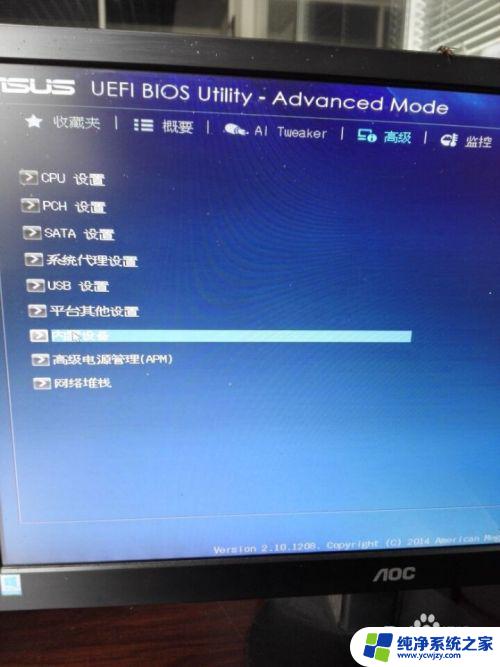
8.找到内置设置之后单击进入如图
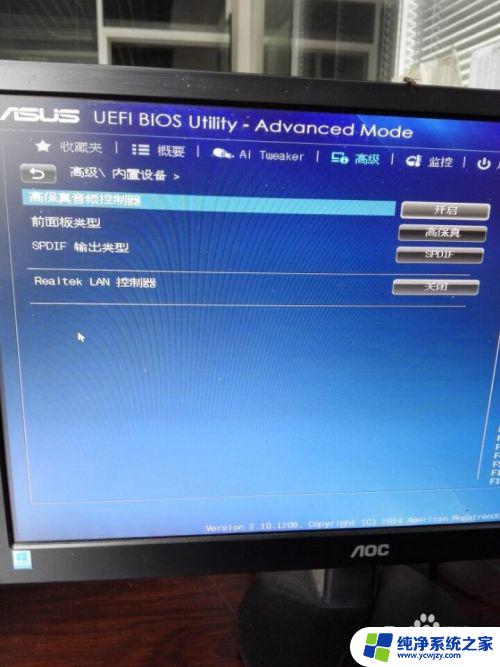
9.在进入内置设置之后会看见一个Realtek Lan控制器如图
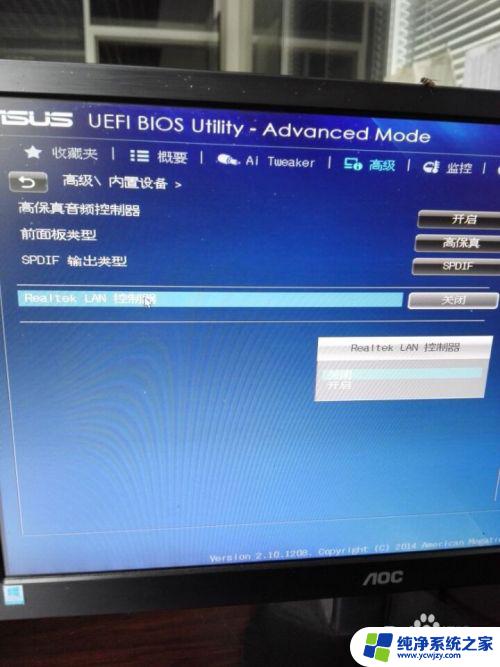
10.点击关闭的Realtek Lan控制器会出现选择我们选择开启即可
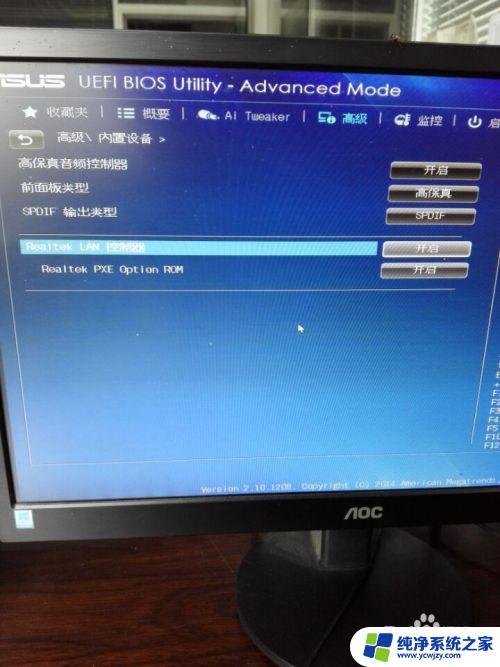
11.开启后找到退出按钮,在右上方的地方如图
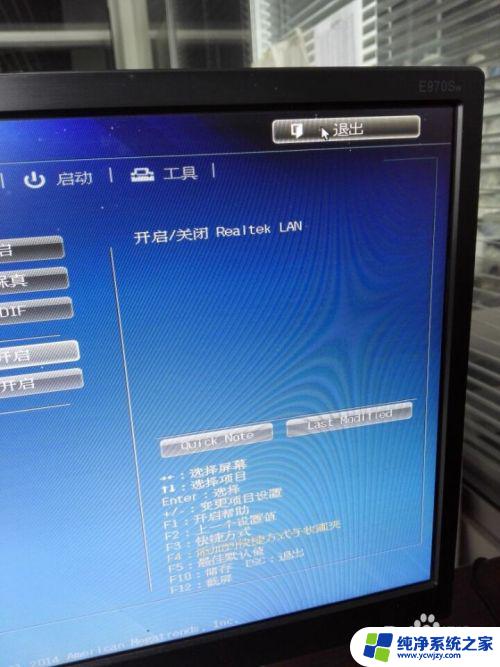
12.点击退出之后会有一个选择,点击保存变更并重新设置如图
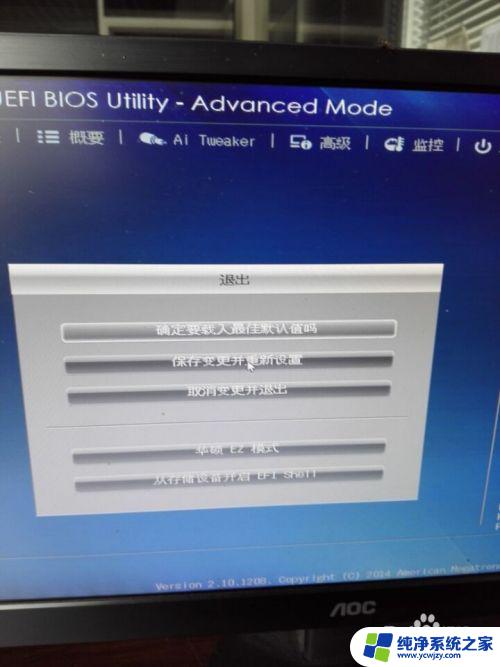
13.在点击保存变更并重新设置按钮会出现一个选择,点YES即可完成
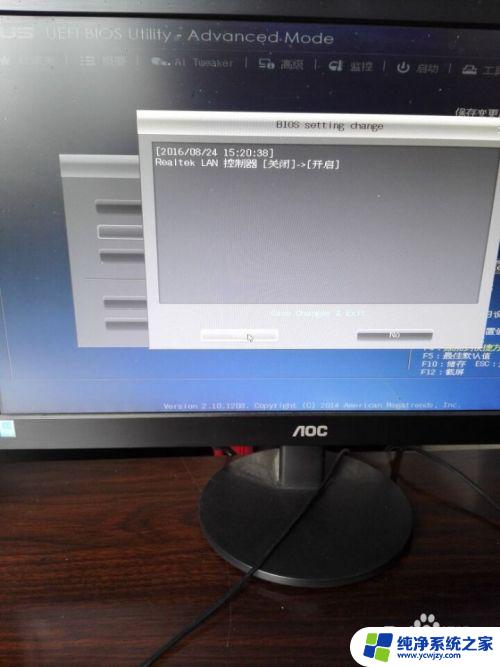
以上是关于如何设置华硕主板网络启动的全部内容,如果您遇到相同问题,请按照本文提供的方法解决。