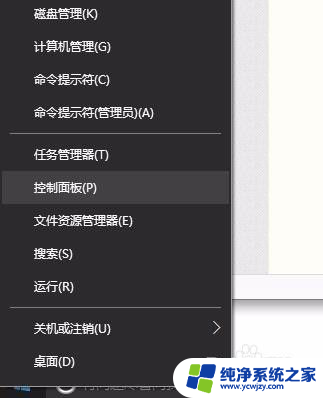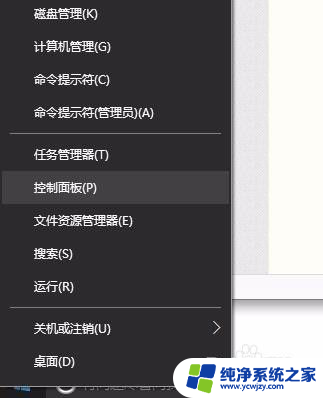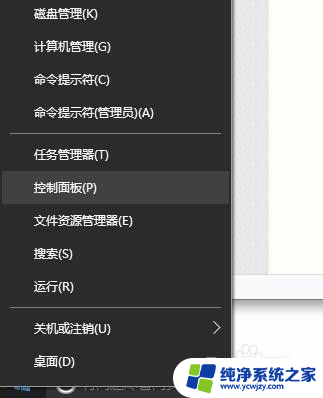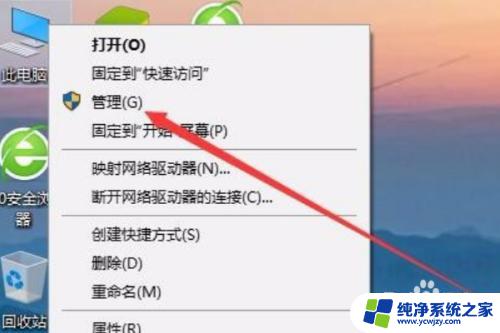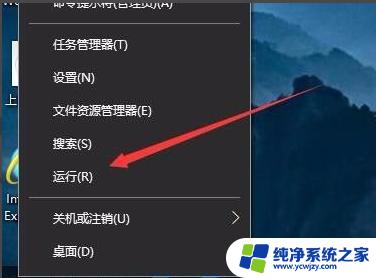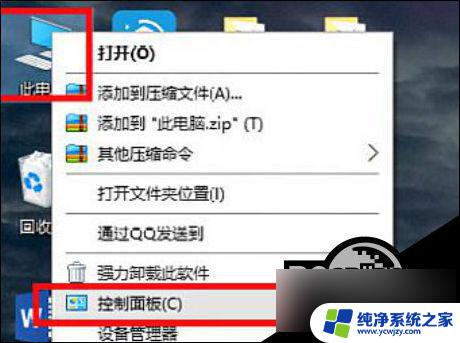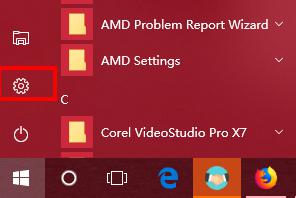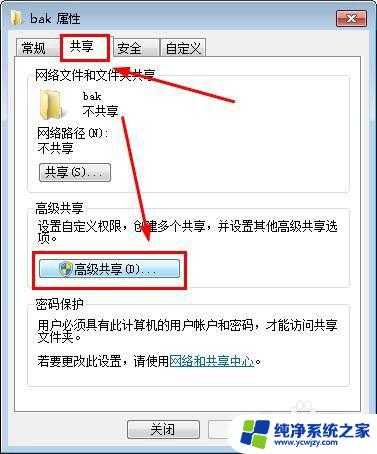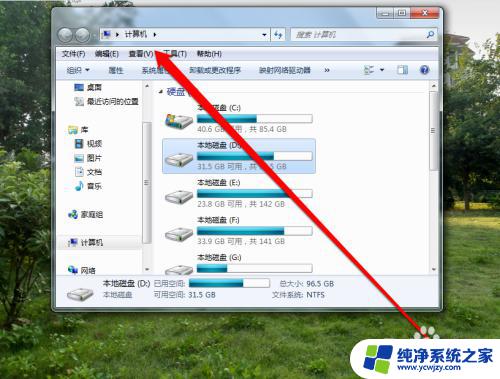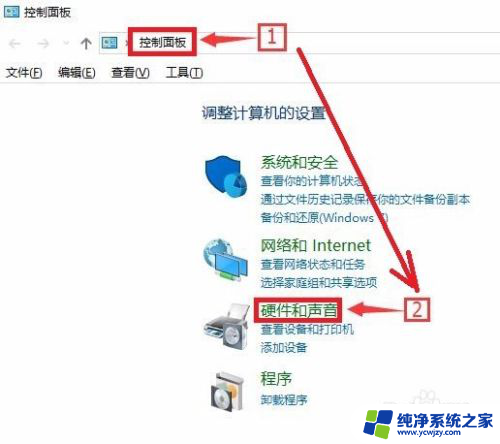连接共享打印机无法访问 win10局域网打印机共享无法访问怎么办
在日常工作中,打印机的使用频率相当高,尤其是在办公环境中,有时我们可能会遇到一些问题,比如连接共享打印机无法访问或者Win10局域网打印机共享无法访问的情况。面对这些问题,我们应该如何应对呢?本文将为大家介绍一些解决方法,帮助大家顺利解决打印机访问问题,提高工作效率。
具体方法:
1.首先查看需要共享的打印机,鼠标右键单击开始按钮,点击控制面板。
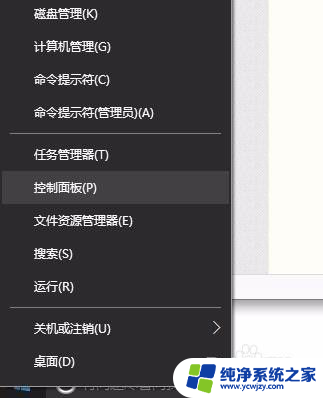
2.在弹出的对话框内找到需要共享的打印机,鼠标右键单击,选择打印机属性。

3.勾选共享选项,然后点击安全选项卡。确保用户Everyone有打印权限,然后点击确定。
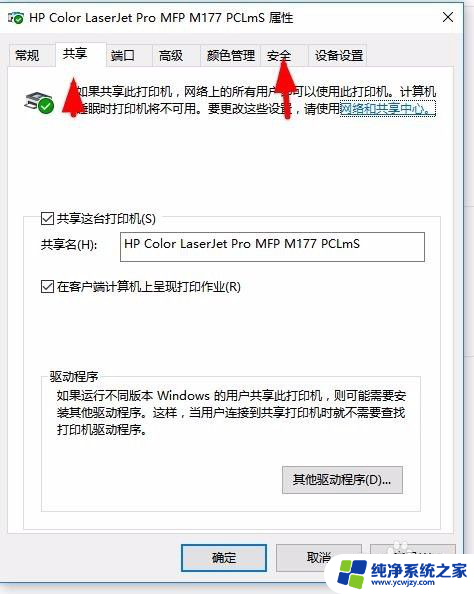
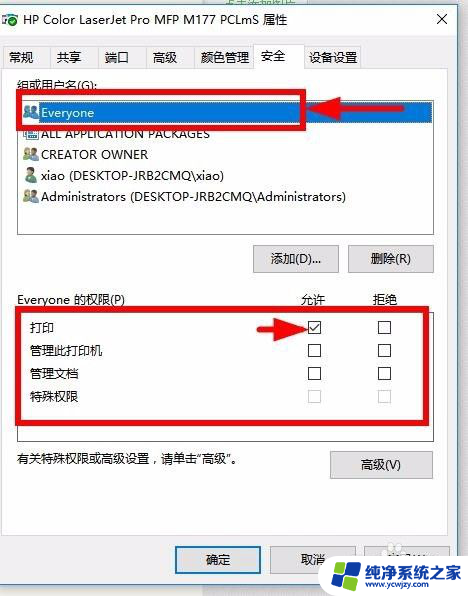
4.鼠标右键单击屏幕右下角的小电脑图标,选择 打开网络和共享中心。

5.鼠标左键单击 更改高级共享设置。
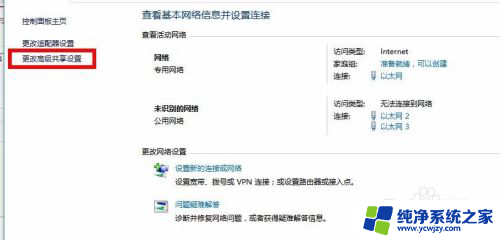
6.修改 “专用”“来宾或公用”“所有网络”的内容,如下图所示,鼠标左键单击确定。
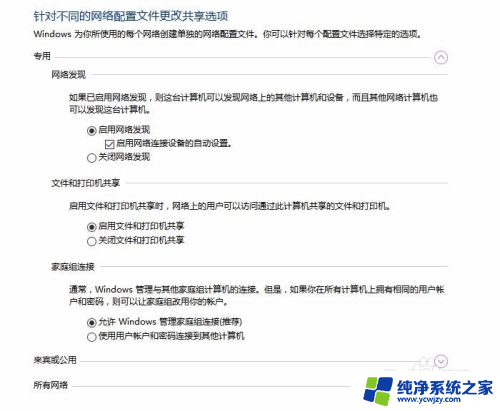
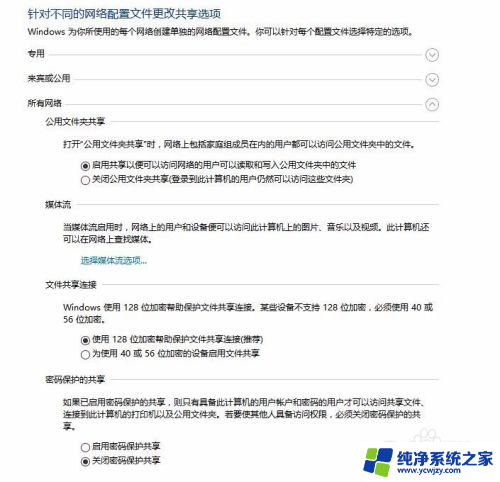
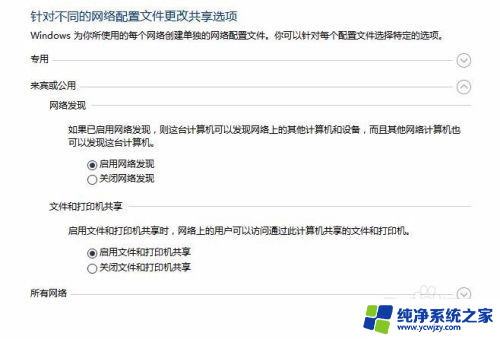
7.返回到第四步,在弹出窗口的左下角鼠标左键点击“windows防火墙”。关闭系统自带的防火墙。
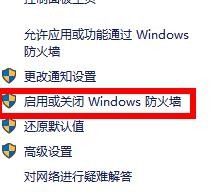
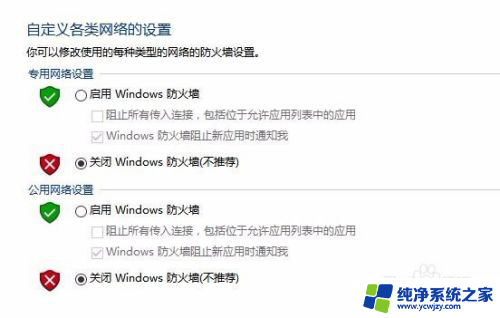
8.到这一步基本可以解决故障,如果问题依旧存在。考虑退出杀毒软件及杀毒软件的防火墙。
以上是关于无法访问共享打印机的全部内容,如果您遇到相同问题,可以参考本文中介绍的步骤进行修复,希望这些步骤对您有所帮助。