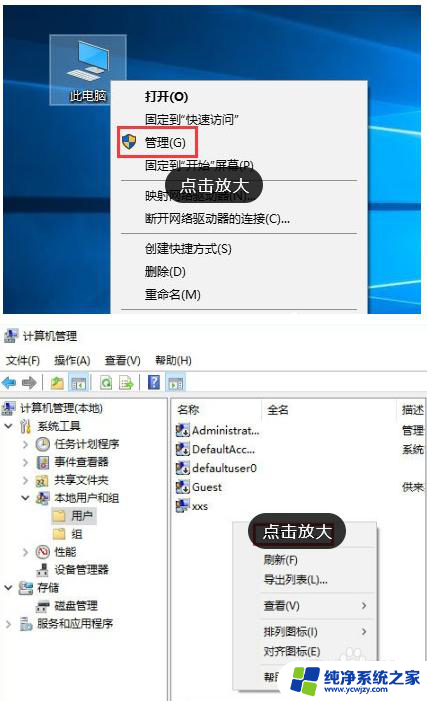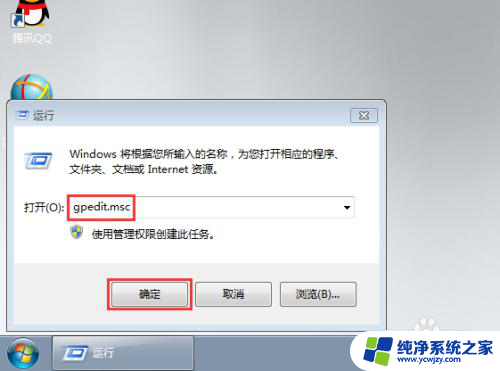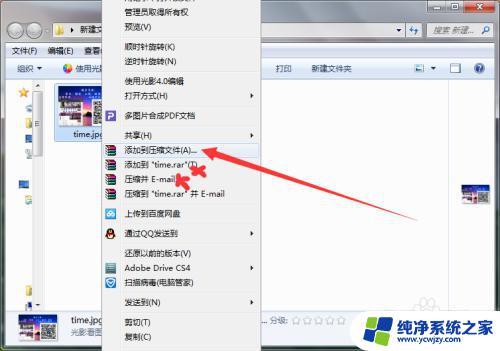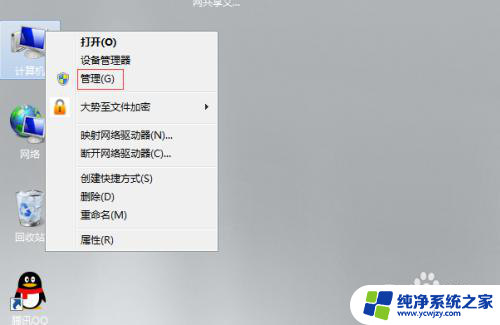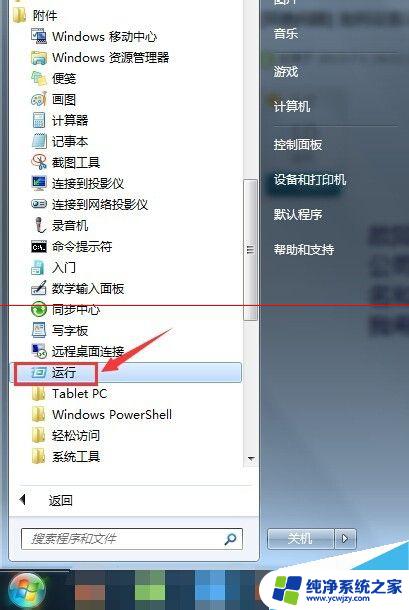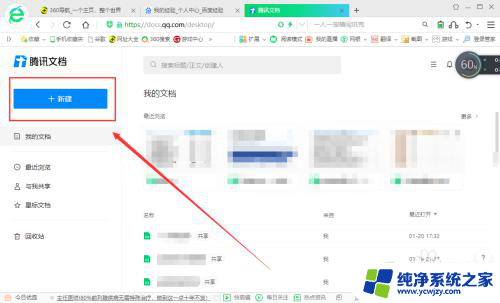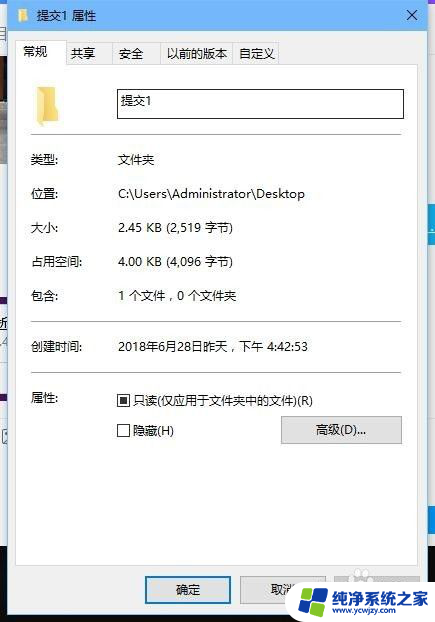共享文档可以加密吗 共享文件夹加密方法
近年来随着信息技术的快速发展,共享文档已经成为我们工作和学习中不可或缺的一部分,随之而来的问题是:共享文档能够加密吗?在我们共享文件夹中,如何有效地实现加密的方法呢?加密是一种保护数据安全的重要手段,它可以有效防止未授权的访问和数据泄露。在本文中我们将探讨共享文档的加密问题,并介绍一些常见的共享文件夹加密方法,以帮助读者更好地保护自己的数据安全。
方法如下:
1.鼠标右键单击需要加密的文件夹,选择"属性"。
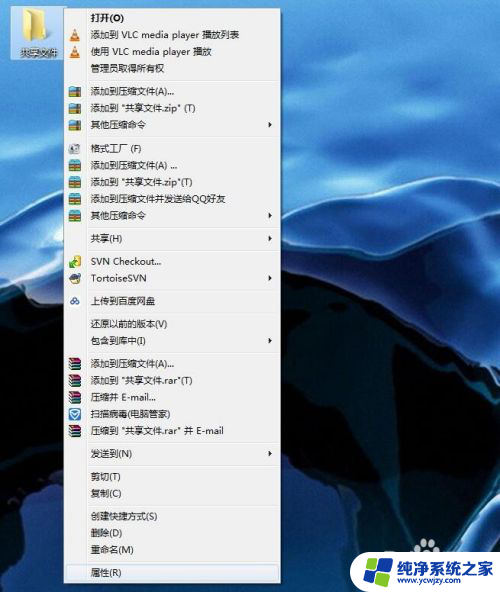
2.在属性窗口常规选项卡中,单击"高级"。
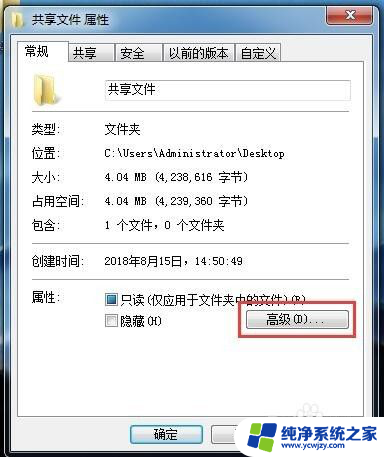
3.在弹出的高级属性窗口中,勾选"加密内容以便保护数据"。然后点击确定。
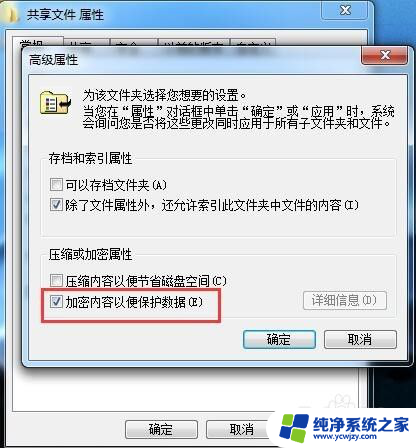
4.在文件夹属性窗口点击确定,会弹出加密确认框。根据需要选择"加密此文件夹"还是"加密此文件夹及里面的子文件夹和文件",然后点击确定。

5.加密完成后,win7电脑文件夹名字颜色显示为绿色。win10电脑文件夹图标上有小锁。

6.加密后,别忘记备份加密证书。点击开始菜单-控制面板-用户账户,然后选择"管理文件加密证书"。
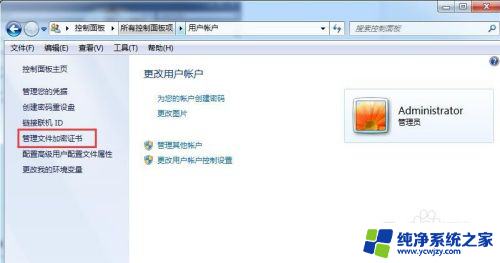
7.在弹出的加密文件系统窗口中,选择"下一步"。
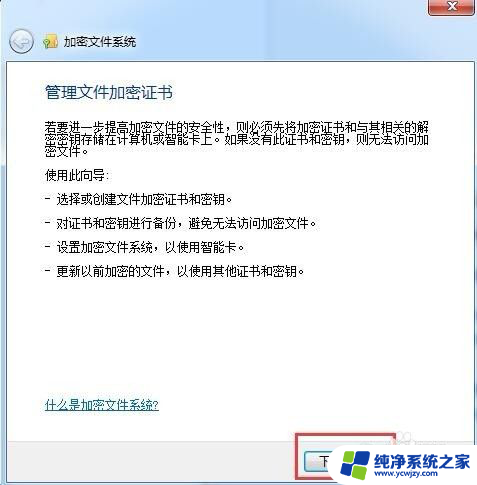
8.选择加密证书,然后点击"下一步"。
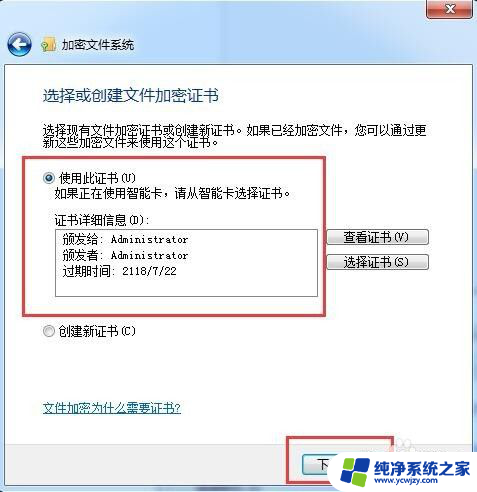
9.选择加密证书备份位置,设置密码,然后点击"下一步"。
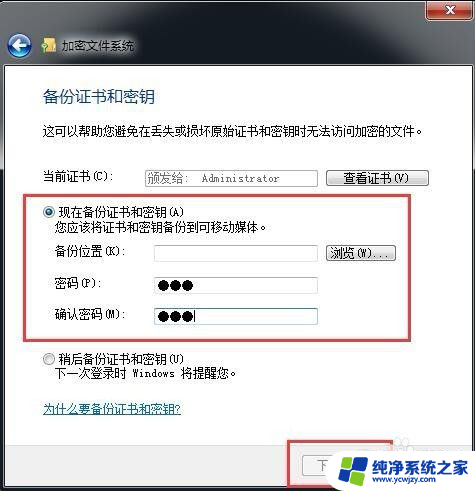
10.选择刚才加密的文件夹,将备份的加密证书与之关联,然后点击"下一步"。备份成功后,点击"关闭"。
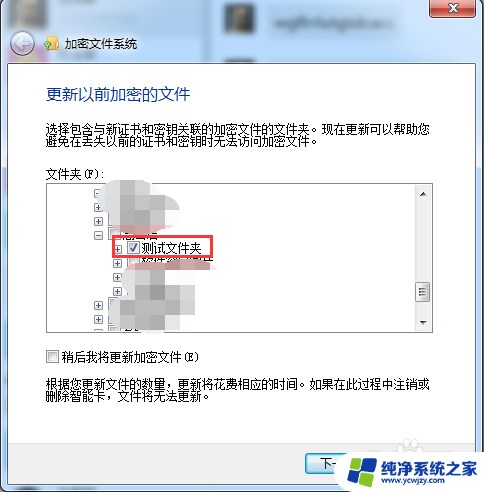
以上就是关于共享文档是否可以加密的全部内容,如有需要的用户可按照以上步骤进行操作,希望对大家有所帮助。