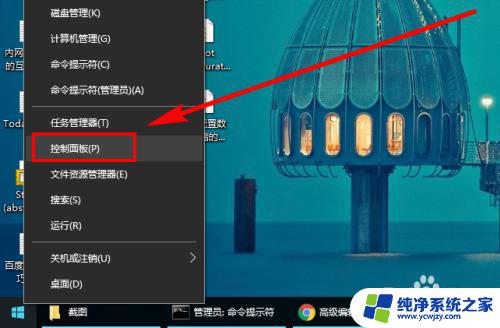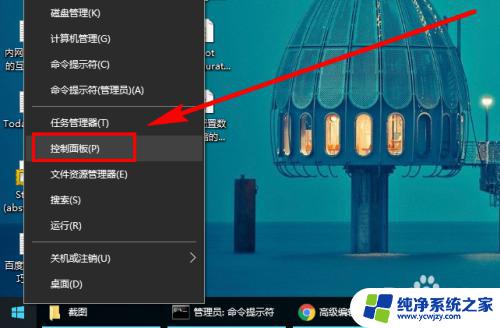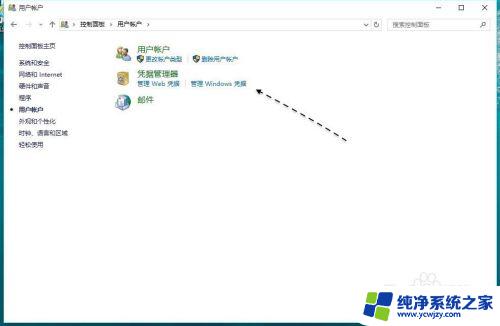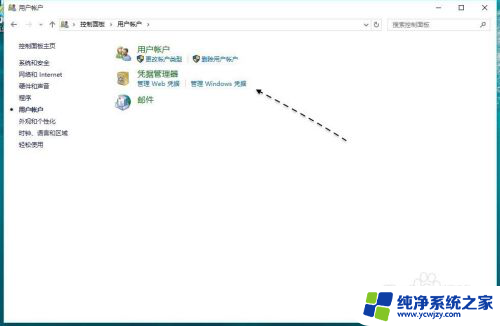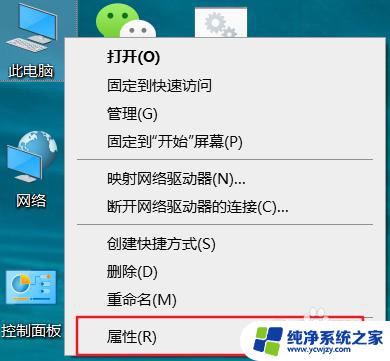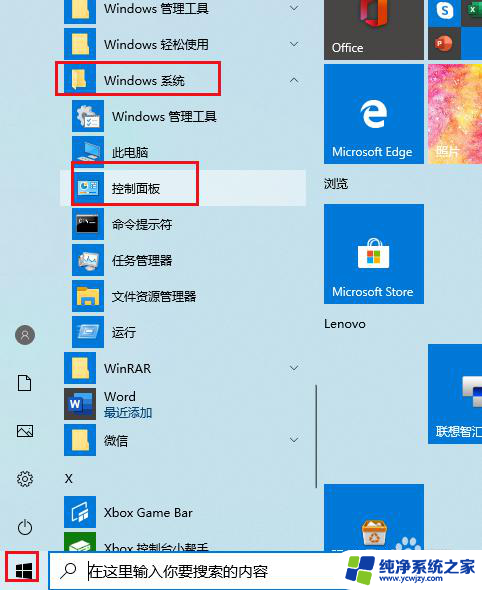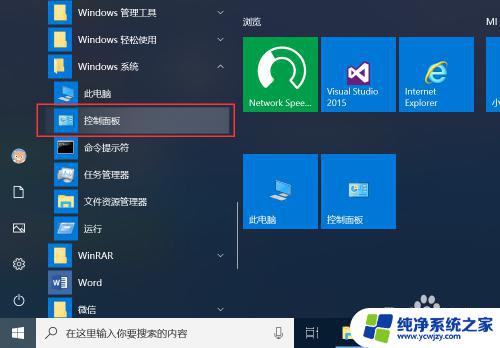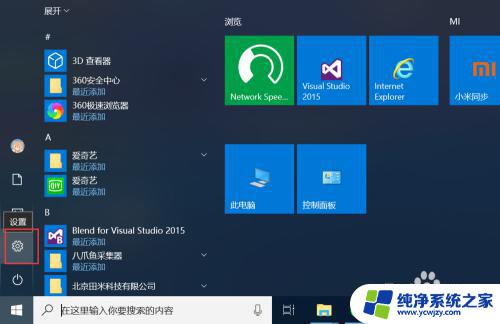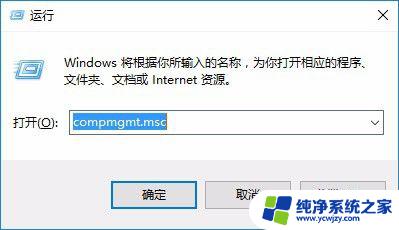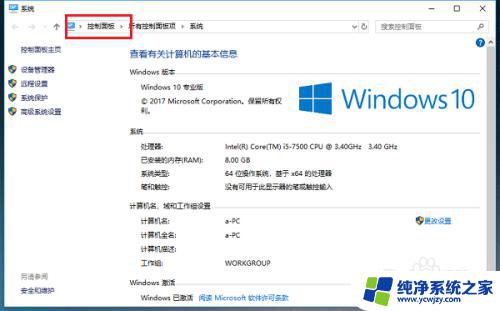windows10新增用户 Win10系统如何添加新用户账户
windows10新增用户,Windows 10是微软最新推出的操作系统,受到了广大用户的热烈欢迎,随着Windows 10系统的普及,许多用户都希望为自己的电脑添加新的用户账户,以实现多用户共享的便利。在Windows 10系统中如何添加新用户账户呢?本文将为大家详细介绍Windows 10新增用户的方法和步骤,帮助大家轻松实现账户的添加和管理。无论是家庭用户还是企业用户,都能在Windows 10系统中找到适合自己的用户账户设置,提升电脑使用的便捷性和安全性。
步骤如下:
1.右键单击桌面左下角的【开始】按钮,点击【控制面板】,步骤截图如下所示:
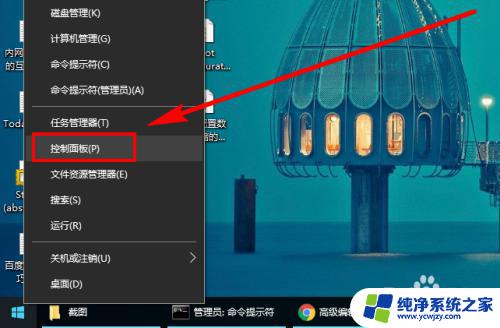
2.设置【控制面板】右上角的【查看方式】为“小图标”,步骤截图如下所示:
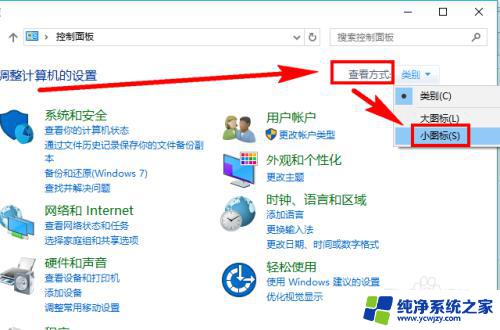
3.在众多的功能选项中找到并点击【用户账户】,步骤截图如下所示:
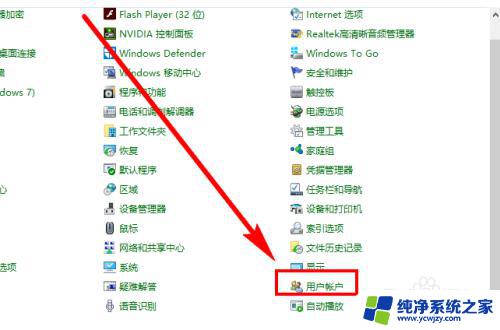
4.在【更改账户信息】下面找到并点击【管理其他账户】,步骤截图如下所示:
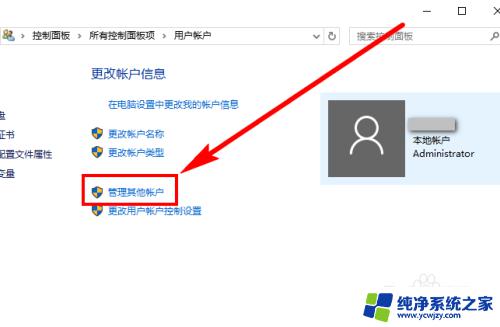
5.点击窗口左下角的【在电脑设置中添加新用户】,步骤截图如下所示:
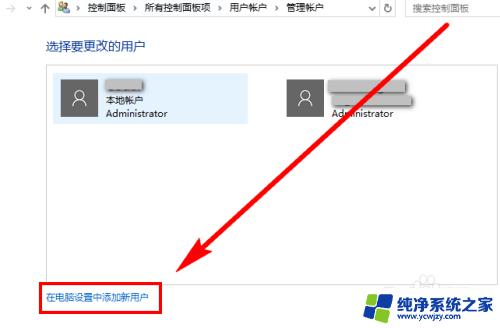
6.从这一步开始,操作就要在Win10系统独有的【设置】面板中完成。
在【家庭和其他人员】的右侧,点击【将其他人添加到这台电脑】。步骤截图如下所示:
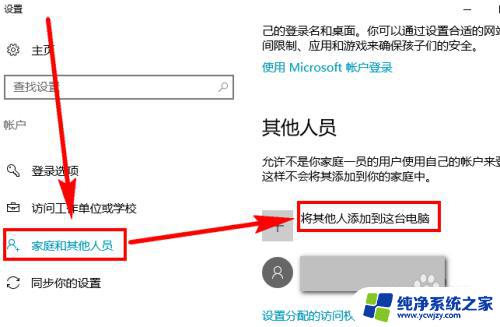
7.点击左下角的【我没有这个人的登录信息】,步骤截图如下所示:
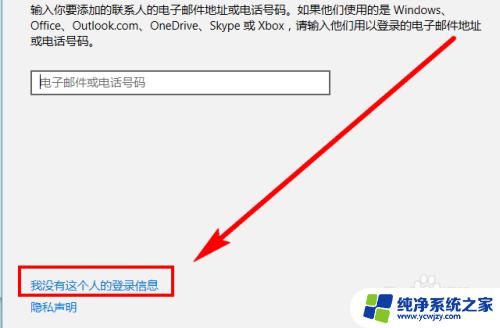
8.点击左下角的【添加一个没有Microsoft账户的用户】,步骤截图如下所示:
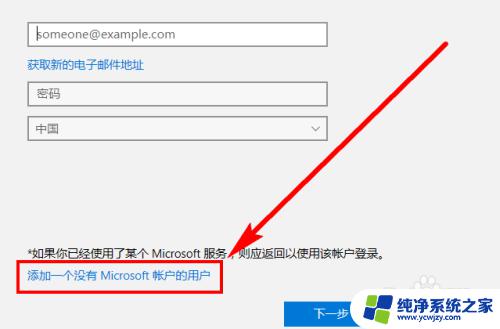
9.在指定位置输入用户名(小编新建“Temp”用户)、密码、密码提示后,点击【下一步】。步骤截图如下所示:
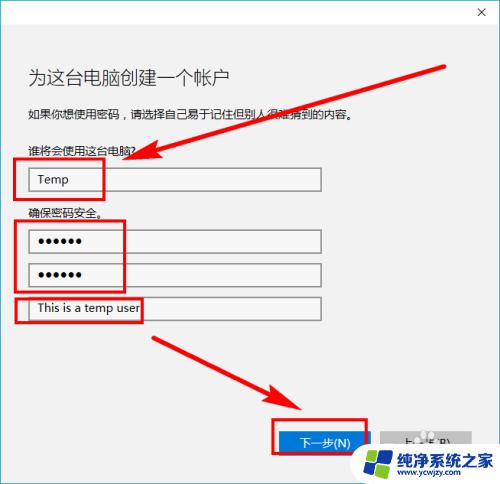
10.添加新用户操作完成。可以看到在【其他人员】中多了一个新建的“Temp”用户,步骤截图如下所示:
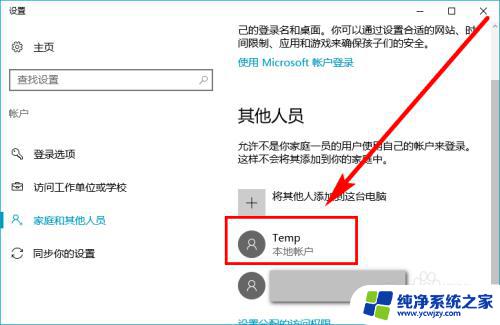
11.再次打开【控制面板】中的管理账户页面(参考上面第1到4步),可以看到同样多了一个新建的“Temp”账户。步骤截图如下所示:
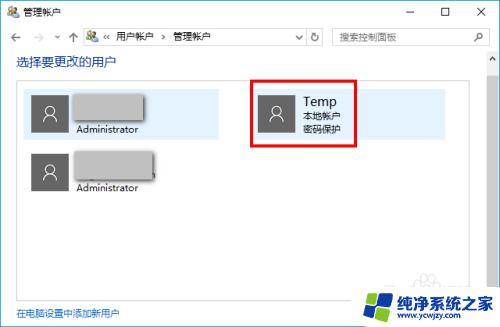
以上是Windows 10新增用户的全部内容,如果您遇到类似的问题,可以参考本文中介绍的步骤进行修复,希望这些步骤能对您有所帮助。