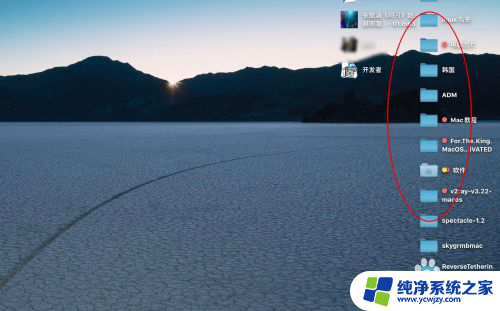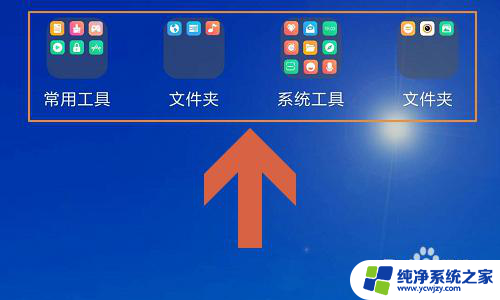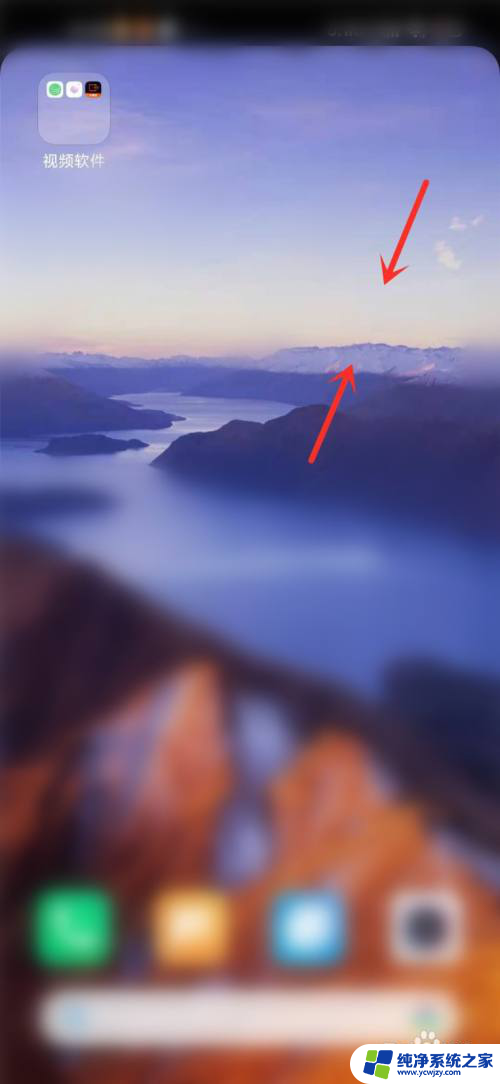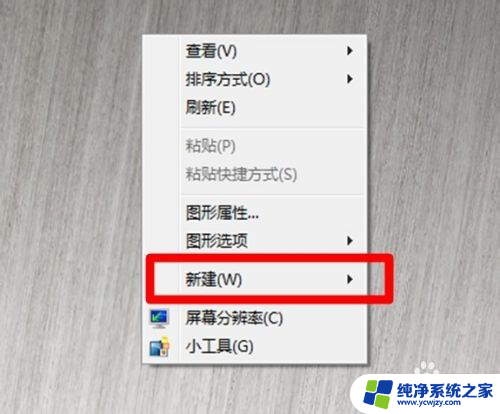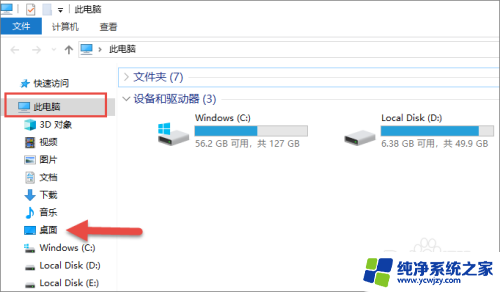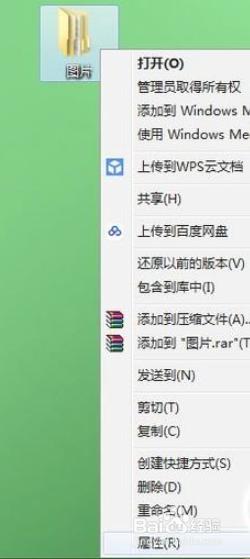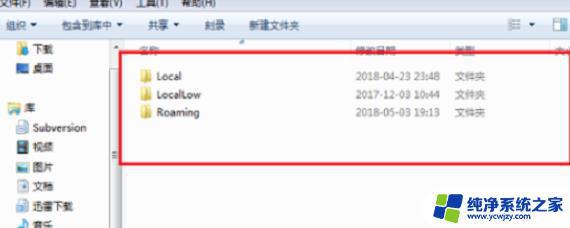mac桌面的文件夹怎么换到别的地方 怎么把macbook桌面上的文件夹删除
mac桌面的文件夹怎么换到别的地方,Mac电脑是众多电脑爱好者的选择之一,它的桌面操作也是非常方便,然而有时我们会需要将桌面上的文件夹移动到别的地方,或者清理一些不必要的文件夹,以节省磁盘空间。接下来我们就来学习一下如何进行相关的操作。首先我们需要知道如何将桌面上的文件夹移动到别的地方。在Mac电脑上,我们只需要将需要移动的文件夹拖拽到目标文件夹位置即可完成移动,这个过程非常简单。若是想删除桌面上的文件夹,只需要将不需要的文件夹选中,然后按下Command+Delete键即可删除选择的文件夹。操作起来非常方便,让我们的Mac桌面整洁干净。
具体步骤:
1.例如桌面很多文件夹,那么呀要移走怎么办?怎么移走这些文件夹。在这教程上以10.15系统说明,点击设置。
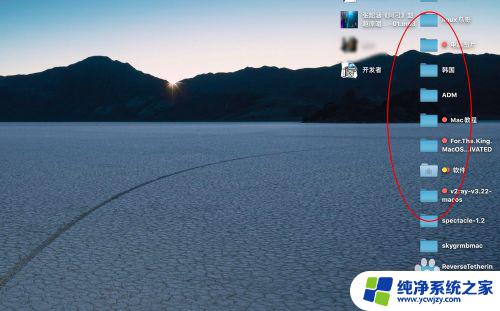
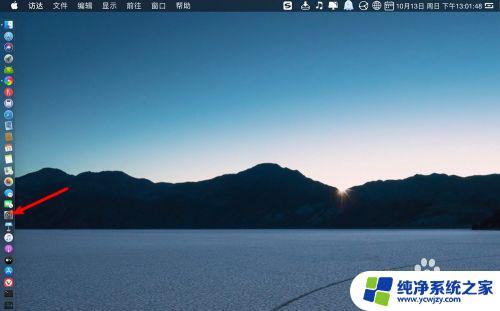
2.单击面板辅助功能,单击指针控制。
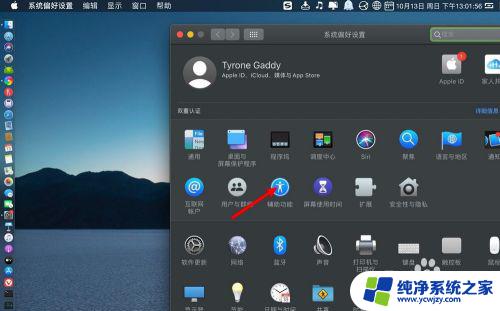
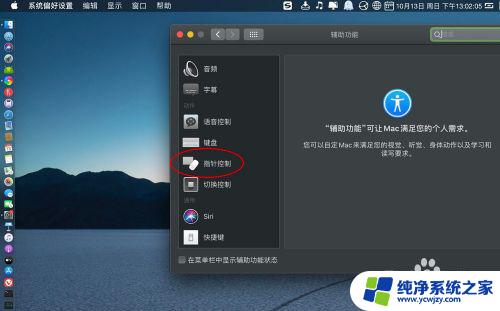
3.带你点击触控板选项,如图二,一一设置好,启用拖拽,三指拖拽。
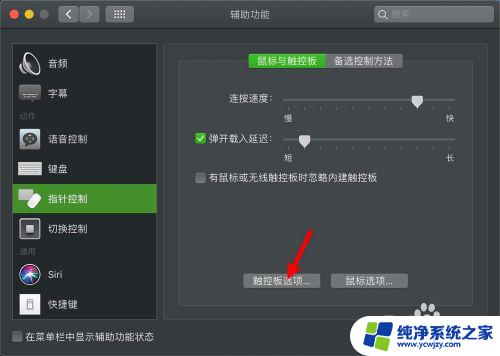
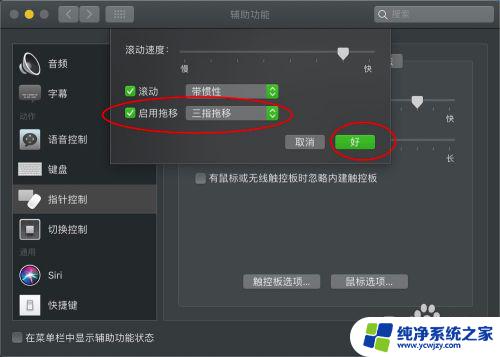
4.拖拽打开,桌面上⌘+n,选访达的小房子。
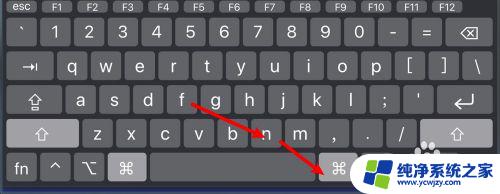
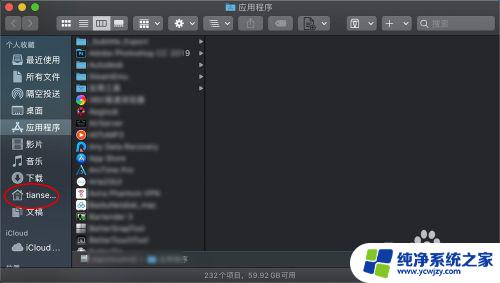
5.然后鼠标点击需要移走的文件夹,三根手指同时放到苹果触控板上。然后往访达内打开的文件夹拖动。

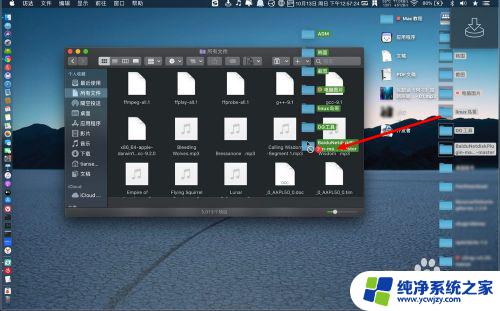
6.那么桌面上的文件夹,就移走到访达上。
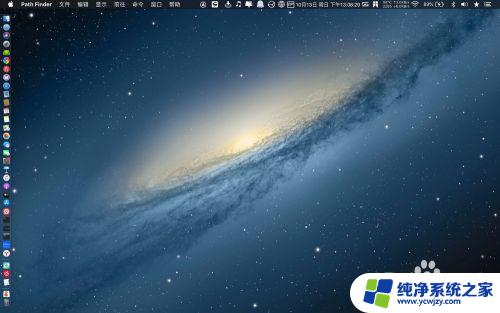
以上就是如何将Mac桌面文件夹移动到其他位置的全部内容,如果您遇到类似情况,请参考本文提供的方法进行处理,希望能对您有所帮助。