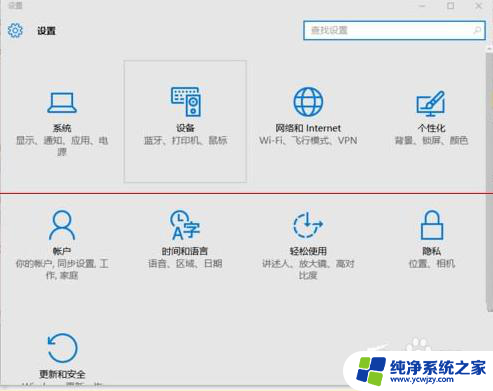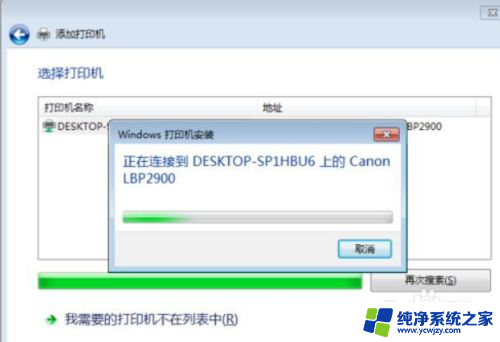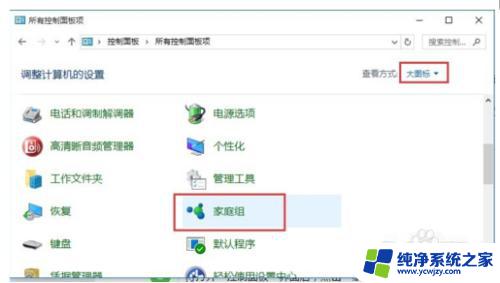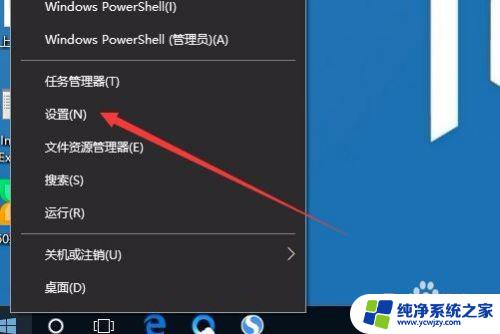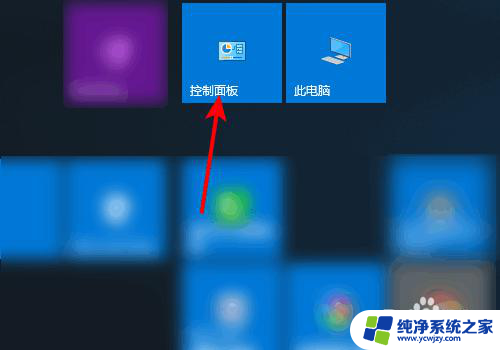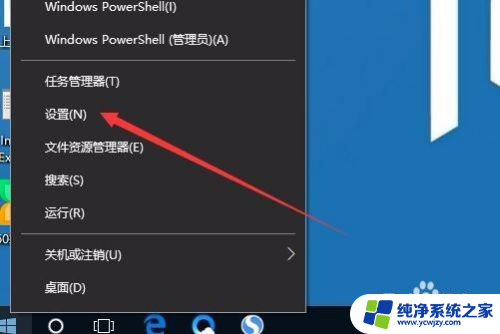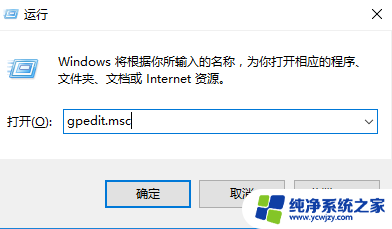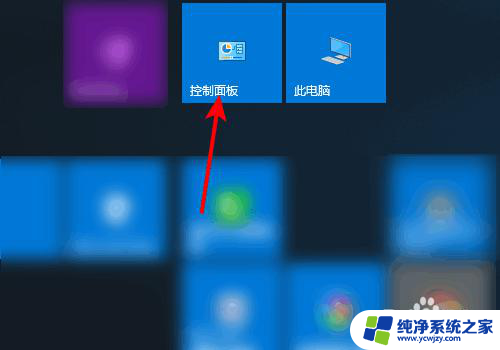win10系统设置网络打印机
在如今数字化时代,网络打印机成为办公室和家庭中必不可少的设备,Win10系统作为目前最流行的操作系统之一,如何连接网络打印机成为了许多用户关注的话题。通过简单的设置和操作,您可以轻松地将Win10系统与网络打印机连接起来,实现便捷的打印功能。接下来让我们一起来了解如何在Win10系统中设置网络打印机,让打印变得更加高效和便捷。

方法一:
1、进入系统后,点击“开始”菜单,选择“设置”。或者输入快捷键“Win+I”进入设置界面,并点击“设备”。
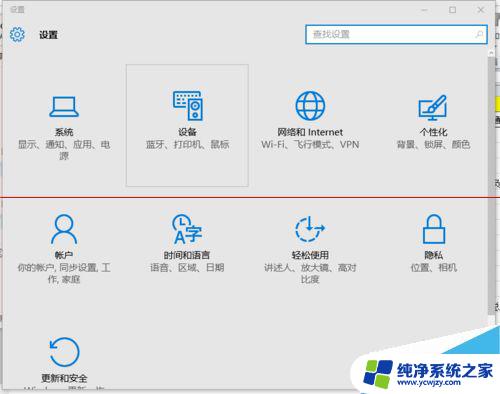
2、在弹出新窗口中,找到“添加打印机或扫描仪”。点击后会出现“正在搜索打印机或扫描仪”,这个时候稍等一下,可以看到“我需要的打印机不在列表中”。
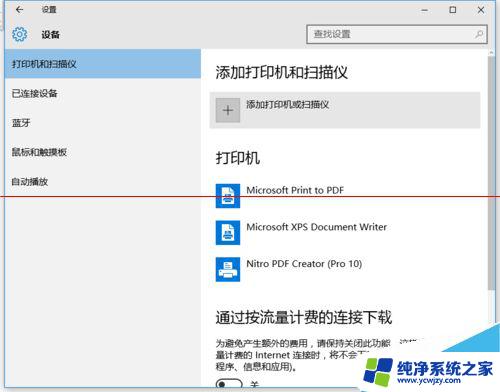
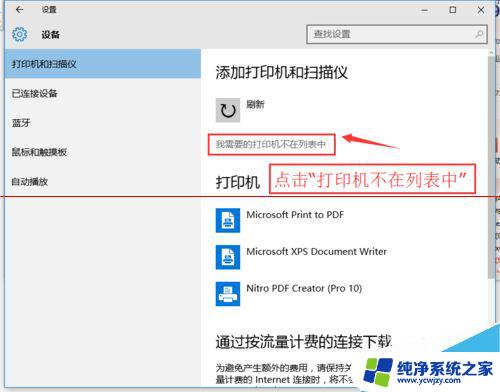
3、这个时候点击“我需要的打印机不在列表中”它,在弹出的新窗口中,可以看到5个单按钮。我们选择第二项“按名称选择共享打印机”,并点击“浏览”。不选择第三项,是因为第三项成功率不高。
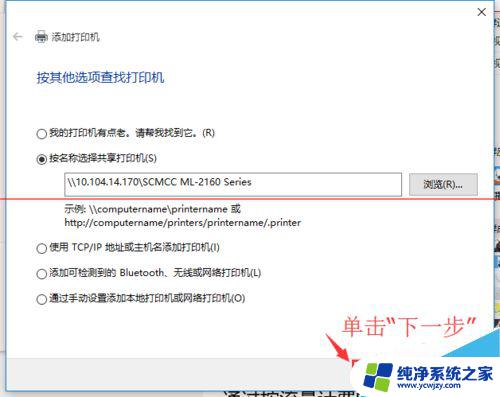
4、点击后出现新窗口,这里比较特殊,不要直接在窗口点击要找的远程电脑(因为有可能连接失败)。我们直接输入远程电脑的IP地址“\\192.168.0.123”并点击“选择”。要记住斜杠的方向不要弄错了。这个技巧很特殊,好多朋友都不知道。
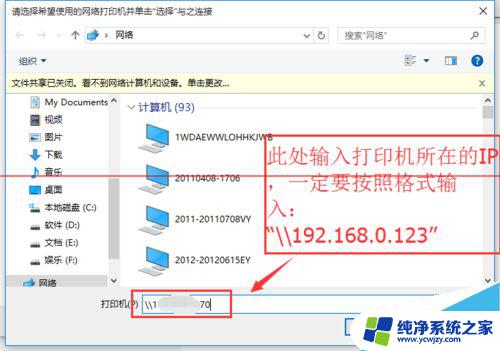
5、这时出现了远程共享的打印机,选中需要的打印机,并点击“选择”
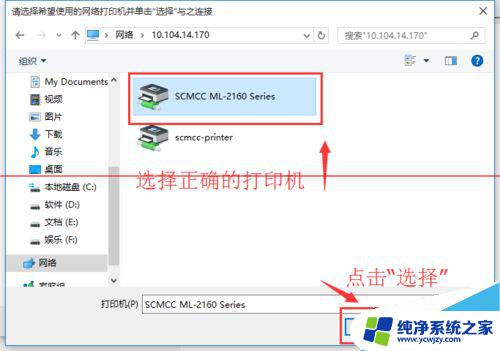
6、选择后,如果正常就会自动添加打印机了。但也会遇见这个情况,提示“找不到驱动程序”,这个时候就需要安装打印机驱动。
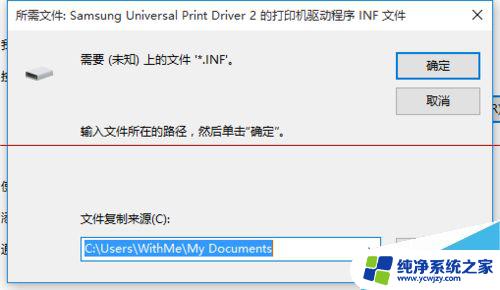
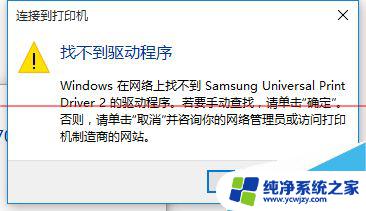
7、取出买打印机时候赠送的光盘,或者搜索打印机型号下载。根据提示安装。这里有些需要说明的地方。这里推荐使用“确定希望在不连接打印机的情况下安装软件”,不要选择其他选项。

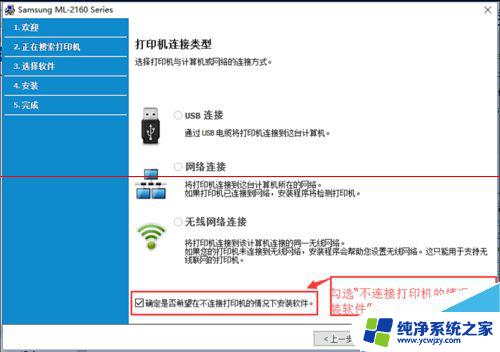
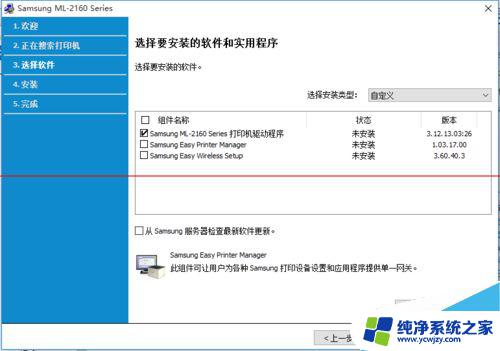
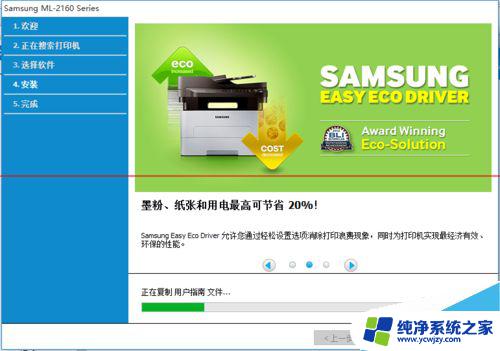
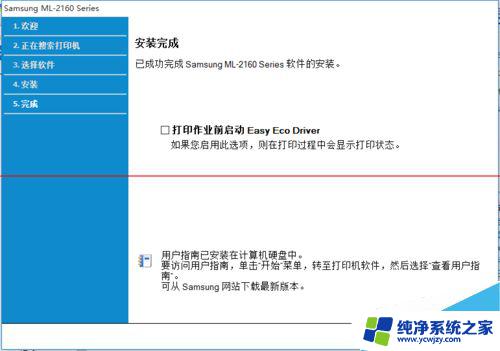
8、安装完成后,在执行一次上面的步骤。我们我们看到,这次的就成功的添加上打印机了。在完成的时候,会有一个打印测试页的按钮,我们不要去点它,直接点击“完成”即可。
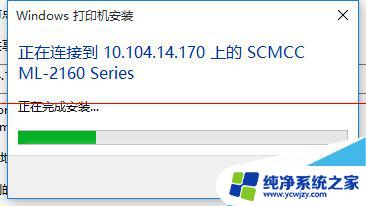
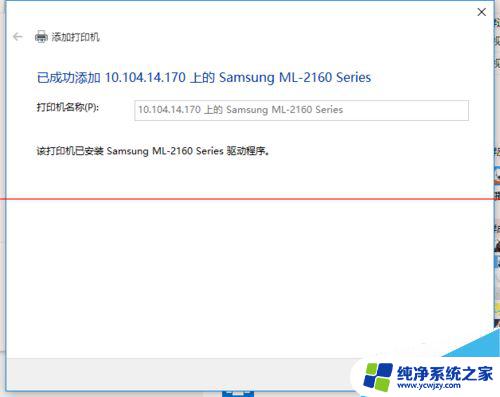
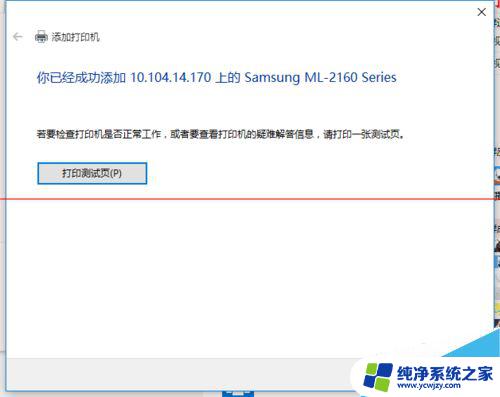
9、秉承不浪费纸张的原则,我们任意打开一个空白的记事本。并点击菜单栏的“文件”,选择“打印”,在弹出的对话框中,选中我们刚才添加的打印机。打印机默认列表中,带有“Document、PDF”字样的均为虚拟打印机。并不是真实的打印机,大家记住了。
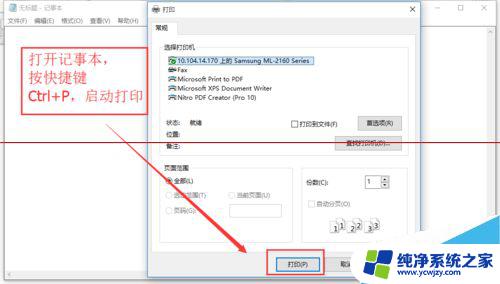
10、这个时候,看到打印机正常出纸表示正确连接打印机并可以使用。

方法二:
1、方法二成功连接远程打印机的几率非常高。但因其方法和方法有重叠,特注明此方法仅仅代替方法一中的前4个步骤。我们打开运行(“Win+R”),然后直接输入共享有打印机电脑的IP。录入格式为“\\192.168.0.123”。记住双斜杠不要弄错了。
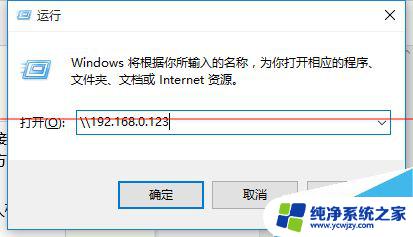
2、回车之后“运行”框会消失,然后稍等一会,会弹出提示框。如果网络连接正常,就会找到打印机了,双击直接运行,即可完成打印机的安装,非常的方便。
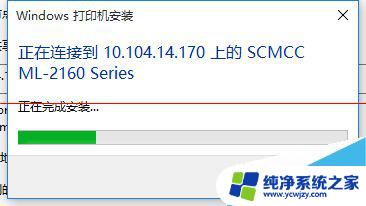
3、但也有另外一种情况存在,提示“Windows无法访问XXXX”。这个时候,就要处理局域网共享的问题了,非本经验范畴,不再介绍。特别提示,如果通过这个方式无法连接,那么方法一基本可宣告失败。有技术,有方法,但也祝君好运。
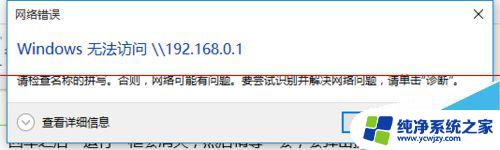
以上就是win10系统设置网络打印机的全部内容,如果你遇到相同问题,可以参考本文中介绍的步骤来修复,希望对大家有所帮助。